Word2019查找和替換文本的方法
1、打開原始文件,在“開始”選項卡下單擊“編輯”組中的“替換”按鈕,如下左圖所示。

2、彈出“查找和替換”對話框,切換到“查找”選項卡,在“查找內容”文本框中輸入需要查找的內容“每月”,單擊“查找下一處”按鈕,如下右圖所示。

3、此時可以看見查找到的第一處“每月”文本內容,如下圖所示。繼續單擊“查找下一處”按鈕,可查找其他的“每月”文本內容。

4、為了方便用戶查看文檔中的所有“每月”文本內容,可以將內容突出顯示。在“查找和替換”對話框中單擊“閱讀突出顯示”按鈕,在展開的下拉列表中單擊“全部突出顯示”選項,如下圖所示。

5、此時所有“每月”文本內容都被加上黃色背景,如下圖所示。

6、如果查找時發現只是部分內容有誤,可切換到“替換”選項卡,在“替換為”文本框中輸入替換內容,如輸入“每天”,單擊“查找下一處”按鈕,如下圖所示。

7、此時系統自動選擇第一處“每月”文本內容,根據上下文判斷出此處有誤,如下左圖所示。

8、在“查找和替換”對話框中單擊“替換”按鈕,如下右圖所示。

9、繼續查找和替換其他有錯的文本,完成替換后彈出提示框,提示用戶已完成對文檔的搜索,單擊“確定”按鈕,如下圖所示。

10、返回文檔中,可以看見錯誤的文本內容已被替換成正確的文本內容,如下圖所示。
 使用通配符查找和替換
使用通配符查找和替換Word中的查找和替換功能非常強大,除了正文介紹的方法外,還可以使用通配符進行模糊查找,如使用星號“*”通配符可查找字符串,使用問號“?”通配符可查找任意單個字符。
使用“導航”窗格查找在Word中還可以使用“導航”窗格來查找文本。在“視圖”選項卡下勾選“導航窗格”復選框,在文檔左側展開的“導航”窗格的文本框中輸入要查找的文本內容,文本框下方即會顯示查找結果列表,單擊列表中的項目可跳轉至文檔中的相應位置。
以上就是Word2019查找和替換文本的方法,希望大家喜歡,請繼續關注好吧啦網。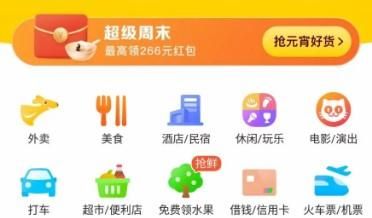
 網公網安備
網公網安備