在阿里先鋒中設置批量上傳產品圖片數量方法
你們知道在阿里先鋒中怎樣設置批量上傳產品圖片數量的方法嗎?不知道也沒有關系哦,以下內容就是小編為大家整理的在阿里先鋒中設置批量上傳產品圖片數量的方法!
首先我結合了很多用戶的情況,總結了一下,批量編輯圖片,無非有以下兩種情況。
1. 圖片少的情況
2. 圖片多的情況
當然這兩種情況的操作方式也不一樣的,圖片少有圖片少的操作方法,圖片多有圖片多的操作方法,請用戶們在實際操作時,考慮清楚,再選擇對應的操作方法!
一、圖片少的情況:首先我來說一下第一種情況,我們要弄清楚一個事實,如圖片少的情況是必須循環隨機來設置,不過這種方法的設置需要兩步來完成,下面講下具體的操作方法:
1步.首先我們在做模板的時候隨便放一張圖片,然后再進行圖1操作,依次順序是先全產品再批量編輯-產品圖片-批量添加或替換-添加圖片-勾選隨機使用(在這一步的時候可以預覽圖片修改前后的情)-確定。在這一步其實先設置好主圖!
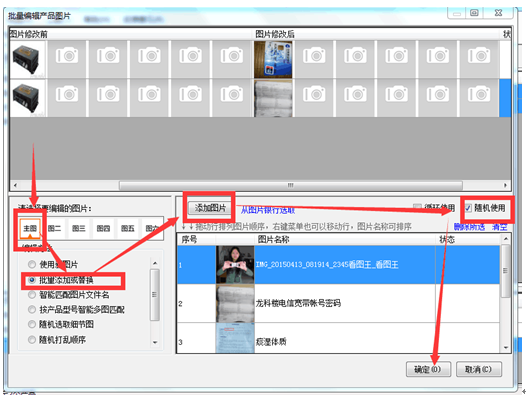
2步:在這一步我們要批量設置后五張圖,依次順序是先全選產品,再批量編輯-產品圖片-隨機選取細節圖-添加圖片-細節圖數量-隨機生成細節圖(這一步在預覽的時候如果發現效果不理想,可以再點擊生成到滿意效果為止)-確定。
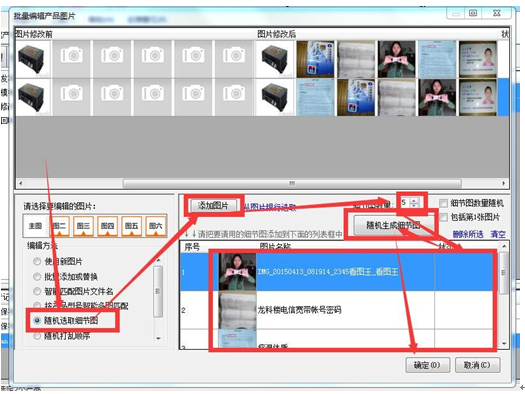
二、 圖片多的情況,圖片多適合精準匹配,就是每個產品精準對應六張圖片,一般用型號智能匹配主圖為好,我們就以型號為例來講,在這一步中也是分兩步進行!
1步.首先設置好圖片名稱,比如兩個產品型號是adc 和 abd那么我們在圖片命名的時候要按以下設置:型號+下劃線+數字編號如下圖:

2步.依次順序是,先全選產品-批量編輯-產品圖片-按產品型號智能多圖匹配-選擇圖片所在的文件夾-勾選使用自定義圖片命名格式-在空白框內輸入下劃線:“_”-開始匹配圖片(如果在這一步圖片沒有匹配到,那么就要檢查下圖片名稱有沒有錯誤或者看下匹配設置有沒有問題)-確定。如下圖:

以上就是在阿里先鋒中設置批量上傳產品圖片數量的方法,希望大家喜歡。
相關文章:

 網公網安備
網公網安備