word/Excel文檔設置只打印文字不打印圖片的方法
word與Excel辦公組件是我們常用的辦公軟件,而在我們使用word/Excel時,我們常常需要在其中插入圖片,幫助我們更好的展現我們的內容,而當用戶在打印word/Excel文檔時,我們常常需要只打印相關的文字內容,而不打印圖片,若用戶重新去掉圖片實在過于麻煩,其實,用戶通過簡單幾步就能實現只打印文字不打印圖片的效果,想必許多用戶還不知道如何設置,小編這里為用戶帶來了詳細的操作教程,有需要的用戶趕緊來了解一下吧!
 方法/步驟
方法/步驟Word只打印文字不打印圖片的設置步驟:
1、小編這里以最新的word2016為例說明,其他版本的用戶可進行參考,我們打開Excel文檔,進入如下的界面,我們點擊頂部的“打印預覽編輯模式”按鈕,具體如下圖所示。
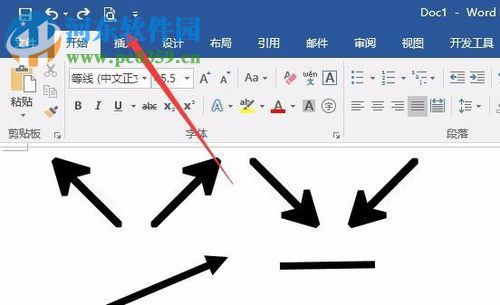
2、進入如下的界面后,我們點擊“打印預覽”按鈕,接著在“打印”一欄中點擊“選項”,如圖:
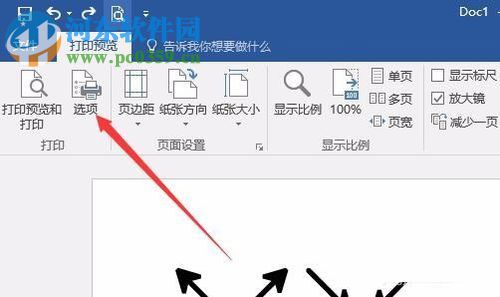
3、接著,打開word選項窗口,我們在支左側的功能欄中點擊“顯示”。

4、緊接著,我們在右側的界面的打印選項下找到“打印在Word中創建的圖形”我們取消此勾選,然后點擊確定進行保存,當用戶打印時將過濾圖片。
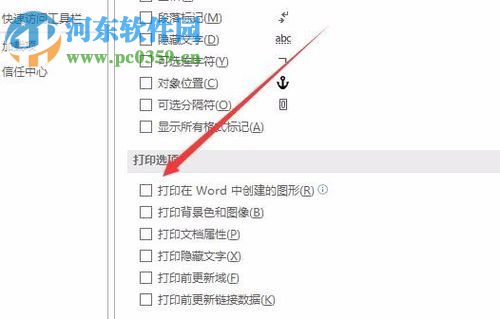
Excel文檔只打印文字不打印圖片的操作步驟:
1、我們打開Excel文檔后,進入如下的操作界面,我們在選項卡中點擊“文件”按鈕。

2、接著,我們在呼出的菜單中點擊“打印”選項。
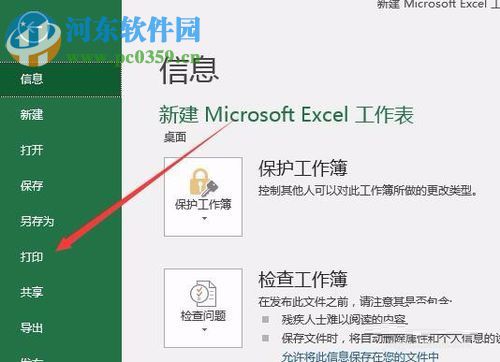
3、進入打印界面后,我們在設置一欄的底部找到并點擊“頁面設置”按鈕。

4、進入頁面設置窗口界面后,我們在選項卡中選擇“工作表”。

5、我們在工作表界面下找到打印一欄,然后在其中勾選“草稿質量”,然后點擊確定保存設置即可。
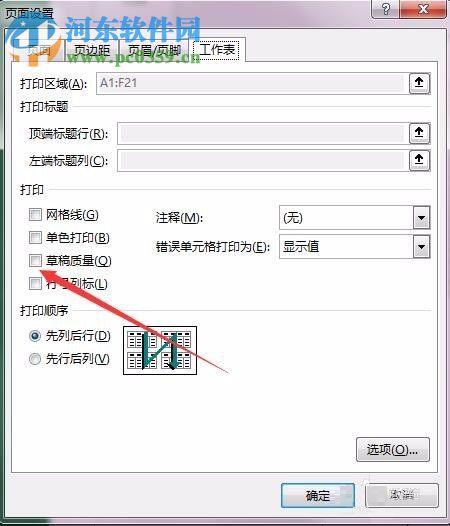
以上就是word與Excel打印只打印文字,不打印圖片的操作方法,有需要的用戶趕緊來了解一下吧!
相關文章:

 網公網安備
網公網安備