Win10關機更新強制關機后開不了機怎么辦?
Win10系統的更新很頻繁,有時候在關機的時候也會自動進行更新,但是更新的時間又太久了,一些耐心不好的用戶可能會選擇強制關機,這就導致之后系統開不了機的情況發生,那么如果發生了Win10關機更新強制關機開不了機的情況該如何解決呢?

一般出現這種情況時,已經無法正常進入系統,需進入Windows RE中進行相關操作。
在設備上安裝特定更新后,可能會發生開機黑屏。如果更新后出現黑屏,可以嘗試通過卸載最近的更新來修復錯誤。
卸載更新的方法:
1、在安全模式中卸載更新(此方法適用于Win10 1809之前的版本)
在進入安全模式之前,需要先進入 Windows RE恢復模式。
非正常啟動三次,可進入Windows RE恢復模式。具體操作方法如下:
按住電源按鈕 10 秒鐘以關閉設備。
再次按電源按鈕以打開設備。
看到 Windows 啟動(重啟時顯示ASUS的LOGO)后,立即按住電源按鈕 10 秒鐘關閉設備。
再次按電源按鈕以打開設備。
在 Windows 重啟時,按住電源按鈕 10 秒鐘設備。
再次按電源按鈕以打開設備。
讓設備完全重啟以進入 WinRE。
進入Windows RE后,按照如下圖例中的步驟進入安全模式:
第一步:在“選擇一個選項”屏幕上,依次選擇“疑難解答”》“高級選項”》“啟動設置”》“重啟”。
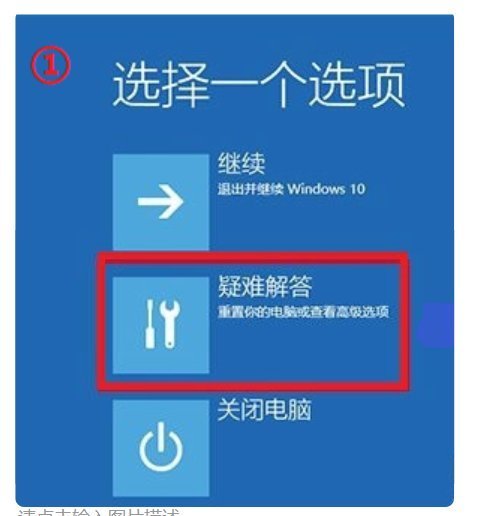
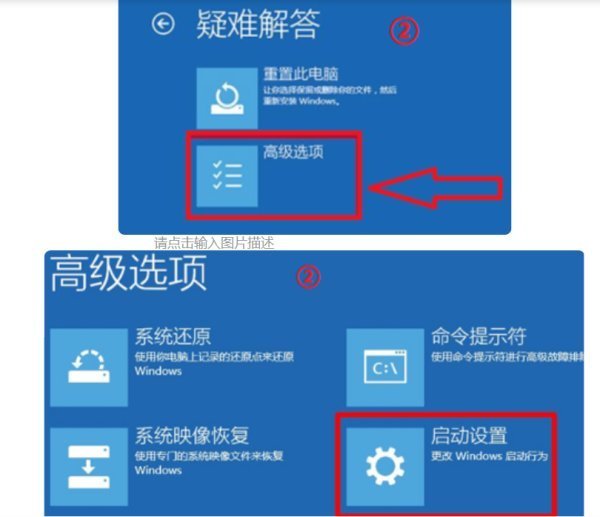
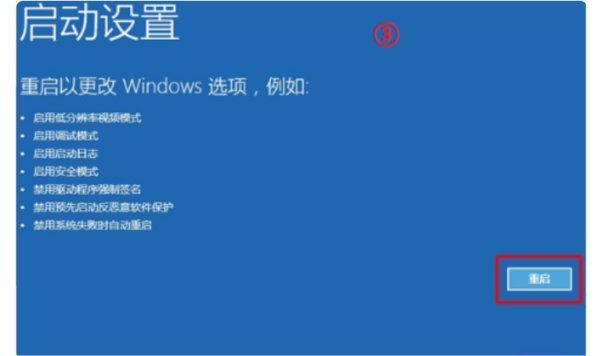
第二步:設備重啟后,將看到選項菜單。建議按數字鍵“5”或者按“F5”鍵進入網絡安全模式。
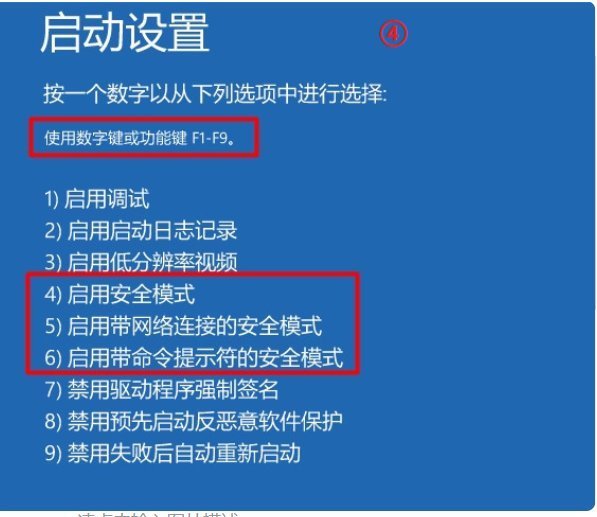
當設備處于安全模式后,按照以下步驟在控制面板中卸載最近的更新:
在任務欄上的搜索框中(也可使用Windows鍵+Q鍵組合鍵呼出搜索框),鍵入“控制面板”,然后從結果列表中選擇“控制面板”。
在“程序”下,選擇“卸載程序”。如果使用的是大/小圖標視圖,請在“程序和功能”下面選擇“卸載程序”。
在左側,選擇“查看已安裝的更新”,然后選擇“安裝時間”,按安裝日期對更新進行排序以查看最新更新。
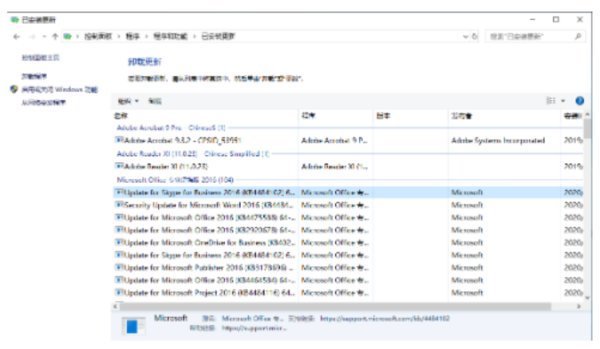
右鍵單擊卸載最近的更新,然后選擇“是”以進行確認。
PS:并非所有已更新補丁都會顯示在列表中。
卸載操作完成后,進行重啟操作,查看機臺是否能正常進入系統,用以驗證是否解決“系統因更新后發生藍屏無法進入系統”。
2、在Win RE中卸載更新(此方法適用于Win10 1809及更高版本)
非正常啟動三次,可進入Windows RE恢復模式。具體操作方法如下:
按住電源按鈕 10 秒鐘以關閉設備。
再次按電源按鈕以打開設備。
看到 Windows 啟動(重啟時顯示ASUS的LOGO)后,立即按住電源按鈕 10 秒鐘關閉設備。
再次按電源按鈕以打開設備。
在 Windows 重啟時,按住電源按鈕 10 秒鐘設備。
再次按電源按鈕以打開設備。
讓設備完全重啟以進入 WinRE。
進入Windows RE后,按照如下圖例中的步驟進行操作:
第一步:在“選擇一個選項”屏幕上,依次選擇“疑難解答”》“高級選項”》“卸載更新”
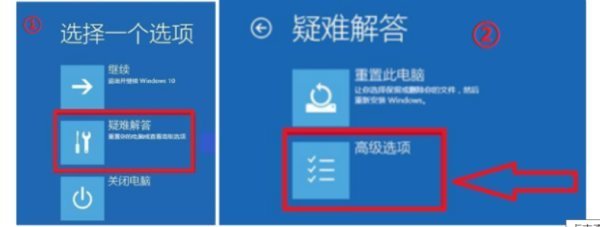
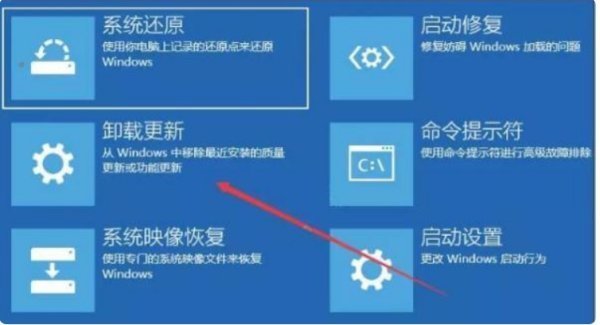
第二步:在“選擇一個選項”屏幕上,選擇“卸載最新的質量更新”或“卸載最新的功能更新“。
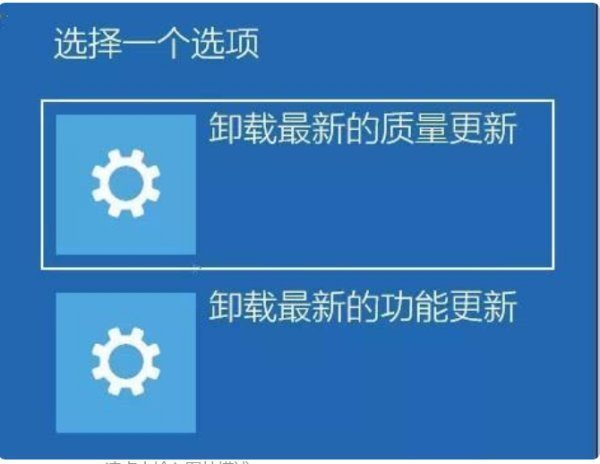
卸載操作完成后,進行重啟操作,查看機臺是否能正常進入系統
相關文章:
1. Win11分辨率調到了推薦但還是有黑邊的解決方法2. Win8改Win7安裝前如何設置Bios?3. 基于 Ubuntu 的 elementary OS 7 版本發布 附官方下載4. Win7窗口最大化后看不到任務欄怎么辦?Win7窗口最大化后看不到任務欄的解決方法5. Win7純凈版沒有USB驅動怎么辦?Win7系統沒有USB驅動解決教程6. 蘋果 macOS 13.2 開發者預覽版 Beta 2 發布7. 每次重啟Win7系統后打印機都顯示脫機該怎么辦?8. Win10添加Win7共享打印機找不到網絡路徑怎么回事?9. Win10系統不能調整任務欄大小怎么辦?Win10系統不能調整任務欄大小的解決方法10. Win10系統hyper-v與vmware不兼容怎么辦?
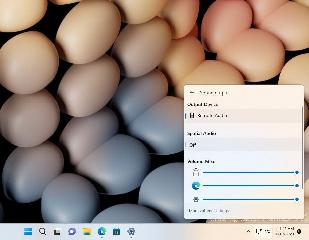
 網公網安備
網公網安備