Win10任務欄假死怎么徹底解決 Win10任務欄假死真正解決辦法
關于Win10任務欄假死的問題相信很多朋友都遇到過,造成這種情況的原因有很多,一般都是因為系統和軟件之間的沖突造成的,很難查檢測出故障根源所在,即使用常規方法修復,也未必能根本解決問題。,當然,你可以先嘗試下述方法修復。
方案一:重啟“Windows資源管理器”。
直接按鍵盤組合鍵“Ctrl+Alt+Del”打開“任務管理器”,切換到“進程”選項卡,選中“Windows資源管理器”項,點擊“重新啟動”按鈕。待”Windows資源管理器“重啟完成后,再嘗試右擊任務欄。
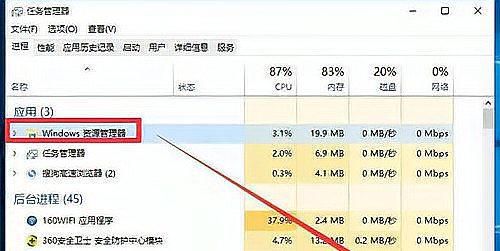
方案二:卸載沖突軟件
這種情況有可能是存在沖突軟件引起的。如果你確定這種情況是在安裝某個軟件之后出現了,那么可以嘗試進入安全模式中把這個軟件卸載:
按window+R鍵,彈出運行窗口,輸入msconfig調出系統配置窗口:
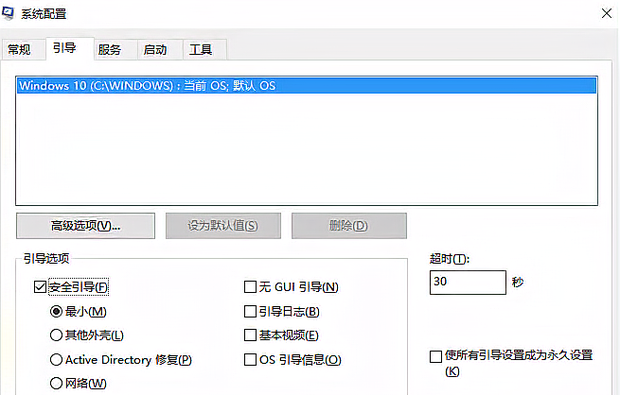
1、選擇引導標簽頁,勾選安全引導選項。
2、點擊確定后重啟系統。
3、系統進入安全模式,在安全模式中卸載最近安裝后導致任務欄系統圖標無法點擊的軟件。
4、卸載軟件之后,同樣按照上面的方法調出系統配置窗口,并把安全引導選項勾除。
5、再次重啟系統,看看是否問題解決。
方案三:重新“部署操作進程”。
點擊桌面左下角的“Cortana”語音搜索框,輸入“PowerShell”,并從搜索結果中找到如圖所示的工具并右擊,從其右鍵菜單中選擇“以管理員身份運行”項。
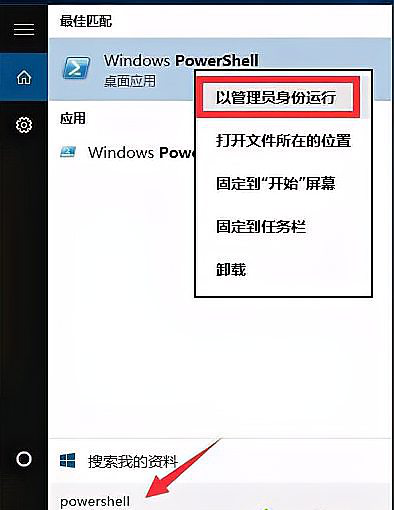
此時將以“管理員”身份運行“Windows PowerShell”程序,將以下命令復制粘貼到命令提示符界面,并按回車以執行:
Get-AppXPackage -AllUsers | Foreach {Add-AppxPackage -DisableDevelopmentMode -Register “$($_.InstallLocation)AppXManifest.xml”}
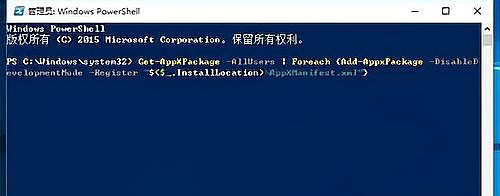
最后耐心等待“系統部署進程”操作的完成,整個過程大概需要2至10分鐘左右的時間。最后就可以嘗試右擊任務欄執行其它相關操作;
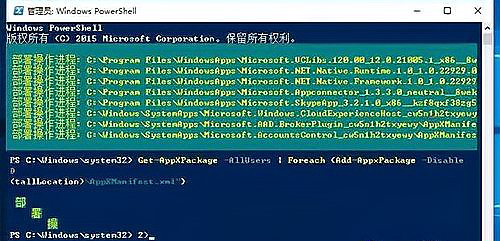
方法四:修復系統服務
1、按照上面打開PowerShell一樣的方法,新建任務小窗口中輸入services.msc,打開服務窗口。
2、查找其中的Application Identity服務,右鍵菜單選擇啟動。
3、查看問題是否已經解決。
方案五:還是通過powershell命令,嘗試修復:
1、按 Windows 鍵+ R 打開運行(或者打開任務管理器,在菜單欄選擇 文件 ,新建任務 ),在對話框輸入
powershell
2、出現一個藍色背景的調試窗口,輸入
Get-AppxPackage | % { Add-AppxPackage -DisableDevelopmentMode -Register “$($_.InstallLocation)AppxManifest.xml” -verbose }
3、此后windows會自動注冊相關程序包、組件,大約需要1~2分鐘。此后任務欄恢復正常,開始菜單恢復正常。
4、如果失敗,提示 拒接訪問。那么是權限不足,需要管理員權限。打開任務管理器,選擇菜單欄上的 文件,新建任務,同時勾選 以系統管理權限創建此任務輸入cmd,回車后打開命令提示符,輸入powershell,稍等幾秒后,繼續輸入
Get-AppxPackage | % { Add-AppxPackage -DisableDevelopmentMode -Register “$($_.InstallLocation)AppxManifest.xml” -verbose }
5、隨后任務欄恢復正常,立刻生效,無需注銷重啟。
方案六:cmd中執行修復命令
1、運行管理員權限的cmd終端。在開始菜單圖標右鍵菜單選擇命令提示符(管理員),或者跟上面PowerShell一樣的方式,只不過將新建任務小窗口中輸入的“PowerShell”改為“cmd”。
2、在cmd終端中執行下面命令:
ren %windir%System32AppLockerPlugin*.* *.bak
3、重啟系統,查看問題是否解決。
方案七:針對右擊任務欄應用圖標時彈出菜單緩慢的情況,通常是由于加載“最常訪問”列表造成的;
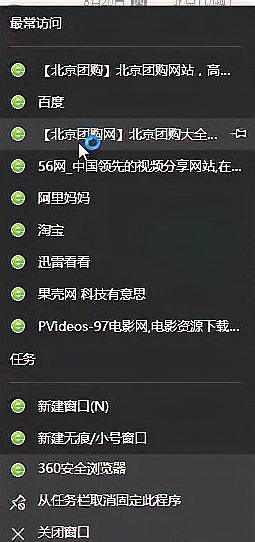
如果想取消冗長的“最常訪問”列表的顯示,則點擊桌面左下角的“開始”菜單,從其擴展菜單中點擊“設置”按鈕;
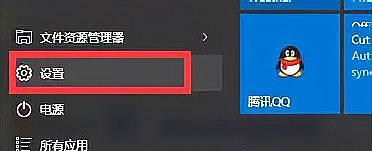
從打開的“設置”窗口中,找到“個性化”項點擊進入。通過“個性化”設置界面可以對系統“背面”、“屏幕”、“顏色”、“主題”以及“開始”菜單進行定制;
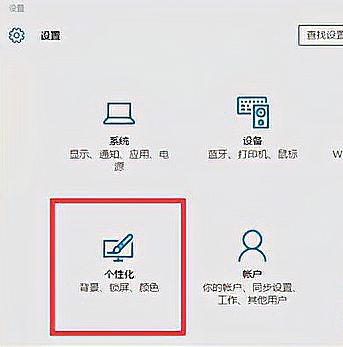
待打開“個性化”界面后,切換到“開始”選項卡,關閉“在’開始‘屏幕和任務欄的的跳轉列表中顯示最近打開的項”項;

方案八:通過新建Windows用戶來重置系統設置。
導致任務欄出現“假死”、“右擊無反應”現象的其它原因可能是系統設置不當所造成的。對此可以通過創建新用戶來嘗試解決問題。
依次進入“控制面板”-“用戶管理”-“管理其它用戶“界面。

從”選擇要更改的用戶“界面中,點擊“在電腦設置中添加新用戶”按鈕,以創建新用戶。通過新用戶登陸即可解決任務欄右擊無反應的問題。
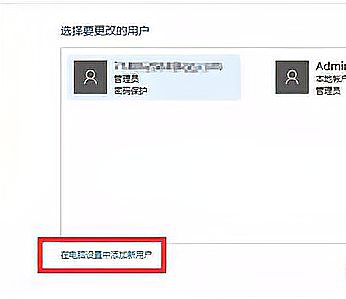
方案九:還原系統
如果你有做系統備份,嘗試將系統還原到最近正常的時間點。
開機不斷點擊F8鍵,進入系統操作選單(如果是Win8,Win8.1,Win10系統,在看見開機畫面后長按電源鍵關機,短時間內重復三次左右可以進入WinRE {Windows 恢復環境},但有的用戶可能需要直接斷開電源。這樣開機后應該能出現高級恢復的界面了),然后尋找“安全模式”,并進入“安全模式”,如能成功進入,依次單擊“開始”→“所有程序”→“附件”→“系統工具”→“系統還原”,出現“系統還原對話框”,選擇“恢復我的計算機到一個較早的時間”。 這樣可以用Windows系統自帶的系統還原功能,還原到以前能正常開機的時候一個還原點。
相關文章:
1. WinXP系統提示“Windows無法配置此無線連接”怎么辦?2. 每次重啟Win7系統后打印機都顯示脫機該怎么辦?3. Win10系統hyper-v與vmware不兼容怎么辦?4. Win11分辨率調到了推薦但還是有黑邊的解決方法5. Win7窗口最大化后看不到任務欄怎么辦?Win7窗口最大化后看不到任務欄的解決方法6. Win7系統如何自定義修改鼠標指針樣式?7. 基于 Ubuntu 的 elementary OS 7 版本發布 附官方下載8. Win10系統不能調整任務欄大小怎么辦?Win10系統不能調整任務欄大小的解決方法9. 蘋果 macOS 13.2 開發者預覽版 Beta 2 發布10. Win7純凈版沒有USB驅動怎么辦?Win7系統沒有USB驅動解決教程

 網公網安備
網公網安備