Mac OS X 系統維護工具Norton SystemWorks 2 (A)
Norton SystemWorks 2是美國Symantec公司專為蘋果電腦推出的一套系統軟件,Norton SystemWorks是Norton系列中的一種。Norton系列軟件一直是蘋果機和PC機用戶都喜愛使用的強大工具集。 注:Norton SystemWorks并不附帶于Mac OS X的任何版本中,你需要向Symantec公司的代理點或者是任何授權銷售Norton UtilitIEs for Macintosh的軟件店中買到。 Norton SystemWorks for Macintosh 2.0包含五個工具,負責蘋果電腦中五個方面的維護工作,如圖1所示。
Norton Disk Doctor 負責磁盤的掃描、診斷工作,檢查、修復磁盤上的錯誤。 Speed Disk 整理磁盤碎片,保證系統更快、更穩地運行。 UnErase 恢復已經被刪除的文件。 FileSaver 保護你的磁盤和跟蹤已刪除的文件。 Norton Antivirus 查殺病毒,隨時在線更新病毒庫。 一般情況下,你還可以看到兩個選項:一個是LiveUpdate,另一個是Norton Scheduler。LiveUpdate用于向服務器發送軟件的信息以獲得最新更新版本的資料以供下載。LiveUpdate可以下載最新的補丁用來修改程序的BUG、改進程序的功能,Norton Scheduler則用來安排自動更新的頻率和計劃。 1 Norton Disk Doctor 啟動Norton Utilities,在主窗口中點擊Norton Disk Doctor的圖標。桌面出現Norton Disk Doctor的主窗口,如圖2所示。 窗口中列出系統檢測到的所有磁盤(包括可移動磁盤),每個磁盤都有兩行描述,第一行顯示的是磁盤卷標,第二行“Format:”后是磁盤的分區格式,Condition顯示的是磁盤的連接方式。 在上圖所示的窗口中,有三個磁盤圖標的右邊還有一個小圖標: 表示該磁盤為系統的啟動盤,該磁盤不能檢測和修復,若要檢測此磁盤,必須使用Norton啟動光盤或者其他磁盤引導系統。 表示該磁盤為只讀磁盤(比如CD-ROM光盤),可以檢測但不能修復。 表示該磁盤包含Norton Utilities應用程序,某些錯誤不能被修復,可以使用Norton啟動光盤進行修復。 在主窗口的右下角有三個按鈕,分別是Examine(測試)、Get Info(取得信息)和Reports(報告)。選中一個或多個磁盤條目,點擊Examine按鈕,Norton Disk Doctor開始檢測選中的磁盤是否有錯誤,如圖3所示。 檢測窗口中一共有五個進度條:第一個進度條表示檢查磁盤分區表的進度;第二個進度條表示掃描磁盤的目錄結構的進度;第三個進度條表示檢查文件的進度;第四個進度條表示正在檢查磁盤的表面介質是否有錯誤(比如是否有壞扇區);最下面的進度條表示總的掃描進度。 Norton Disk Doctor可以同時對四個進度進行掃描。這樣會大大加快掃描的速度。如果你不想進行某項的檢查,可以點擊進度右邊的“Skip”按鈕(比如你確認磁盤的表面介質沒問題,你可以跳過該項的掃描,一般來說,表面介質很少出現問題)。 在檢測過程中如果發現錯誤,Norton Disk Doctor會彈出一個對話框,如圖4所示,顯示該錯誤的描述,并詢問用戶是否修復該錯誤,單擊Fix按鈕進行修復,若要忽略該錯誤,則單擊Skip按鈕。 在檢測文件錯誤時,有時會發現大量一般性錯誤,Norton Disk Doctor會彈出如圖5所示的對話框,用戶可以單擊Fix All按鈕,修復目前列出的所有錯誤,也可以逐個查錯誤文件所在位置,需要修復時單擊Fix按鈕,或者單擊Continue按鈕不予理會,讓Norton Disk Doctor掃描完畢后再決定是否修復。 如果用戶希望Norton Disk Doctor在檢測過程中自動修復錯誤,不必彈出對話框進行詢問,可以在Preferences對話框中更改設置。從Norton Disk Doctor菜單中選擇“Preferences”命令,彈出Preferences對話框,在窗口左邊列表中選擇Repairs項目,顯示如圖6所示,默認選項是“Always ask before fixing(修復錯誤前詢問用戶)”,更改為Fix automatically(自動修復),還有下面兩個選項。 Fix if minor problem, ask if major 自動修復小的錯誤,如果發現大的錯誤則詢問用戶。 Do not fix(report only) 不要修復,只顯示檢測結果。 檢測完畢后,Norton Disk Doctor會彈出一個摘要窗口,報告本次掃描結果及修復情況。單擊View Reports按鈕,可以查看詳細資料,如圖7所示。這樣,我們就完成了對磁盤的掃描和檢測。 注:雖然蘋果電腦運行時比較穩定,但是也難免遇到室內停電或異常關機的情況。當系統在下次開機的時候,最好運行Norton Disk Doctor進行一次磁盤掃描,以保證主機內數據的完整。 下面返回Norton Disk Doctor主窗口,看看“Get Info”的功能,其實“Get Info”就是查看指定驅動器的信息,這對經常關心系統情況的用戶來說非常實用。 現在,我們在主窗口中選中一個磁盤,點擊“Get Info”按鈕,顯示如圖8所示的窗口。該窗口中顯示出磁盤的名稱、類型、大小、文件數量、文件夾數量、創建日期、最后修改日期和磁盤分區資料等信息。這些信息要比在Mac OS X中按+I鍵顯示的“簡介”資料更全面。 “Reports”按鈕位于“Get Info”按鈕下方,點擊該按鈕以查看Norton Disk Doctor磁盤掃描的所有歷史記錄。
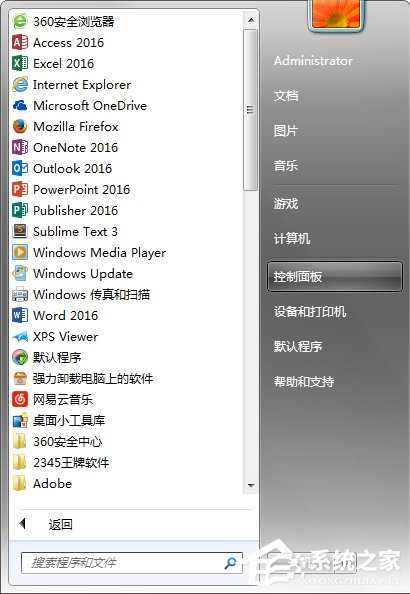
 網公網安備
網公網安備