文章詳情頁
Win 2003的“遠程桌面”
瀏覽:108日期:2023-10-31 08:38:57
相信大家對Windows Server 2003中的“遠程桌面”功能已經比較熟悉了,借助該功能,任何用戶都可以輕松實現對服務器的遠程訪問和管理。如果使用組策略編輯器對“遠程桌面”作進一步的設置,就可以使它更好地為我們服務。下面筆者就為大家介紹一下其中的幾項設置。提示:打開“組策略編輯器”的方法為:依次點擊“開始→運行”,在“運行”對話框中鍵入“gpedit.msc”命令并回車,即可打開“組策略編輯器”窗口。一、允許/禁止“遠程桌面”連接我們可以通過組策略允許或禁止使用“遠程桌面”連接功能。在“組策略編輯器”左側窗口中,依次展開“計算機配置→管理模板→Windows組件→終端服務”目錄。單擊目錄名“終端服務”,在右側窗口中雙擊“允許用戶使用終端服務遠程連接”選項。然后在屬性對話框的“設置”選項卡下點選“已啟用”或“已禁用”單選框并單擊“確定”按鈕即可。二、配置“數據重定向”通過配置客戶端/服務器數據重定向,我們可以設置在建立連接后所能使用的客戶端資源。雙擊目錄名“客戶端/服務器數據重定向”,在右側窗口中列出了可以設置的客戶端資源。假如我們想在成功建立“遠程桌面”連接后使用客戶端的聲卡播放服務器上的聲音文件,則應該雙擊“允許音頻重定向”選項,在屬性對話框中的“設置”選項卡下點選“已啟用”選項并單擊“確定”按鈕,這樣就可以遠程播放聲音文件了。三、設置空閑會話連接時間 在成功建立連接后,可能由于某種原因(如忘記斷開連接)致使會話處于空閑狀態,很明顯這是不安全的。不過我們可以限制空閑會話的連接時間。展開“會話”子目錄,雙擊其中的“為活動但空閑的終端服務會話設置時間限制”選項,打開屬性對話框,在“設置”選項卡下點選“已啟用”選項,在“空閑會話限制”下拉列表框中選中一個時間選項(如5分鐘),并單擊“確定”按鈕(見圖)。補遺:添加遠程訪問用戶在實際工作當中,需要使用“遠程桌面”功能的可能不止系統管理員一個人。因此可以為有這方面需求的用戶設置權限。盡管這不屬于組策略的設置范疇,但筆者覺得還是有必要補充一下。右鍵點擊“我的電腦”,選擇“屬性”命令,在“系統屬性”對話框的“遠程”選項卡下單擊“選擇遠程用戶”按鈕。然后在“遠程桌面用戶”對話框中單擊“添加”按鈕,在“選擇用戶”對話框中依次點擊“高級→立即查找”按鈕。從用戶列表中選中目標用戶即可。
相關文章:
排行榜
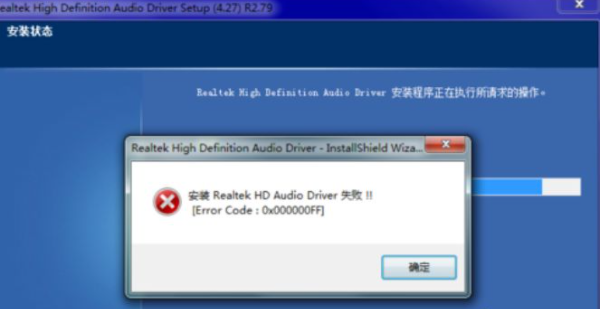
 網公網安備
網公網安備