Windows Vista 控制面板全解析(下)
“控制面板”大家都再為熟悉不過了,這里面包含了許多你可以用來改變計算機的設置或是控制選項。昨天我們推出了Vista控制面板解析的上篇,今天將繼續(xù)為您展現(xiàn)Vista控制面板的各個方面。
硬件和聲音
接下來一個主目錄則是硬件和聲音,它是關于硬件設備的安裝和設置,例如網(wǎng)卡、硬件驅動、聲卡等等。一般來說,在Windows Vista下,如果你在你的電腦上安裝了新的組件,Vista就會自動地偵測到硬件,并為其安裝合適的軟件。而在有些情況下,某些硬件可能由于Vista沒能找到驅動而無法正確安裝,但這種情況還是很少見的,因為如今大多數(shù)的硬件,甚至是數(shù)年前的一些硬件都應該能夠被偵測并自動安裝。像打印機、照相機這樣的外部硬件也能夠被自動偵測到,但你也許仍需要為這類型的設備安裝獨立的軟件。控制面板的硬件和聲音菜單項如圖22所示:
圖22
這個窗口盡量被拉長了來顯示硬件和聲音中的所有菜單項,通常你是不需要以這樣長的大小來查看一個窗口的,當然,如果你的分辨率夠高的話,你可以將控制面板的窗口拉長來顯示Vista中更多的信息,但你也可以看到,在窗口的右邊,是有一個滾動條可以進行拖動查看的。正如你所看到的,在這其中有很多選項,例如打印機、自動播放、聲音、鼠標、電源選項、個性化、掃描儀和照相機、鍵盤、設備管理器、電話和調制解調器選項、游戲控制器、Windwos Slideshow、筆和輸入設備、顏色管理、Windows移動設備中心以及Tablet PC設置。
打印機:點擊“添加打印機”則會打開一個用以添加一臺打印機的小窗口,可以是一臺直接連接到你的電腦上的本地打印機,也可以是一個網(wǎng)絡中的打印機。而點擊“更改默認打印機”和“刪除打印機”則會打開一個窗口,顯示出已經(jīng)安裝到機器上的打印機,(盡管你只有一臺打印機連接到你的電腦上,但你也可能會看到不止一臺的打印機在窗口中顯示,這是由于Windows所指的打印機也是能夠使你的應用程序和文檔進行通過打印設備進行打印的軟件,因此你就可能會看到不止一個選項,因為打印機軟件為你的打印所提供了不同選項,例如打印隊列和打印屬性)。如果你想要刪除已安裝的打印機,只需要右鍵點擊選中的打印機并選擇刪除即可。當你右鍵點擊打印機時,還有很多其它的選項,包括重命名、共享等等。高級選項主要是關于位置、安全性、打印優(yōu)先權等等。
圖23
自動播放:自動播放設置能夠讓你選擇插入每種媒體或設備時的后續(xù)操作(cd-rom、dvd-rom、usb Flash)。你并不是必須通過設置菜單來對這些內容進行設置,而如果你想要Windows對某種媒體類型做出標準操作時,在這個菜單中進行更改則是不錯的辦法。當你插入媒體時,你可以設置自動播放選項,因此如果你插入了一張CD,則會出現(xiàn)一個窗口進行操作提示,例如在Windows Explorer中打開CD進行瀏覽。你可以自行選擇默認的操作,這時你就需要進入控制面板中的自動播放選項中進行更改。如果你希望還原Windows的默認操作,你也可以選擇“重置所有默認值”,此外,你還可以禁用任何格式或是所有格式媒體的自動播放功能。
聲音:在聲音設置中,你可以改變音量,選擇Windows所使用的聲卡,還可以選擇Windows事件的聲音方案。你可以查看連接到PC的設備哪一個是用來錄放,也可以通過點擊設備和選擇設置為默認來把一個設備作為默認的播放器。你也能夠點擊配置選項來配置設備,這可以讓你對設備進行測試。你還可以查看每一個獨立設備的屬性,在里面有聲音級別的平衡設置。“錄制”標簽頁列出了所有連接到PC的錄制設備,如麥克風,你也可以選擇錄制的聲音級別選項。
鼠標:你可以在此選擇鼠標的雙擊速度,也可以切換主要和次要按鈕。你還可以選擇指針方案以及指針的移動速度,決定是否顯示指針移動軌跡。此外,在“滑輪”頁卡中,還有一些與滑輪相關的設置。
電源選項:在電源選項中,你可以設定當你離開時關閉監(jiān)視器或是進入睡眠模式的時間,這樣就能夠使用最少的電,又能夠將數(shù)據(jù)進行保存,在你需要繼續(xù)工作的時候,可以很快地恢復到之前同樣的情況下,這比起關閉計算機再打開,則要方便得多。在此還有一個類似于XP下名叫冬眠的模式,它也能像睡眠模式那樣將數(shù)據(jù)存儲,且消耗的只是極少極少的電量。電源計劃選項對于筆記本電腦來說是非常有用的,因為如果筆記本電腦一直開啟,它的電池通常也只能持續(xù)使用幾個小時。在Vista中,預設置的電源方案有:已平衡、節(jié)能程序和高性能。
同時,你還可以更改電源按鈕的動作,在默認條件下,按下電源按鈕則會讓計算機進入睡眠模式,你也可以將其改成像XP中一樣的關閉。如果你在此設置了密碼,當計算機從睡眠模式中恢復時,則需要進行密碼輸入才能夠正常工作。這個部分的最后一個特性就是,你可以創(chuàng)建一個自己的電源模式,按照自己的時間指定顯示器什么時候關閉,或是進入睡眠模式。
個性化:點擊進入這個鏈接后,你會發(fā)現(xiàn)其中有一些關于個性化的內容,但在里面可以調節(jié)刷新率和分辨率,也是與顯示器和顯卡關系最為密切的設置,因此將它放在硬件和聲音的主菜單下,也決不為過。
掃描儀和照相機:此項設置讓你能夠看到連接到你電腦上的照相機和掃描儀設備,也可以進行新設備的添加。大多數(shù)掃描儀和照相機在通過USB線連接到電腦上的時候,Vista通常都能夠正確偵測到它們并為其安裝驅動,此時你若打開“掃描儀和照相機”窗口,你就能自動地看到這些設備呈現(xiàn)在列表中。如果你沒有看到想要添加設備的出現(xiàn),你可以從設備所配的CD中進行安裝,或是指定設備驅動存放的位置來進行添加設備。
圖24
鍵盤:在此,你可以進行鍵盤屬性的更改,例如字符重復的設置,包括重復延遲和重復速度,這些都涉及到一個鍵或一個字在一行中重復的速度。另外,光標閃爍速度也可以在“無”到“快”中進行調節(jié)。其它還有一些關于硬件的選項,你可以在此看到正在使用的硬件的屬性,因此,如果有需要的話,驅動也可以在此升級。
圖25
設備管理器:設備管理器是用來控制所有硬件的驅動的,包括任何系統(tǒng)設備或是電腦中的一些隱藏設備。我們也可以通過右鍵點擊“計算機”并選擇“管理”來打開它。雖然在初始安裝Windows時,你可能需要手動地通過光盤對主板或其它設備的驅動進行安裝,但大多數(shù)的硬件都還是能被自動偵測到的。在很多時候,你也可以通過Windows Update來搜索需要的驅動程序。
我們還可以通過其它的選項對安裝到電腦上的驅動進行升級,這對安裝一段時間了的設備的驅動升級來說是非常實用的,你可以通過互聯(lián)網(wǎng)的搜索或是新的介質獲取設備驅動的升級,只需要右鍵點擊指定的設備并選擇升級驅動軟件,接著按照提示的步驟選擇升級文件所在的位置。你還可通過右鍵點擊設備并選擇禁用來禁用驅動程序,這在硬件產生沖突或自己不需要使用時也是非常有用的。如果你卸載設備時沒有通過右鍵點擊并選擇卸載,那么在下一次啟動Windows時,就會由于自動偵測到而出現(xiàn)在安裝的設備當中,因此,禁用設備在一定程度上來說,還是很實用的功能。而當你需要完全從機器上移除一個設備時,則需要運用卸載選項,例如,要移除一張舊的網(wǎng)卡則需要你手動地卸載驅動。通過右鍵點擊設備所得到的最后一個選項就是掃描檢測硬件改動,這實際上是一個刷新的命令,用來檢查是否有新的設備被安裝,并嘗試為任何添加的設備尋找驅動程序,同時更新設備管理,反映出那些已經(jīng)從電腦上卸載的設備。
如果通過右鍵點擊設備并選擇屬性,你就會看到一個帶有多頁卡的窗口,用來對每個設備進行高級設置。在“驅動程序”頁卡下,你可以看到一些與之前所述的相同操作,例如禁用、卸載或是更新驅動程序等。此外,還可以看到一些關于設備的詳細信息和資源。
電話和調制解調器選項:撥號用戶,以及通過電話線發(fā)送傳真或是通過電腦進行電話通話的用戶都會用得上這個選項。如今,大多數(shù)電腦中雖都包含有調制解調器,但許多人都將以太網(wǎng)或是無線網(wǎng)卡作為電腦連接的主要手段,因此,也許你無需動用這些選項中的設置,但如果你需要,可以參考以下的一些信息。
當你點擊電話和調制解調器選項鏈接之后,你可以選擇你所在的位置,以及區(qū)號、代碼,以及撥外線時需要先撥的號碼,還可以在音頻和脈沖撥號之間進行選擇。當你選擇好適當?shù)倪x項之后,點擊“確定”。接著你就會看到一個新的窗口,里面包含了你所在的位置以及你所指定的區(qū)號。此時,你也可以對所在位置進行編輯,或是添加其它的位置到窗口中。在這個窗口中,你還可以編輯一些更為高級的細節(jié),例如使用電話卡等。而在調制解調器頁卡下,你還可以點擊“添加”按鈕來添加一個新的調制解調器。而如果調制解調器能夠被自動識別,它則會出現(xiàn)在列表中,不需要你進行手動安裝。
圖26
游戲控制器:你可以將游戲設備安裝到電腦上,并使用其附帶的媒體。一旦安裝完成之后,你就能夠看到窗口中的列表會將這個設備顯示出來。你可以為多玩家安裝多個游戲控制器,只要點擊“高級”按鈕,你就可以選擇你所需要的游戲控制器作為首選控制器。同時,要設置每個設備的更多情況,你還可以對它們點擊屬性進行查看。
圖27
Windows Slideshow:Windows Slideshow讓你能夠在一個較小的屏幕中查看一些信息,例如你的電子郵件、音樂播放器或是其它能夠與Slideshow兼容的小插件。還有一些像slideshow能夠支持的電視和移動電話也能夠與slideshow搭配工作。筆記本電腦上的一個較小屏幕是比較實用的東西,因為它能夠使用較小的電量,通過slideshow播放器的播放節(jié)約的電量,比起整個筆記本電腦都進行使用時,能多上幾個小時。當你開啟了slideshow,你就需要輸入一個有效的PIN碼來核實這個設備。
筆和輸入設備:這個選項是為tablet電腦用戶而設,用來定義所使用的輸入設備的。你可以為筆操作選擇相應的鼠標操作,例如筆的雙擊代表鼠標的雙擊。你也可以選擇使用筆按鈕作為右鍵單擊,這樣就可以讓右鍵點擊更為迅速。另外,在可用的地方,還可以使用筆的上端來清楚墨跡。而在另外兩個頁卡中,還可以對指針和筆勢進行設置。
顏色管理:顏色管理是用來控制你的計算機顯示器上所有顯示項目以及所有你要通過打印機打印的文檔和圖片的顯色指數(shù)。你可以使用顏色管理中的色彩配置文件來設置在所有程序和圖片中顯示的顏色,因為大多數(shù)時候,不同的程序所顯示的色彩信息也會有所不同,就像不同的照相機和掃描儀一樣。每個設備通常都有與設備連帶在一起的自己的色彩配置文件,而這些色彩配置文件就可以通過色彩管理來進行設置。你可以在其中添加或刪除一個色彩配置文件,關聯(lián)或改變設備的一個色彩配置文件,還可以改變你默認的顯色指數(shù)或默認的顏色空間。
有時,一個設備會有不止一個的色彩特性文件,例如一臺打印機在打印時使用不同類型的紙張或不同類型的墨水,你可以通過“所有配置文件”頁卡來添加更多的配置文件,而此時只需要點擊“添加”,接著再進行瀏覽色彩配置文件,最后點擊“確定”即可。Vista支持兩種類型的色彩配置文件:WCS(Windows顏色系統(tǒng))和ICC(國際色彩協(xié)會)。WCS比起ICC的設置,是一個更為高級的系統(tǒng)。如果你想要對一個設備設置一個默認的配置文件,則需要進入“設備”頁卡,選中設備后選擇你想要使用的配置文件,接著點擊“設置為默認配置文件”即可。
Tablet PC設置:你可以在此選擇當你使用筆打開Tablet PC時菜單的顯示方式,你也可以校準你的tablet pc筆,使其能更準確地對準屏幕,也可以選擇你的電腦的方向。“書寫識別”頁卡中的選項則能夠讓Windows使用書寫識別個性化工具中的數(shù)據(jù)并自動學習和改進你的書寫識別。你也可以使用“自動學習”來學習你電腦上的數(shù)據(jù)。“顯示”頁卡則能夠讓你選擇選擇所使用的屏幕方向,“其他”頁卡中則是提供了一個轉到“筆和輸入設備”的鏈接。
網(wǎng)絡和Internet
網(wǎng)絡和共享中心:通過網(wǎng)絡和共享中心,你可以連接到一個局域網(wǎng)中進行文件共享,或是連接到互聯(lián)網(wǎng)上進行互聯(lián)網(wǎng)訪問。無論是使用有線還是無線設備,你都能夠連接到局域網(wǎng)中。如今,很多筆記本電腦以及部分臺式機都有內置無線網(wǎng)卡,能夠使用無線網(wǎng)絡。無線網(wǎng)絡的速度變數(shù)是比較大的,無線以太網(wǎng)的速度范圍能從10Mbps、100Mbps到1000Mbps甚至更快,而現(xiàn)在很多臺式機無線上網(wǎng)的速度都能夠達到1000Mbps。我們建議你的網(wǎng)絡適配器以及路由硬件能完全兼容100Mbps以上的速度,因為數(shù)據(jù)流越來越需要更高的速度支持。在新的局域網(wǎng)標準下,無線網(wǎng)絡也有這不同的速度范圍,從11Mbps左右54Mbps,甚至是300Mbps以上。因此,在購買無線網(wǎng)絡硬件時注意讓適配器和路由器能夠支持802.11a或802.11g,因為這樣它們才能夠支持更快的速度,你也許還會考慮到能夠支持更高速度的方案,例如802.11n,但就目前來說,它在硬件中還不是很常見的方案。
圖28
你會首先看到一副映射圖,描繪出你的電腦以及你所連接到的網(wǎng)絡,還有一個互聯(lián)網(wǎng)的圖標,你可以點擊“查看完整映射”來查看更大的映射圖,其中包括了其它連接到你的計算機上的可用的網(wǎng)絡和計算機。此時,你可以點擊其中的項目,例如“網(wǎng)絡”來查看更多的信息和內容。在“網(wǎng)絡”的下方,你會看到你的計算機進行連接的類型,無論你是具有本地還是互聯(lián)網(wǎng)的連接。你還可以看到哪個連接是用來連接到這個網(wǎng)絡中,而通過“查看狀態(tài)”鏈接,你就能看到網(wǎng)絡適配器的狀態(tài)。而網(wǎng)絡適配器中的一些設置,例如ip地址、dns、dhcp、網(wǎng)關、域名設置等,你都可以進行更改。而默認的設置就應該足以連接到大多數(shù)支持dhcp的網(wǎng)絡,或是能使用大多數(shù)支持dhcp的路由器。
共享和發(fā)現(xiàn)則能夠讓你選擇你是否能看到網(wǎng)絡中的其它計算機,或是他們是否能夠看見你。如果你不希望網(wǎng)絡中的其它計算機訪問任何你的共享文件夾或設備,你就可以選擇將它們關閉,如果你想訪問你所需要的共享資源,則必須將其開啟。通過右鍵點擊并選擇共享菜單項目,你就能夠選擇你想要共享的文件夾;接著你還可以選擇哪些用戶能夠訪問這個文件夾或是項目,可以通過下拉菜單選擇,也可以手動輸入用戶名稱。當你完成之后,則點擊“共享”按鈕。如果想要停止共享,則只需要選擇讓文件共享關閉即可。公用文件共享能夠讓你在網(wǎng)絡上共享公用文件夾,這個文件夾是通過你的計算機上所有的用戶進行共享的,而其它的文件夾則只有指定的用戶才能夠訪問。打印機共享則是讓你選擇在網(wǎng)絡上共享的打印機,而密碼保護的共享一旦啟用,在其他用戶進行訪問的時候則需要輸入用戶名和密碼才能夠進入你的電腦。當媒體共享開啟時,你可以搜索網(wǎng)絡上的媒體文件,同時也準許其他用戶進行搜索。
圖29
Internet選項:你可以在此對Windows Internet Explorer 7的設置進行更改,當然,直接通過IE 7的窗口也可以進入此項設置窗口進行設置。在“常規(guī)”頁卡中,你可以添加一個主頁或是主頁選項卡,因此,你可以具有不止一個可選擇的主頁。你可以選擇當前頁、默認值以及空白頁作為你的主頁。另外,刪除歷史紀錄和臨時internet文件也是在此操作,同時,你還可以設置在刪除舊的歷史紀錄之前,需要對歷史紀錄進行多少天時間的保存。搜索默認值也可以在此更改,你可以自行對瀏覽器添加更多不同的搜索網(wǎng)站。在此還要提到的是,還有一項設置是用來更改 Internet Explorer中選項卡的顯示方式。在“常規(guī)”選項卡中,還有一些外觀的個性化選項。其它的選項卡有安全、隱私、內容、連接、程序和高級,這些將在專門說Internet Explorer 7時具體再提到。
圖30
脫機文件:脫機文件的設置包括讓你啟用或禁用脫機文件,打開同步中心以及查看脫機文件。在磁盤使用情況選項卡中,你可以查看并安排脫機文件和臨時脫機文件的磁盤限制以及刪除脫機文件。加密選項卡則是對脫機文件的加密和解密。在最后一個選項卡“網(wǎng)絡”中,你可以選擇當連接速度慢時自動轉為脫機工作,而默認的檢查時間間隔是5分鐘,當然,這都可以依你的喜好進行更改,如果你不需要使用這項功能,也可以將其禁用。還有更多的信息都可以在之后會提到的“同步中心”中具體說到。
圖31
Windows防火墻:Windows防火墻能阻止那些試圖利用可能導致不安全狀況的協(xié)議來訪問你的電腦的黑客和病毒。你可以指定那些程序能夠進行連接或不允許其進行連接,這時你只需要選擇“更改設置”,接著再選擇“例外”選項卡。在Vista中新的防火墻與之前的外觀看起來相似,但現(xiàn)在它能夠阻止輸出的連接,就像阻止輸入的連接一樣,它能夠讓你不需要傳遞信息的應用程序不再向外輸送數(shù)據(jù),惡意軟件或病毒就能夠被更有效地阻止。在控制面板中你就能夠控制輸入的連接,但對于輸出的連接,則需要通過組策略編輯器來進行設置。
要編輯輸入的相關設置,只需要進入“例外”選項卡,接著你就護看到一個程序的列表,在此,你就可以通過鉤選選擇允許或不允許進行數(shù)據(jù)傳送的程序了。這些程序大多數(shù)是之前使用過的程序,如果你想要添加其它的程序到這個列表中,只需要點擊“添加程序”按鈕就可以很方便地進行添加。你也可以添加你允許進行連接的端口,或是禁止訪問特定的端口。此外,查看列表中程序的詳細信息只需要點擊“屬性”按鈕,而“刪除”按鈕則是用來刪除列表中的程序的。
要對輸出的連接進行設置,你可以在搜索框中輸入wf.msc并運行來啟動組策略選項。接著,你會看到一個窗口彈出,其中包括了域配置文件、專用配置文件和公用配置文件三個選項。防火墻對哪些是開放的,哪些是因為不符合規(guī)則而被阻止輸入的,在此都能夠看到。每個配置文件的輸出設置你都可以清楚地看到,而點擊Windows防火墻屬性的鏈接,對每個配置文件都能夠進行設置。向下滾動窗口,你還可以查看和編輯獨立的入站和出站規(guī)則。在高級安全防火墻窗口中,其它的一些選項就包括設置IP段,設置和查看安全連接等。
圖32
網(wǎng)絡鄰居:你可以使用網(wǎng)絡鄰居來顯示自己是否在你的計算機上可用。這與Windows Meeting Space是搭配工作的,它能夠讓你通過共享應用程序和文檔來舉行會議。要開始時,你必須輸入一個顯示的名稱,并選擇誰能夠在網(wǎng)絡上看到你。如果你處在公共的網(wǎng)絡上,你當然會希望只有指定的用戶能夠看到你。你還可以讓你的圖片可見,以連接到你的帳戶上。當準備完畢后,點擊“登陸”頁卡,并選擇登錄后點擊確定即可。你還可以選擇當Windows啟動時自動進行連接,如果你不需要這樣的操作,則無須對鉤選框進行鉤選,接著再點擊“確定”。當你登錄之后,你就可以在任務欄上看到那個圖標,右鍵點擊這個圖標你就可以進行注銷或是更改其它設置,也可以退出網(wǎng)上鄰居程序。
圖33
同步中心:通過同步中心,你就可以讓便攜設備自動地與計算機進行同步,例如MP3或是網(wǎng)絡上的多工作站。一旦你通過同步中心對設備進行設置,你就能夠看到哪些文件夾或設備是在進行同步的,同時還可以看到同步過程中的沖突、同步結果以及同步設置。如果出現(xiàn)同步?jīng)_突,你可以選擇保留相同文件的一個版本。同步結果則會向你顯示你的同步記錄,此外你還可以對同步進行更新。
圖34
Windows移動設備中心:當你連接一個像PDA或安裝有Windows移動操作系統(tǒng)的移動電話這樣的移動設備到你的電腦上時,移動設備同步中心就可以使用。它會自動地為設備安裝合適的驅動程序,但如果沒有能夠自動安裝成功的話,你就必須手動地將設備所帶的光盤放入光驅中。你可以通過Windows Explorer查看連接或設備,接著同步的窗口就會在你打開Windows移動設備中心時出現(xiàn)。你可以在其中指定哪些設備需要連接到你的電腦上,并決定何時開始進行數(shù)據(jù)同步。
程序
程序和功能:如果你點擊“程序和功能”鏈接,你可以看到卸載或更改程序窗口,這里可以讓你看到并且修改已經(jīng)安裝在系統(tǒng)中的程序。這與點擊“卸載程序”鏈接的功能是一樣的。你也可以通過一個列表,打開或關閉Windows的功能。如果你想要安裝新的Windows程序,勾選程序旁的勾選框即可。把鼠標移動到每個獨立的程序上,你可以看到各個程序的相關信息。“查看已安裝的更新”允許你查看通過自動更新安裝的項目,也可以通過右擊鼠標卸載它們——我們并不推薦這么做,因為大部分的更新都是Windows的安全所需要的。
圖35
圖36
Windows Defender:對于Windows操作系統(tǒng),Windows Defender是一個新的程序,它可以監(jiān)視是否有間諜軟件、廣告軟件和惡意軟件正試圖安裝在你的系統(tǒng)中。這在XP中通過單獨下載也是可以使用的。它會每日更新制定的文件和執(zhí)行一次系統(tǒng)掃描。你也可以通過Windows Defender中的掃描按鈕運行一次掃描。對于被認為是惡意軟件、間諜軟件或廣告軟件的文件,如果你希望能找回它們,你可以讓Windows Defender把它們隔離起來而不是直接刪除。要查看隔離的項目,可通過點擊工具按鈕;要更改掃描計劃的設置則再點擊選項鏈接。在“選項”之下你可以更改實時保護設置、不掃描哪個目錄等。“工具”之下的軟件資源管理器可以讓你查看哪些程序是啟動程序、當前運行的程序、網(wǎng)絡連接的程序或者Winsock服務提供程序。你可以查看單個程序的信息,諸如文件名、顯示名、描述、發(fā)布者、文件路徑、文件大小和其他信息。在“工具”之下還有一個“允許的項目”的鏈接,這里列出了不使用Windows Defender監(jiān)視的文件。Microsoft SpyNet也在“工具”欄里,它是用來發(fā)送被懷疑是間諜軟件且沒有加入間諜程序數(shù)據(jù)庫的文件信息的。更多的相關信息可以查看Windows Defender網(wǎng)站。
默認程序:默認程序部分可以讓你更改哪個程序打開一個特定的文件類型或者文件擴展名。你也可以設置當CD、DVD等插入PC時的自動播放選項
Windows Slideshow: 關于這部分的具體內容可參見控制面板“硬件和聲音”中的“Windows Slideshow”。
Windows 邊欄屬性:你可以在這里選擇Windows 邊欄的設置,諸如是否讓邊欄始終在其他窗口的頂端、在Windows啟動時啟動邊欄、顯示邊欄的位置(桌面的左邊或右邊)等。關于邊欄的更多信息可以參見“Windows 邊欄”部分。
聯(lián)機獲得程序:這個功能就是打開一個鏈接到Windows Marketplace的窗口,對于我們大多數(shù)人來說,它沒有什么用處。
安全
圖37
安全中心:在此你可以查看與安全性相關的程序,例如防火墻是否開啟。自動更新以及惡意軟件保護一直都在運行。如果你愿意的話,你也可以設置第三方的防火墻軟件來保護你的電腦。如果在安全相關方面出現(xiàn)一些問題,例如沒有安裝反病毒軟件,你就會收到安全中心所發(fā)出的提示彈出窗口。在其他安全設置下方,有關閉UAC的設置,但我們還是建議你一直保持它的開啟。
Windows防火墻:關于防火墻的方面在網(wǎng)絡和Internet中已經(jīng)有詳細提到。
Windows Update:在此,可以查看Windows所需要下載以及可以下載的自動更新程序。
Windows Defender:這是Vista所提供的反惡意軟件、間諜軟件和廣告軟件的新功能,通過它,你就能掃描出隱藏在你電腦中的惡意軟件,并及時將它們清除。
Internet選項:這部分的具體細節(jié)在之前的網(wǎng)絡和Internet選項中已經(jīng)詳細提到過。
家長控制:這也是Vista所具有的一項新特性,這在很多文章中也早已屢見不鮮,通過用戶帳戶的權限來設置一些控制內容,完成家長對孩子的保護,這也是Vista新功能中很實用的一項。
Bitlocker驅動器加密:同樣,這也是Vista中的一項新特性。它能夠將整個驅動器的內容進行加密,這樣,其它的任何計算機都無法讀取其中的內容。Bitlocker驅動器加密的工作原理是給用戶一個可以存儲在USB閃存盤中的密鑰,而只有具備這個密鑰才能夠啟動計算機,否則計算機則完全不能運作。你可以在具有TPM芯片的計算機上使用Bitlocker驅動器加密,有這樣的芯片的主板能夠讓你對硬盤驅動器進行加密或解密,這樣就不需要總是帶著USB密鑰才能啟動你的電腦了。
使用Bitlocker驅動器加密的要求是你必須首先有兩個硬盤或是兩個分區(qū),而兩個驅動器都必須以NTFS的格式進行格式化,而系統(tǒng)盤還需要至少有1.5GB的空間。在系統(tǒng)盤中,必須具有Bitlocker加密程序,并保證沒有任何文件是你想要加密的。這個分區(qū)應當被設置為主分區(qū),且必須是一個活動的分區(qū)。
系統(tǒng)和維護
圖38
歡迎中心:這個窗口就是你在Vista啟動時能夠看到的窗口,當然,你也可以將其設置為不需要在每次啟動時都見到。在窗口中有一些Vista中實用功能的鏈接,例如查看計算機詳細信息、傳輸文件和設置、添加新用戶等等。
其它在“系統(tǒng)和維護”下的一些功能,大都在之前的其它部分中詳細提到過,在此就不做一一重復了。
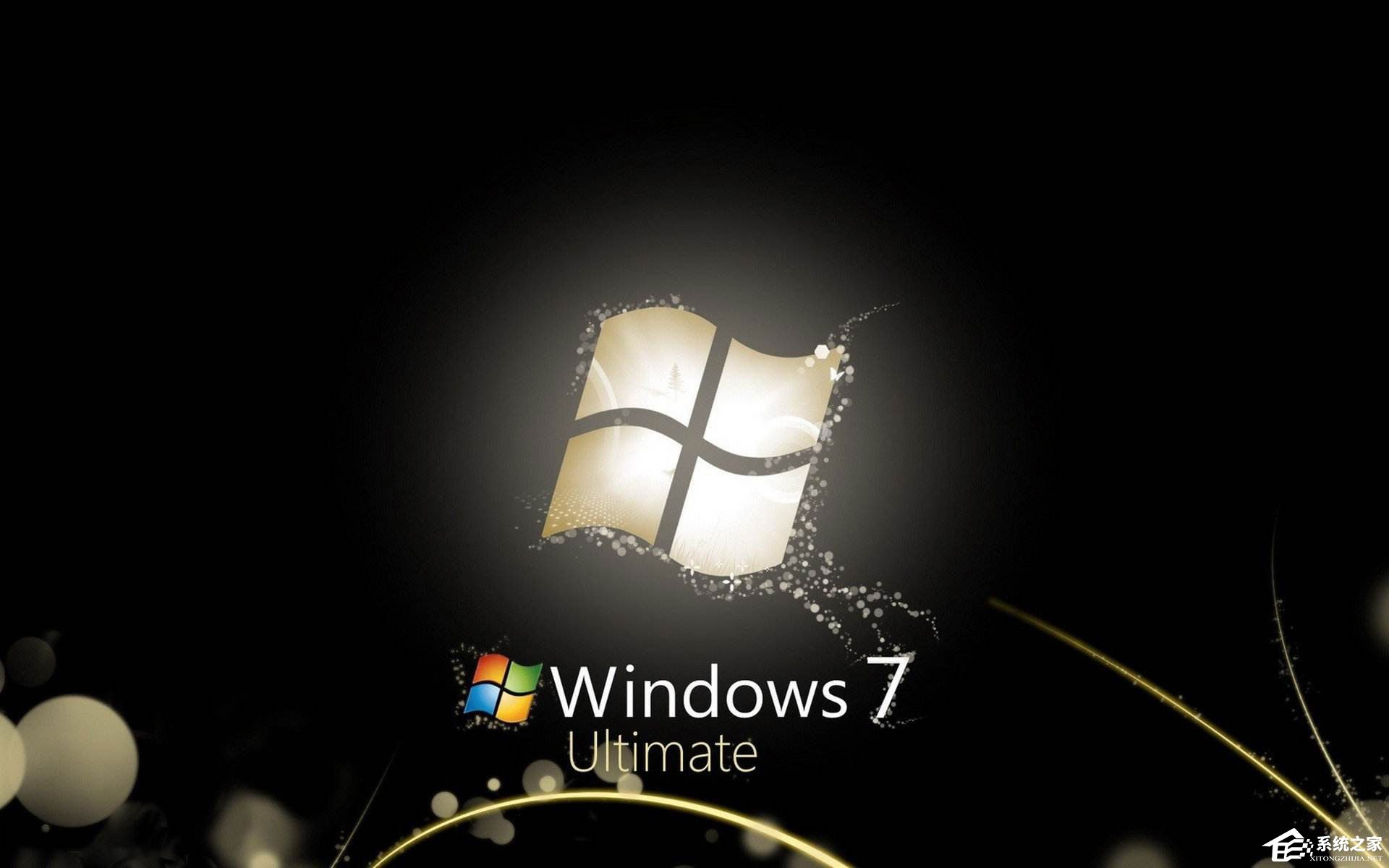
 網(wǎng)公網(wǎng)安備
網(wǎng)公網(wǎng)安備