Windows Vista控制面板全解析(上)
“控制面板”大家都再為熟悉不過了,這里面包含了許多你可以用來改變計算機的設置或是控制選項。在Windows Vista中,有兩種視圖查看控制面板中的內容。一種是標準的視圖,它包含著菜單樣式的界面,在每個選項中都會列出所包含的項目,而另一種視圖則是大家都非常熟悉的經典視圖,早先版本的Windows都使用過這個樣式來排列控制面板中的所有選項。經典視圖模式就類似于常規的文件夾中包含著每個項目的快捷方式,可以直接通過雙擊打開后進行配置。在經典視圖下,我們也可以根據自己的偏好,通過改變排序和分組來定制里面的項目。
要進入控制面板,只需要打開“開始菜單”,點擊菜單右邊窗格的“控制面板”就可以了。另一種方式也可以在搜索框中輸入“控制”,找到菜單上出現的控制面板之后點擊進入。當然這也可以通過在命令提示符中輸入同樣的命令來完成。你還可以在搜索框中輸入控制面板中的其中某個部分選項,例如輸入“鍵盤”,則可以直接打開控制面板中的鍵盤設置。
在控制面板中的菜單目錄包括:系統和維護,用戶帳戶和家庭安全,安全,外觀和個性化,網絡和Internet,時鐘、語言和區域,硬件和聲音,輕松訪問,程序和附加選項。在控制面板的日常使用中,你就會發現到Vista的新特性,例如“面包屑導航”,當你點擊進入其中的菜單時,你可以通過點擊后退按鈕或是面包屑導航中原先的項目回到上一級的菜單下。
圖1中所示的經典視圖菜單包含了不同的控制面板項目。而如果想要返回菜單樣式的視圖,也只需點擊左邊窗格頂部的“控制面板主頁”鏈接即可。
圖1
經典視圖中的圖標還可以以大圖標的方式查看,只需要在控制面板窗口中空白的區域點擊右鍵,并在菜單中選擇“查看”中的“大圖標”。你也可以按類型來分組圖標。甚至如果需要在很大的屏幕中,讓距離較遠的人能夠看到這些圖標,也可以用如圖3所示的“特大圖標”查看方式將所有選項看得清清楚楚。
圖2
圖3
外觀和個性化
在外觀和個性化菜單中,有很多選項都可以用來個性化你的電腦。其中包括更改桌面背景,自定義顏色和調整屏幕分辨率,通過它還可以更改屏幕保護程序和改變主題。點擊進入后可以看到綠色的“個性化”鏈接,再次點擊可進入菜單下一層,也就可以看到在綠色鏈接下方的那些選項,并都伴隨著描述。
圖4
圖5
在圖5中,左邊的窗格名叫任務窗格,在任務下方有兩個選項,第一個是“更改桌面圖標”。點擊它后會出現如圖6所示的另一個窗口,其中有很多選項。你可以在其中選擇一些在不是很常用,但Vista又默認將其置于桌面上的圖標,讓它們不顯示在桌面,例如控制面板或是網絡。要選定特定的圖標只需要在圖標旁邊的鉤選框中打鉤,它們就會顯示在桌面上,若不鉤選則會從桌面上消失。你也可以選定一個你想要改變的圖標,因此你可以用下載的圖標來替代“計算機”的圖標,只需要點擊圖標下方的“更改圖標”按鈕,你就可以在硬盤中瀏覽圖標文件,并對其進行更改。
圖6
第二項任務就是“調整字體大小”,它的鏈接就在 “更改桌面圖標”鏈接的下方。
圖7
你可以通過選擇讓你的文本顯示更小的字體,以在窗口中能夠一次性看到更多的信息,你同樣也可以選擇讓文本更清晰可見的較大字體。你可以直接選擇“更大比例”,獲得120 DPI的字體大小,也可以點擊“自定義”按鈕來自行定制字體大小。
在個性化窗口中,第一個鏈接就是用來個性化窗口的顏色和外觀。點擊進入之后你可以看到如圖8所示窗口。
圖8
通過顏色和外觀設置,你可以將Vista中所有窗口的色彩進行更改。在其中有8個包含了透明效果的選項可供選擇,或者你也可以點擊“顯示顏色混合器”來選擇你自己配置的色彩設置,還可以對這些色彩調節亮度。
在個性化窗口中的第二項設置項目是“桌面背景”。你可以在此選擇其中的桌面背景,或是通過它來瀏覽你自己選定的照片或是其它圖片。你只需要在下面的縮略圖中選擇你喜歡的圖片,或是點擊“圖片位置”旁的下拉菜單選擇項目,或是點擊“瀏覽”來查看包含了你的圖片的特定的文件或文件夾。選擇好文件后,點擊“打開”。選定好想要的背景圖片后,再選擇你想要如何定位圖片,有三種方式可供選擇:適應屏幕、平鋪以及居中。選定完成后,點擊確定即可保存設置。
圖9
接下來的一項設置是屏幕保護程序設置。你可以在此選擇你喜歡的屏幕保護程序,或是不使用任何屏幕保護程序。這些選擇都可以在縮略圖下方的下拉菜單中完成。除了Vista本身自帶的屏幕保護程序之外,你也可以從網上下載其它的屏幕保護程序安裝之后在此進行選擇。你也可以點擊“設置”按鈕來更改屏幕保護的相關設置。這些選項通常都包含視覺方面的設置,例如屏幕保護的速度或者顏色。你也可以點擊“預覽”按鈕來全屏預覽選定的屏幕保護程序。而屏幕保護啟用的默認時間是10分鐘,你也可以在“等待”之后進行更改。此外還有在恢復桌面時需要輸入密碼的設置,這都與之前版本的Windows基本一致。
圖10
注意:如果運行的應用程序在消耗系統資源來播放動畫或是聲音文件時,使用屏幕保護程序有時會對其產生影響。這時你可以考慮禁用屏幕保護程序來確保你運行的重要的應用程序能夠最大化地駕馭CPU。
再接下來就是“聲音”選項。在此,你可以選擇不同的聲音方案,這樣,當Windows中有一些特定的事件發生,例如接入一個USB設備時,你就可以聽到相關的聲音。除了在聲音方案的下拉菜單中選擇喜歡的整套方案之外,你也可以對指定的程序事件定制想要的聲音,點擊窗口底部的“瀏覽”按鈕,你還可以選擇系統方案中包含的聲音文件之外的聲音文件來個性化你的程序事件聲音。
圖11
如果你選擇了自定義的聲音之后,你應該要確保這個聲音文件不會被刪除或是移動,否則它則不會在指定的事件發生時播放。當然,除了選擇聲音方案之外,如果你不需要在事件發生時有任何聲響,你也可以選擇“無聲”方案。
再下面一項設置是“鼠標指針”。點擊之后,你可以在窗口的“方案”下方的下拉菜單中選擇一些系統自帶的指針方案,也可以安裝一些自己下載的其它方案,并在其中進行選擇。在“自定義”下方的窗格中,你可以預覽所選定的指針方案,而如果要自定義其中某個指針,可以在選定之后點擊“瀏覽”進行選擇。選擇完畢之后點擊“確定”,全套的鼠標指針方案就會被替換了。
圖12
鼠標指針之后就是主題設置。如果C:是你的Vista所在的系統盤,則在C:WindowsResourcesThemes文件夾中已預存了一些主題可供選擇。同樣的,你也可以將自己下載的主題添加進去。主題則是包括了一系列設置顏色、背景、鼠標指針的方案,你可以在設置完畢之后將定制好的主題保存在硬盤中,當日后發生更改時,也可以很輕易地通過加載預先保存的主題恢復到想要的設置。要保存主題,只需要點擊“另存為”按鈕即可。
圖13
接下來一項也就是最后一項設置是“顯示設置”。在此你可以設置自己所需要的顯示器分辨率。如圖14所示,你也可以選擇多顯示器的顯示選項。如果你的顯卡有兩個端口,當然,大多如今的顯卡都會具備,這樣你就可以連接兩臺顯示器,這在一些生產活動或是特定的游戲中是非常實用的。你可以讓一臺顯示器通過DVI接口與顯卡相連,而VGA端口則可以與比較老舊的顯示器相連。如果你有不止一臺的顯示器與顯卡相連,你也可以分別改變它們的分辨率。如果兩臺顯示器是一樣的,你就可以選擇相同的分辨率。而若是兩臺顯示器大小不一,性能也不同,你可以將第二顯示器環繞第一顯示器進行拖動,這樣當你將一個顯示器中的應用程序窗口拖動到另一個時,這個窗口會在另一個顯示器的頂部或底部出現而不是在它的右邊。其它的一些設置還包括顏色設置以及高級設置,在高級設置中有很多大家過去都很熟悉的選項。
圖14
想要改變顯示器的分辨率,只要水平地拖動滾動條,就可以選擇更高或是更低的分辨率。而如今大多數的電腦都能夠支持1280×1024的分辨率,而想要讓許多網站和應用程序能夠有一個理想的視圖狀態,這也是推薦使用的分辨率。你還可以將兩臺連接到你的電腦,而讓它們使用其它的顯卡,可以是標準的PCI卡,也可以是最新的PCIE的雙顯卡配置。你還可以將你的電腦連接到電視上,以便在一個大的屏幕中觀看電影,而設置方法則與連接多臺顯示器相類似。
當你點擊“后退”按鈕時,你就會再次看到之前的窗口。在此還有更多的外觀和個性化的項目。在“任務欄和開始菜單”中,有很多與任務欄和開始菜單有關的設置,而這個設置窗口也可以在任何時候,通過右鍵點擊任務欄并選擇屬性來打開。輕松訪問中心則是關于一些特定的項目,例如啟動放大鏡、啟動講述人、啟動屏幕鍵盤等等。而文件夾選項、字體和Windows邊欄屬性,則在下面進行分別詳述。
圖15
文件夾選項中的設置主要是關于文件夾中查看項目的全局性的設置。你可以在其中設置通過單擊打開項目,就像點擊一個網頁上的鏈接一樣。
圖16
第一個選項是讓你選擇是顯示預覽和篩選器還是使用Windows傳統的文件夾;Windows傳統的文件夾在所有的文件夾窗口中都是沒有顯示詳細信息和預覽窗格的,它們更為簡潔,但沒有強大的信息顯示,這個選項在你想擴大文件夾中的空間時則非常實用。
接下來一個選項是選擇在同一窗口打開不同文件夾還是在不同窗口中打開不同文件夾;Vista默認的選項是,無論你何時打開文件夾,它都會讓所打開的內容顯示在當前所瀏覽的窗口之中,而第二個選項則是讓所有的文件夾都以新窗口打開,雖然當你需要瀏覽一個路徑較深的文件夾時可能會打開許多的窗口,但這個功能有時也還是很有用的。
在“常規”頁卡中的最后一個選項就是打開項目的方式,這也是大家都很熟悉的設置了,每個人都可以根據自己的偏好,設置雙擊或是單擊打開項目。
其實在文件夾選項的設置上,與XP中還是大致相同的,“查看”頁卡中的內容就不再贅述了,只是在此,Vista中的文件夾選項還多了與其搜索功能有關的設置,我們都知道,搜索是Vista中的一項很具有亮點的新特性,有一些相關的設置也是非常必須的。
字體文件夾就是你的字體文件所存放的位置。你也可以通過在窗口中的空白區域點擊選擇安裝新字體,甚至你還可以只將字體文件復制或移動到這個文件夾下,而不選擇安裝,新的字體也能夠在系統中被使用了。
圖17
而邊欄屬性則是用來對屏幕上的邊欄做出一些有關的設置,可以選擇邊欄的排列、位置,也可以在這里對邊欄中的小工具進行維護。
圖18
時鐘、語言和區域
在控制面板中接下來的部分就是時鐘、語言和區域的設置。這并不是一個很重要的部分,且其中大多數的設置都能夠在你安裝或進行升級Windows時就操作完畢。第一項設置內容就是日期和時間,而第二項則是區域和語言選項。在第二個選項中,你能夠將新的顯示語言安裝在你的計算機上。你也可以改變那些當你在安裝Windows時可以進行設定的選項,例如顯示語言、國家或地區、日期、時間或是數字格式以及鍵盤或其它輸入方法。
圖19
在區域設置選項中,你可以根據自己所處的國家改變計算機中的一些格式。要改變格式只需要點擊下拉菜單并選擇適當的國家即可。如果你想要改變某些項目,例如貨幣或時間,你也可以自定義格式。第二個標前頁是關于位置的選項,它從格式的設置中獨立出來,主要是用于設置一些外部的資源,例如讓互聯網能了解到你的計算機處在哪個地區。鍵盤和語言能夠讓你將鍵盤的布局改變成適合自己當地的格式,同時,還可以對系統安裝新的語言支持。你可以通過設置改變系統的語言,或是使用任務欄上的語言工具條來迅速進行語言的轉換。語言工具蘭能夠通過右鍵點擊Windows工具條并在其中進行選擇來啟用或禁用。
圖20
輕松訪問
輕松訪問中的配置內容能夠讓你與你的電腦更好地互動,特別是在視覺方面有一些問題的時候。在其中,有很多的選項能夠幫助你更輕松地暢游于Windows之中,包括:啟動放大鏡、啟動講述人、啟動屏幕鍵盤、設置高對比度。
當然,如圖21所示,還有很多設置選項是你可以在輕松訪問中進行更改的,除了輕松訪問中心這一部分之外,還有一部分是語言識別選項,再次你可以看到Vista中語言識別應用程序的詳細信息。
圖21
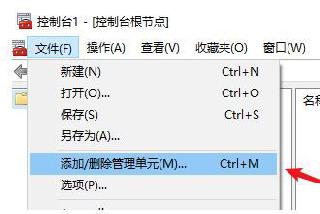
 網公網安備
網公網安備