Win XP也能享受Vista的窗口切換特權
相信大家對Flip 3D這個名字都不陌生,這是出現在Vista系統中的一項新的任務切換模式,不同于以前的Alt + Tab,它能將所有打開的程序以3D縮略圖的形式顯示出來,實用性和視覺效果都非常出色。不過,要實現這種特效也不容易。首先,要安裝一套Vista操作系統。其次,您的顯卡級別還要能夠正常打開Aero特效才行。
不過,從今天開始,咱們這些普通人也能體驗到這種眩目的特效了,而實現這一特效的軟件就是TopDesk。
下載
一、 最終效果預覽
在正式介紹之前,還是先讓大家看一看TopDesk的最終效果吧,如圖1所示。
圖1 TopDesk實現的Flip 3D
怎么樣,還挺唬人的吧,反正您只要別以為這是在Vista系統上裝的一個XP主題就行了。
二、 軟件安裝
TopDesk的安裝非常簡單,只要根據提示一步步做下來就可以。安裝好后的TopDesk會自動運行在右下角的系統托盤處,右擊該圖標,執行“選項”命令便可以進入TopDesk的選項窗口了,如圖2所示。
圖2 TopDesk的選項
三、 快速功能設置
1. 更換特效方式
軟件安裝好后,按動鍵盤上的“F9”鍵即可進入任務切換狀態。只不過,在默認情況下,TopDesk并沒有使用Flip 3D特效,而是另外一種平板式縮略圖效果,如圖3所示。
圖3 TopDesk的平板式縮略圖效果
和Flip 3D一樣,這種平板式縮略圖用起來也是十分方便的。按動快捷鍵之后,TopDesk會馬上取下所有正在運行著的程序截圖,并將它們迅速列示到屏幕上,用戶并不會感到有絲毫遲鈍。而當鼠標懸停于某一任務之上時,它還會馬上將該任務的軟件名稱及打開的文件顯示出來。最后,點擊鼠標便可以輕松完成切換。
雖然,這種平板式縮略圖的效果也是極為出眾,但恐怕不少朋友還是想早一點去體驗Flip 3D的魅力。而修改的方法也很簡單,只要打開TopDesk的“選項→窗口”標簽,將“布局”一項更改為“翻轉”即可,如圖4所示。
圖4 改變設置實現Flip 3D效果
小提示:在Flip 3D模式下,無法通過鼠標直接切換任務。但可以使用左右光標鍵在打開的任務間“翻動”,最后找到需要的任務時,按動“回車”鍵即可切換到該任務。
2. 添加屏幕按鈕
雖說可以使用快捷鍵進入縮略圖模式,但不少朋友恐怕還是更喜歡使用按鈕。在TopDesk中,也可以直接在屏幕上顯示出命令切換按鈕。
打開TopDesk的設置窗口,點擊“用戶輸入”標簽,在窗口右側便能看到屏幕按鈕的控制選項了。如果打算將某項功能以按鈕的形式放置到桌面上,只要勾選對應的復選框,再點擊一下“確定”按鈕即可,如圖5所示。
圖5在屏幕上顯示出的切換按鈕
3. 更改默認熱鍵
除此之外,還能輕松地修改默認熱鍵。方法同樣簡單,只要打開“選項”窗口,切換到“用戶輸入”標簽,便可以在“熱鍵”區中找到相應的選項了。可以看到,在這里可以設置四項功能熱鍵,其中左側是主按鍵,右側為輔按鍵。由于這里的設置主要根據用戶習慣來訂,筆者就不再多說了,大家修改完畢之后,點擊“確定”按鈕即可,如圖6所示。
圖6 更改快捷鍵
4. 設置開機自啟動
可以看到,這款TopDesk非常實用,但它默認卻不是隨系統自動啟動的。換句話說,每次開機后,都要手工啟動一遍TopDesk,才能真正體驗到Flip 3D的樂趣。其實,TopDesk也支持開機自啟功能,只不過開關卻沒有設在“選項”窗口中,需要右擊托盤圖標,才能在菜單中找到這個自啟動選項,如圖7所示。
圖7 讓TopDesk開機時啟動
寫在最后
怎么樣?這款TopDesk還是有點意思的吧,如果您對它也有些興趣,不妨下載一份試試,盡情體驗一把Flip 3D的魅力吧。
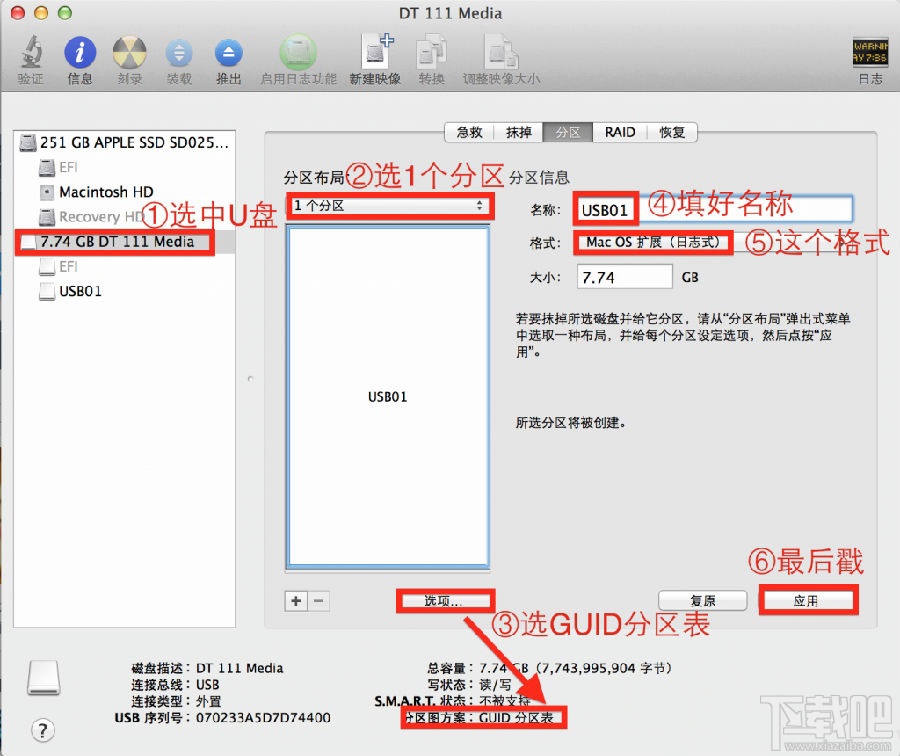
 網公網安備
網公網安備