macOS high Sierra降級為macOS Sierra的方法
macOS high Sierra是mac剛剛發布不久的電腦系統,在這款發布之后很多用戶都將自己的電腦系統進行了升級,但是升級之后大家就會發現,有的電腦時不支持使用這款系統的,若是強制升級會導致軟件不兼容或是運行速度慢的情況出現。如何才能解決這個問題呢?最好的方法就是將操作系統進行降級,回到之前的版本。下面是關于macOS high Sierra降級的幾種方法,需要的用戶可以自己動手試一試哦!
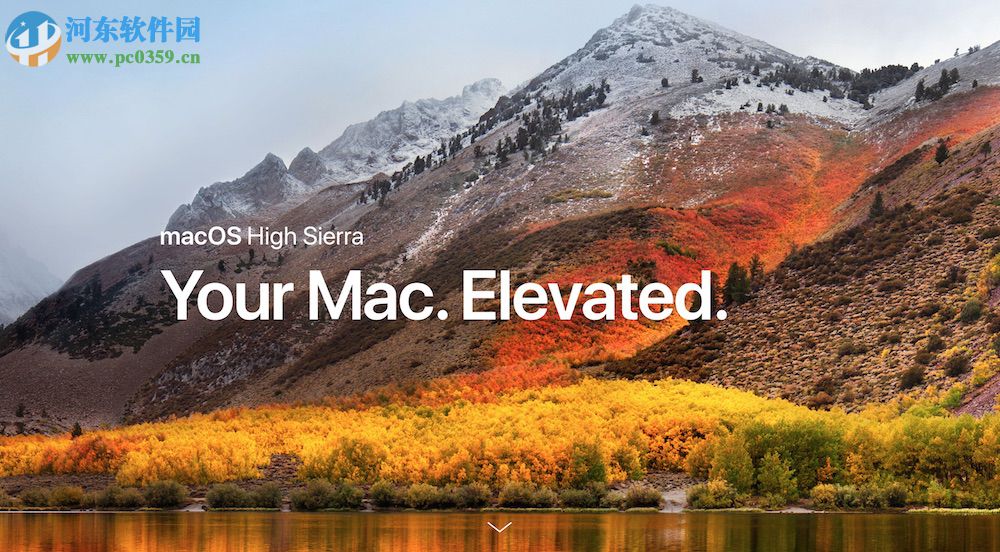 方法步驟:
方法步驟:第一種方法:
大家可以通過Time Machine來對自己的電腦系統進行降級,這是所有方法中最簡單的操作了,降級之后系統不會出現文件丟失的情況,但是想要使用這種方法的前提是大家在升級之前對系統進行了備份
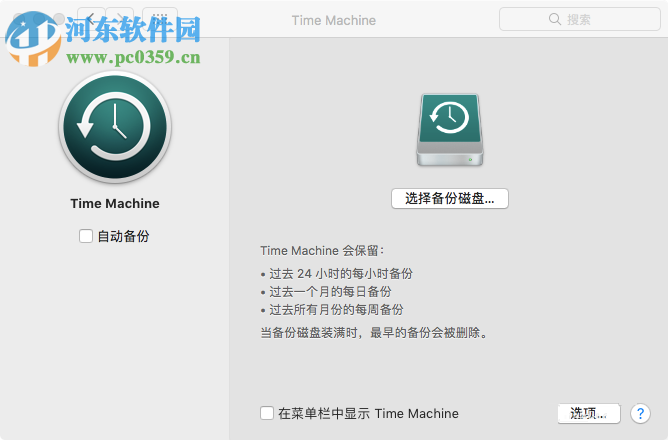
第二種方法:
1、若是沒有備份不用擔心,我們還可以使用下面的這種方法進行操作。請提前準備好10.12.4安裝文件
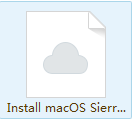
2、完成之后將它雙擊打開,在彈出的界面中選中Install macOS Sierra,然后將它放置在其他的文件夾中即可!PS:推薦應用可以使用Application。完成之后請不要點擊安裝按鈕,這時安裝會失敗,接著講自己的磁盤工具打開并連接上自己的U盤,打開之后點擊“抹掉”,然后重新命名為“Untitled”
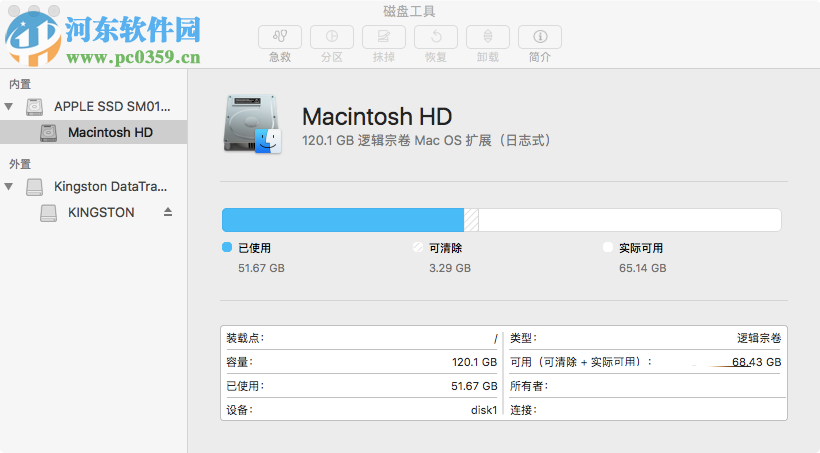
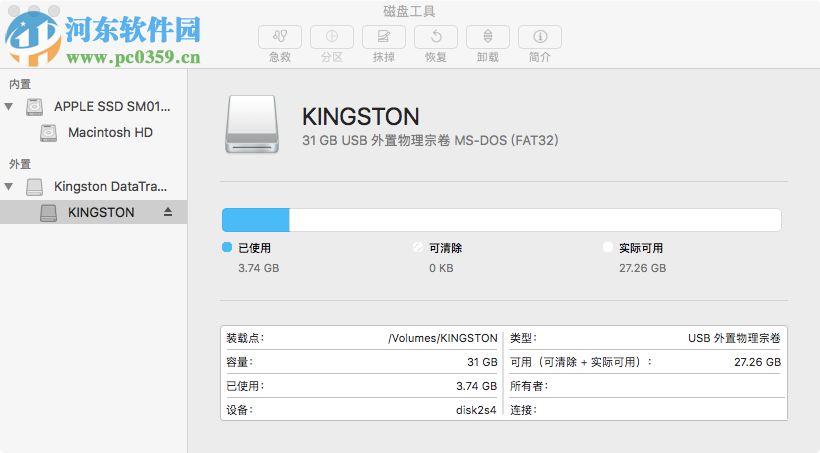
3、完成之后我們就可以找到剛剛下載的文件了,將這個txt文件復制粘貼到終端中去,然后將OS X修改為“Untitled”,輸入之后按下回車鍵執行即可
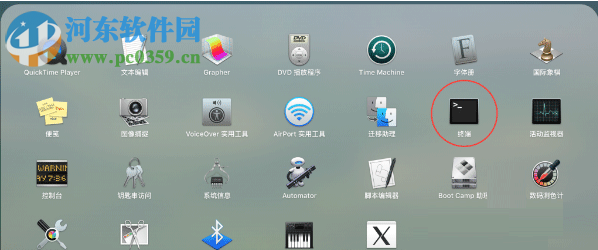
4、通過上面的步驟設置之后會顯示出“Password”,請輸入自己的電腦開機密碼,輸入之后進入到系統的“偏好設置“中去,找到“用戶與群組”-“更改密碼”一欄,重新設置密碼安置好點擊“保存”按鈕即可
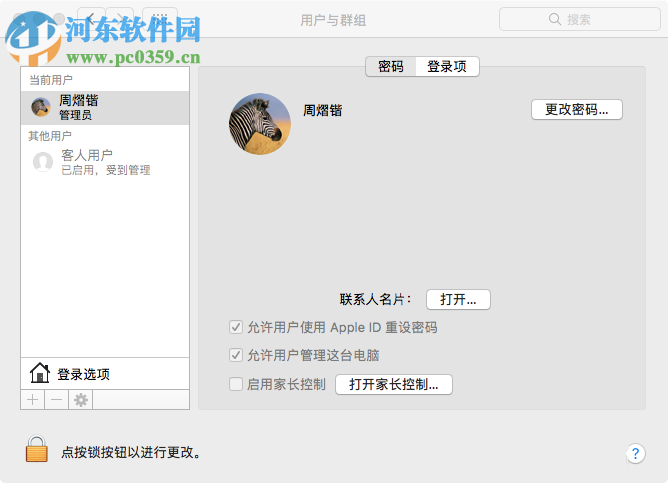
5、重新啟動電腦之后按下回車鍵,系統會自動彈出進度條,等待出現Done就表示讀寫完成了
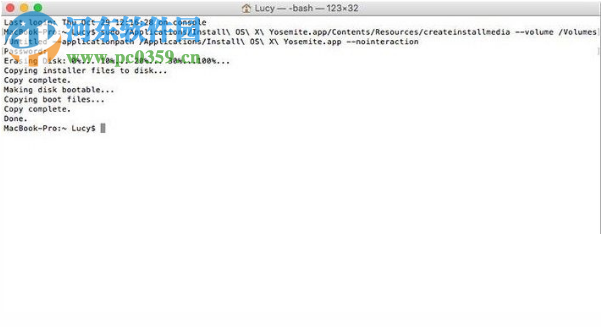
6、接著再次重新啟動電腦,按住“option”之后找到右側的圖標,選中之后按下回車鍵打開它

7、進入到下圖所示的窗口之后找到其中的磁盤工具,將里面的“Apple SSD”格式haul即可!文件的格式可以設置為macOS journaling。PS:若是你之前使用bootcamp安裝了windwos程序,可以將bootcamp格式化,操作方法和上面相同
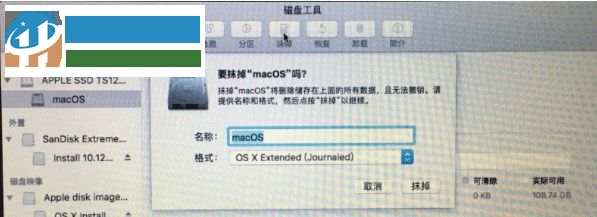
8、完成上面的步驟之后回到電腦中 重新啟動程序,等待系統安裝之后我們就可以回到之前的操作系統了!
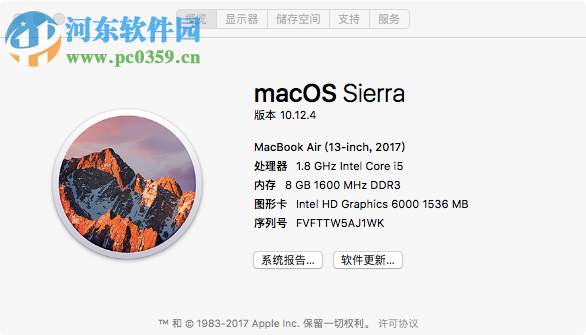
通過上面的方法大家就可以將macOS high Sierra降級為macOS Sierra系統了,想要降級的小伙伴們都快來試試吧!
相關文章:
1. Win7系統如何自定義修改鼠標指針樣式?2. Win10系統不能調整任務欄大小怎么辦?Win10系統不能調整任務欄大小的解決方法3. Win10系統hyper-v與vmware不兼容怎么辦?4. Win11分辨率調到了推薦但還是有黑邊的解決方法5. 基于 Ubuntu 的 elementary OS 7 版本發布 附官方下載6. 每次重啟Win7系統后打印機都顯示脫機該怎么辦?7. Win7純凈版沒有USB驅動怎么辦?Win7系統沒有USB驅動解決教程8. 蘋果 macOS 13.2 開發者預覽版 Beta 2 發布9. Win7旗艦版qq語音對方聽不到我的聲音怎么辦?10. Win7窗口最大化后看不到任務欄怎么辦?Win7窗口最大化后看不到任務欄的解決方法
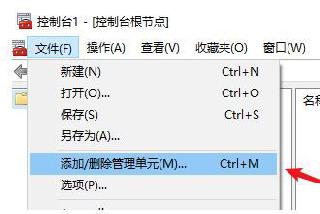
 網公網安備
網公網安備