讓你的windows7系統更加完美的12種設置技巧
近一段時間,網絡上最熱門的莫過于10月23日發行的Windows 7操作系統。相信在座的各位,也有不少正準備摩拳擦掌升級自己的愛機。雖說和WinXP、Vista相比,Windows7無論在性能還是操作人性化方面都有著不小提高,可在筆者眼中,這款貌似完美無缺的家伙還是有著很大提升空間的。想不想讓你的Windows 7更好用?下面就和筆者一道,花上10分鐘為你的Windows 7加加油吧!
一、 “地址欄入駐“任務欄
“全方位搜索一直都是Windows 7的最大噱頭,目的是讓使用者無論在任何位置,都能隨手找到自己想要的東東。然而實際使用中,筆者發現這個搜索并非萬能!比如當我們正處于一組窗口包圍下,如何才能更快速地打開某一網站或者桌面程序呢?恐怕絕大多數朋友都會選擇先將窗口最小化,然后啟動目標程序后再將它們恢復,可如此一來是不是太麻煩了!
圖1 啟動“地址欄
其實筆者這里倒有一個小技巧,那就是右擊任務欄空白處,勾選“工具欄→“地址復選框。這時Windows 7將會在任務欄右側生成一個地址條,除了可以讓我們快速打開某一網站外,它還能夠直接啟動“我的電腦、“控制面板以及“特定文件夾(如C: 、D: 等),此外桌面程序也是沒有問題的!
圖2 用它啟動桌面程序,很方便吧!
二、 MSN巧“回家
和很多聊天軟件一樣,WLM也能在點擊界面“小叉號后自動退至系統托盤。然而當我們安裝好Windows 7后,卻發現無論怎樣操作,這個家伙就是不肯進去。一般來說類似情況大多是操作系統與軟件出現不兼容所致(竟還是同一公司,汗!),我們只要耐心等待下一次升級版即可,可這升級版到底又會什么時候出現呢?
編注:或許這是微軟有意而為之,因為當你有MSN消息窗口的時候,便需要這熟悉的固定位置來體現了。
圖3 WLM 2009也無法退至“托盤區
如果您也是一位心急的朋友,不妨試一試筆者這個方法。那就是首先找到WLM的快捷方式,右擊并選擇“屬性→“兼容性標簽,然后勾選“以兼容模式運行這個程序并將其設為“Windows Vista,“確定之后這個Bug便輕松搞定了。
圖4 使用Vista兼容模式就行了!
切記!!選擇時只能使用“Windows Vista,其余像“Vista SP1、“Vista SP2等都會引發異常。
三、 托盤圖標“拖出就行
“托盤管理器也是Windows 7的亮點之一,能夠幫助我們輕松隱藏不常用圖標。不過每次都用窗口操作是不是太麻煩?嘿嘿,還是讓筆者教您一個快招吧!其實托盤圖標也支持鼠標拖拽,如果我們不想看到某一圖標,只需將它“拖動至托盤區即可,反之也是!
圖5 這樣操作是不是很麻煩?
圖6 其實可以直接用鼠標拖拽
四、 噓!別讓搜索泄露隱私
快捷搜索框也是Windows 7的一大特色,尤其在執行文件夾搜索時特別好用。不過使用時間一長,筆者就發現了一點“小問題,那就是這項功能會自動保存下所有歷史搜索,而且并沒有提供清除功能。要是其中一些隱私內容被女朋友看到,那俺的“英偉形象豈不要大打折扣!
圖7 歷史關鍵詞的困擾!!!
幸好Windows 7為我們提供了一個補救措施,首先通過開始菜單輸入“gpedit.msc啟動“組策略編輯器,然后依次展開“用戶配置→“管理模板→“Windows組件→“Windows資源管理器找到“在Windows資源管理器搜索框中關閉最近搜索條目的顯示條目。接下來雙擊并設置為“已啟用,“確定之后搜索歷史即被清空,當然以后也就不會自動保存了。
圖8 啟動這一選項即可
五、 我想知道“星期幾
“超級任務欄可是Windows 7的一大創新,最起碼一眼看到時間和日期便是一個不錯的改進。不過再好的設計到了俺這里也能挑出毛病,為什么不能同時顯示“星期幾?
幸好人家已經考慮到了這個問題,我們只要依次打開“控制面板→“時鐘、語言和區域→“區域和語言→“更改日期、時間或數字格式,點擊彈出窗口中的“更改排序方法鏈接。接下來進入“日期標簽,在長短日期格式后分別添加兩個“dddd后綴。最后點擊“確定按鈕,這樣您的Windows 7也能直接顯示“星期幾了!
圖9 增加兩個后輟即可
圖10 效果是不是很不錯!
六、 “操作中心別煩我
“操作中心是Windows 7中專門負責系統安全的一個模塊,可以看作是老版“安全中心的升級。不過這功能一多,麻煩也就來了。很多與系統安全關系不大的功能(如“Windows備份、“檢查更新、“疑難解答等)都被納入了監控范圍,無論關閉還是調整一下默認設置,都會引發安全提示,實在讓人煩不勝煩!
編注:操作中心的提示,對于家庭用戶而言還是比較貼心和易用的。讀者可根據自身需要決定是否保留。 :)
圖11 整天看到這些很煩人!
其實監控范圍也是可以自行定義的。首先進入“操作中心點擊“更改操作中心設置,這時所有納入“操作中心監控的系統模塊都將顯示出來。接下來我們便可根據需要,取消那些無需監控的模塊。點擊“確定后,操作中心便不再提示這些內容了。
圖12 自定義監控范圍
七、 拖拽窗口也可不智能
Aero Snap是Windows 7中一項很實用的設計,只要將窗口拖拽到屏幕四周,就能快速實現當前窗口的“最大化與“半大化(即占用50%屏幕空間)。不過在實際使用中,它也引發了不少尷尬。就比如當我們習慣性地將QQ拖拽至屏幕邊緣準備隱藏時,卻發現窗口竟然被Aero Snap最大化了,能不能將它暫時關閉呢?
答案是肯定的!具體方法是:首先點擊開始菜單,輸入“更改鼠標的工作方式啟動“鼠標設置中心窗口,接下來向下拖動并勾選“更便于管理窗口→“防止將窗口移動到屏幕邊緣時自動排列窗口。這時Aero Snap便暫時關閉,等到想用的時候再來打開即可。
圖13 勾選后即禁用了Aero Snap
八、 固定“常用文件夾
工作中常常會高頻率使用幾個文件夾,如何才能更便捷地訪問它們呢?相信大家第一個想到的就是桌面快捷方式,不錯這個辦法的確可行。不過到了Windows 7時代,我們又有了一個新選擇,那就是直接將文件夾拖拽至任務欄的“庫圖標上。操作時系統會自動彈出一個“附到Windows資源管理器提示,松手后文件夾便被“固定到了菜單頂端。和傳統的桌面快捷方式相比,這種方法不但能夠容納下更多的文件夾項目,而且隨手可用,再不會被其他窗口遮擋了。
圖14 拖拽到“庫圖標上即可
圖15 文件夾將“固定于菜單頂端
九、 自動顯示Bing背景
相信絕大多數網友記住Bing,并不是因為它有多么強悍的搜索性能,而是每天一幅的主題圖片。那么能不能讓我們的電腦也能打開Bing背景,常換常新呢?這個想法雖然瘋狂,可對于Windows 7來說并不是不能完成的任務。原來除了全新的桌面主題外,Windows 7還特別加入了一項新功能,那就是能夠通過RSS自動更新桌面背景。于是我們只要將下列代碼粘貼到記事本中并保存為“Bing.theme,雙擊執行后一個新主題便成功啟動。稍后系統將自動下載最近一段時間的Bing背景并定時切換,只不過由于下載到的圖片分辨率較低,這里還需要將“圖片位置修改為“拉伸。
圖16 將代碼粘貼到記事本中
圖17 壁紙會自動下載,稍等即可
小提示:如果您實在無法接受小尺寸圖片,還可以到微軟官網下載一組高清版Bing主題,相信它的效果應該可以讓您滿意了!
附:Bing背景主題代碼,請復制粘貼到記事本中保存為“Bing.theme并運行即可。
[Theme]DisplayName=Bing
[Slideshow]Interval=1800000Shuffle=1RssFeed=http://feeds.feedburner.com/bingimages
[Control Panel/Desktop]TileWallpaper=0WallpaperStyle=0Pattern=
[Control Panel/Cursors]AppStarting=%SystemRoot%/cursors/aero_working.aniArrow=%SystemRoot%/cursors/aero_arrow.curCrosshair=Hand=%SystemRoot%/cursors/aero_link.curHelp=%SystemRoot%/cursors/aero_helpsel.curIBeam=No=%SystemRoot%/cursors/aero_unavail.curNWPen=%SystemRoot%/cursors/aero_pen.curSizeAll=%SystemRoot%/cursors/aero_move.curSizeNESW=%SystemRoot%/cursors/aero_nesw.curSizeNS=%SystemRoot%/cursors/aero_ns.curSizeNWSE=%SystemRoot%/cursors/aero_nwse.curSizeWE=%SystemRoot%/cursors/aero_ew.curUpArrow=%SystemRoot%/cursors/aero_up.curWait=%SystemRoot%/cursors/aero_busy.aniDefaultValue=Windows AeroLink=
[VisualStyles]Path=%SystemRoot%/resources/themes/Aero/Aero.msstylesColorStyle=NormalColorSize=NormalSizeColorizationColor=0X6B74B8FCTransparency=1
[MasterThemeSelector]MTSM=DABJDKT
十、 關機不再“嗦
用過Windows 7的朋友,想必都遇到過這種情況。那就是點擊關機按鈕時,系統并不是馬上關閉,而是有時彈出一個半透明頁面,提示還要關閉X個程序等等。仔細想想,這樣的提示豈不多此一舉,既然要關機還哩嗦地問個干嘛?于是大多數用戶的反應都和俺一樣,直接點擊了“強制關機按鈕。
圖18 “嗦的關機畫面
其實想讓Windows 7“閉嘴并不麻煩,只要編輯一下組策略即可。具體方法是,首先點擊開始菜單,在搜索框中輸入“gpedit.msc啟動組策略編輯器。依次找到并展開“計算機配置→“管理模板→“系統→“關機選項,雙擊“關閉會阻止或取消關機的應用程序的自動終止功能并修改為“已啟用。這樣當再遇到未關閉程序時,Windows 7將自動終止,再不會彈出這種嗦的問話了。
圖19 開啟后便不再彈出提示框
十一、 讓VMWare自動登錄
為了使用方便,很多朋友都將電腦設為自動進入桌面。然而在安裝了VMWare之后,我們卻會發現Windows 7再也無法自動進入桌面了,而是會停留在賬號選擇頁中等待用戶點擊。其實這都是由于VMWare在安裝中添加了一個“__vmware_user__用戶所致。不過由于該用戶鏈接著很多VMWare重要功能,因此無論是刪除還是禁用都會導致VMWare啟動失敗,這又該怎么辦呢?
圖20 安裝VMWare后無法自動進入桌面
對于這種情況,我們可以通過編輯注冊表解決。具體方法是:首先點擊開始菜單,在“所有程序→“附件中找到“命令提示符,接下來右擊并選擇“以管理員身份運行。稍后輸入命令“REG ADD HKLM/SOFTWARE/Microsoft/Windows NT/CurrentVersion/Winlogon/SpecialAccounts/UserList“ /v __vmware_user__ /d 0 /t REG_DWord /f。這樣等命令運行完畢,重新啟動系統后,您會發現Windows 7又能自動進入桌面了。
十二、 WMP12自動預覽
眾所周知Windows Media Player 12有一個很討彩的功能,那就是可以預覽收聽媒體庫歌曲。不過一個個點擊還是太麻煩了,其實我們完全可以事先進入WMP12的“選項窗口,找到“媒體庫并勾選“鼠標懸停在曲目標題上時自動預覽歌曲復選框。這時系統將自動啟動預覽機制,當我們將鼠標懸停到歌曲標題上時,便能馬上收聽到歌曲預覽了。
圖21 默認需要手工點擊才能預覽
圖22 開啟這一選項即可
四、 噓!別讓搜索泄露隱私
快捷搜索框也是Windows 7的一大特色,尤其在執行文件夾搜索時特別好用。不過使用時間一長,筆者就發現了一點“小問題,那就是這項功能會自動保存下所有歷史搜索,而且并沒有提供清除功能。要是其中一些隱私內容被女朋友看到,那俺的“英偉形象豈不要大打折扣!
圖7 歷史關鍵詞的困擾!!!
幸好Windows 7為我們提供了一個補救措施,首先通過開始菜單輸入“gpedit.msc啟動“組策略編輯器,然后依次展開“用戶配置→“管理模板→“Windows組件→“Windows資源管理器找到“在Windows資源管理器搜索框中關閉最近搜索條目的顯示條目。接下來雙擊并設置為“已啟用,“確定之后搜索歷史即被清空,當然以后也就不會自動保存了。
圖8 啟動這一選項即可
五、 我想知道“星期幾
“超級任務欄可是Windows 7的一大創新,最起碼一眼看到時間和日期便是一個不錯的改進。不過再好的設計到了俺這里也能挑出毛病,為什么不能同時顯示“星期幾?
幸好人家已經考慮到了這個問題,我們只要依次打開“控制面板→“時鐘、語言和區域→“區域和語言→“更改日期、時間或數字格式,點擊彈出窗口中的“更改排序方法鏈接。接下來進入“日期標簽,在長短日期格式后分別添加兩個“dddd后綴。最后點擊“確定按鈕,這樣您的Windows 7也能直接顯示“星期幾了!
圖9 增加兩個后輟即可
圖10 效果是不是很不錯!
六、 “操作中心別煩我
“操作中心是Windows 7中專門負責系統安全的一個模塊,可以看作是老版“安全中心的升級。不過這功能一多,麻煩也就來了。很多與系統安全關系不大的功能(如“Windows備份、“檢查更新、“疑難解答等)都被納入了監控范圍,無論關閉還是調整一下默認設置,都會引發安全提示,實在讓人煩不勝煩!
編注:操作中心的提示,對于家庭用戶而言還是比較貼心和易用的。讀者可根據自身需要決定是否保留。 :)
圖11 整天看到這些很煩人!
其實監控范圍也是可以自行定義的。首先進入“操作中心點擊“更改操作中心設置,這時所有納入“操作中心監控的系統模塊都將顯示出來。接下來我們便可根據需要,取消那些無需監控的模塊。點擊“確定后,操作中心便不再提示這些內容了。
圖12 自定義監控范圍
四、 噓!別讓搜索泄露隱私
快捷搜索框也是Windows 7的一大特色,尤其在執行文件夾搜索時特別好用。不過使用時間一長,筆者就發現了一點“小問題,那就是這項功能會自動保存下所有歷史搜索,而且并沒有提供清除功能。要是其中一些隱私內容被女朋友看到,那俺的“英偉形象豈不要大打折扣!
圖7 歷史關鍵詞的困擾!!!
幸好Windows 7為我們提供了一個補救措施,首先通過開始菜單輸入“gpedit.msc啟動“組策略編輯器,然后依次展開“用戶配置→“管理模板→“Windows組件→“Windows資源管理器找到“在Windows資源管理器搜索框中關閉最近搜索條目的顯示條目。接下來雙擊并設置為“已啟用,“確定之后搜索歷史即被清空,當然以后也就不會自動保存了。
圖8 啟動這一選項即可
五、 我想知道“星期幾
“超級任務欄可是Windows 7的一大創新,最起碼一眼看到時間和日期便是一個不錯的改進。不過再好的設計到了俺這里也能挑出毛病,為什么不能同時顯示“星期幾?
幸好人家已經考慮到了這個問題,我們只要依次打開“控制面板→“時鐘、語言和區域→“區域和語言→“更改日期、時間或數字格式,點擊彈出窗口中的“更改排序方法鏈接。接下來進入“日期標簽,在長短日期格式后分別添加兩個“dddd后綴。最后點擊“確定按鈕,這樣您的Windows 7也能直接顯示“星期幾了!
圖9 增加兩個后輟即可
圖10 效果是不是很不錯!
六、 “操作中心別煩我
“操作中心是Windows 7中專門負責系統安全的一個模塊,可以看作是老版“安全中心的升級。不過這功能一多,麻煩也就來了。很多與系統安全關系不大的功能(如“Windows備份、“檢查更新、“疑難解答等)都被納入了監控范圍,無論關閉還是調整一下默認設置,都會引發安全提示,實在讓人煩不勝煩!
編注:操作中心的提示,對于家庭用戶而言還是比較貼心和易用的。讀者可根據自身需要決定是否保留。 :)
圖11 整天看到這些很煩人!
其實監控范圍也是可以自行定義的。首先進入“操作中心點擊“更改操作中心設置,這時所有納入“操作中心監控的系統模塊都將顯示出來。接下來我們便可根據需要,取消那些無需監控的模塊。點擊“確定后,操作中心便不再提示這些內容了。
圖12 自定義監控范圍
七、 拖拽窗口也可不智能
Aero Snap是Windows 7中一項很實用的設計,只要將窗口拖拽到屏幕四周,就能快速實現當前窗口的“最大化與“半大化(即占用50%屏幕空間)。不過在實際使用中,它也引發了不少尷尬。就比如當我們習慣性地將QQ拖拽至屏幕邊緣準備隱藏時,卻發現窗口竟然被Aero Snap最大化了,能不能將它暫時關閉呢?
答案是肯定的!具體方法是:首先點擊開始菜單,輸入“更改鼠標的工作方式啟動“鼠標設置中心窗口,接下來向下拖動并勾選“更便于管理窗口→“防止將窗口移動到屏幕邊緣時自動排列窗口。這時Aero Snap便暫時關閉,等到想用的時候再來打開即可。
圖13 勾選后即禁用了Aero Snap
八、 固定“常用文件夾
工作中常常會高頻率使用幾個文件夾,如何才能更便捷地訪問它們呢?相信大家第一個想到的就是桌面快捷方式,不錯這個辦法的確可行。不過到了Windows 7時代,我們又有了一個新選擇,那就是直接將文件夾拖拽至任務欄的“庫圖標上。操作時系統會自動彈出一個“附到Windows資源管理器提示,松手后文件夾便被“固定到了菜單頂端。和傳統的桌面快捷方式相比,這種方法不但能夠容納下更多的文件夾項目,而且隨手可用,再不會被其他窗口遮擋了。
圖14 拖拽到“庫圖標上即可
圖15 文件夾將“固定于菜單頂端
九、 自動顯示Bing背景
相信絕大多數網友記住Bing,并不是因為它有多么強悍的搜索性能,而是每天一幅的主題圖片。那么能不能讓我們的電腦也能打開Bing背景,常換常新呢?這個想法雖然瘋狂,可對于Windows 7來說并不是不能完成的任務。原來除了全新的桌面主題外,Windows 7還特別加入了一項新功能,那就是能夠通過RSS自動更新桌面背景。于是我們只要將下列代碼粘貼到記事本中并保存為“Bing.theme,雙擊執行后一個新主題便成功啟動。稍后系統將自動下載最近一段時間的Bing背景并定時切換,只不過由于下載到的圖片分辨率較低,這里還需要將“圖片位置修改為“拉伸。
圖16 將代碼粘貼到記事本中
圖17 壁紙會自動下載,稍等即可
小提示:如果您實在無法接受小尺寸圖片,還可以到微軟官網下載一組高清版Bing主題,相信它的效果應該可以讓您滿意了!
附:Bing背景主題代碼,請復制粘貼到記事本中保存為“Bing.theme并運行即可。
[Theme]DisplayName=Bing
[Slideshow]Interval=1800000Shuffle=1RssFeed=http://feeds.feedburner.com/bingimages
[Control Panel/Desktop]TileWallpaper=0WallpaperStyle=0Pattern=
[Control Panel/Cursors]AppStarting=%SystemRoot%/cursors/aero_working.aniArrow=%SystemRoot%/cursors/aero_arrow.curCrosshair=Hand=%SystemRoot%/cursors/aero_link.curHelp=%SystemRoot%/cursors/aero_helpsel.curIBeam=No=%SystemRoot%/cursors/aero_unavail.curNWPen=%SystemRoot%/cursors/aero_pen.curSizeAll=%SystemRoot%/cursors/aero_move.curSizeNESW=%SystemRoot%/cursors/aero_nesw.curSizeNS=%SystemRoot%/cursors/aero_ns.curSizeNWSE=%SystemRoot%/cursors/aero_nwse.curSizeWE=%SystemRoot%/cursors/aero_ew.curUpArrow=%SystemRoot%/cursors/aero_up.curWait=%SystemRoot%/cursors/aero_busy.aniDefaultValue=Windows AeroLink=
[VisualStyles]Path=%SystemRoot%/resources/themes/Aero/Aero.msstylesColorStyle=NormalColorSize=NormalSizeColorizationColor=0X6B74B8FCTransparency=1
[MasterThemeSelector]MTSM=DABJDKT
十、 關機不再“嗦
用過Windows 7的朋友,想必都遇到過這種情況。那就是點擊關機按鈕時,系統并不是馬上關閉,而是有時彈出一個半透明頁面,提示還要關閉X個程序等等。仔細想想,這樣的提示豈不多此一舉,既然要關機還哩嗦地問個干嘛?于是大多數用戶的反應都和俺一樣,直接點擊了“強制關機按鈕。
圖18 “嗦的關機畫面
其實想讓Windows 7“閉嘴并不麻煩,只要編輯一下組策略即可。具體方法是,首先點擊開始菜單,在搜索框中輸入“gpedit.msc啟動組策略編輯器。依次找到并展開“計算機配置→“管理模板→“系統→“關機選項,雙擊“關閉會阻止或取消關機的應用程序的自動終止功能并修改為“已啟用。這樣當再遇到未關閉程序時,Windows 7將自動終止,再不會彈出這種嗦的問話了。
圖19 開啟后便不再彈出提示框
十一、 讓VMWare自動登錄
為了使用方便,很多朋友都將電腦設為自動進入桌面。然而在安裝了VMWare之后,我們卻會發現Windows 7再也無法自動進入桌面了,而是會停留在賬號選擇頁中等待用戶點擊。其實這都是由于VMWare在安裝中添加了一個“__vmware_user__用戶所致。不過由于該用戶鏈接著很多VMWare重要功能,因此無論是刪除還是禁用都會導致VMWare啟動失敗,這又該怎么辦呢?
圖20 安裝VMWare后無法自動進入桌面
對于這種情況,我們可以通過編輯注冊表解決。具體方法是:首先點擊開始菜單,在“所有程序→“附件中找到“命令提示符,接下來右擊并選擇“以管理員身份運行。稍后輸入命令“REG ADD HKLM/SOFTWARE/Microsoft/Windows NT/CurrentVersion/Winlogon/SpecialAccounts/UserList“ /v __vmware_user__ /d 0 /t REG_DWord /f。這樣等命令運行完畢,重新啟動系統后,您會發現Windows 7又能自動進入桌面了。
十二、 WMP12自動預覽
眾所周知Windows Media Player 12有一個很討彩的功能,那就是可以預覽收聽媒體庫歌曲。不過一個個點擊還是太麻煩了,其實我們完全可以事先進入WMP12的“選項窗口,找到“媒體庫并勾選“鼠標懸停在曲目標題上時自動預覽歌曲復選框。這時系統將自動啟動預覽機制,當我們將鼠標懸停到歌曲標題上時,便能馬上收聽到歌曲預覽了。
圖21 默認需要手工點擊才能預覽
圖22 開啟這一選項即可
四、 噓!別讓搜索泄露隱私
快捷搜索框也是Windows 7的一大特色,尤其在執行文件夾搜索時特別好用。不過使用時間一長,筆者就發現了一點“小問題,那就是這項功能會自動保存下所有歷史搜索,而且并沒有提供清除功能。要是其中一些隱私內容被女朋友看到,那俺的“英偉形象豈不要大打折扣!
圖7 歷史關鍵詞的困擾!!!
幸好Windows 7為我們提供了一個補救措施,首先通過開始菜單輸入“gpedit.msc啟動“組策略編輯器,然后依次展開“用戶配置→“管理模板→“Windows組件→“Windows資源管理器找到“在Windows資源管理器搜索框中關閉最近搜索條目的顯示條目。接下來雙擊并設置為“已啟用,“確定之后搜索歷史即被清空,當然以后也就不會自動保存了。
圖8 啟動這一選項即可
五、 我想知道“星期幾
“超級任務欄可是Windows 7的一大創新,最起碼一眼看到時間和日期便是一個不錯的改進。不過再好的設計到了俺這里也能挑出毛病,為什么不能同時顯示“星期幾?
幸好人家已經考慮到了這個問題,我們只要依次打開“控制面板→“時鐘、語言和區域→“區域和語言→“更改日期、時間或數字格式,點擊彈出窗口中的“更改排序方法鏈接。接下來進入“日期標簽,在長短日期格式后分別添加兩個“dddd后綴。最后點擊“確定按鈕,這樣您的Windows 7也能直接顯示“星期幾了!
圖9 增加兩個后輟即可
圖10 效果是不是很不錯!
六、 “操作中心別煩我
“操作中心是Windows 7中專門負責系統安全的一個模塊,可以看作是老版“安全中心的升級。不過這功能一多,麻煩也就來了。很多與系統安全關系不大的功能(如“Windows備份、“檢查更新、“疑難解答等)都被納入了監控范圍,無論關閉還是調整一下默認設置,都會引發安全提示,實在讓人煩不勝煩!
編注:操作中心的提示,對于家庭用戶而言還是比較貼心和易用的。讀者可根據自身需要決定是否保留。 :)
圖11 整天看到這些很煩人!
其實監控范圍也是可以自行定義的。首先進入“操作中心點擊“更改操作中心設置,這時所有納入“操作中心監控的系統模塊都將顯示出來。接下來我們便可根據需要,取消那些無需監控的模塊。點擊“確定后,操作中心便不再提示這些內容了。
圖12 自定義監控范圍
相關文章:
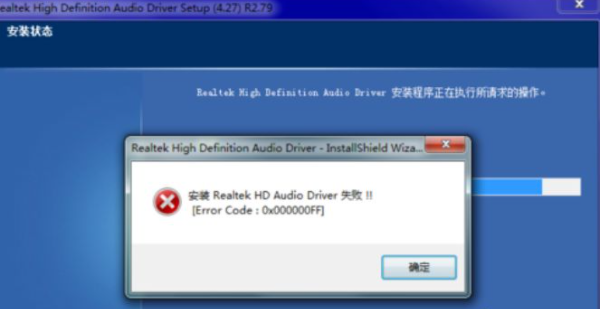
 網公網安備
網公網安備