Windows7小技巧 教你玩轉系統時鐘
Windows 7的一大特色便是引入了“超級任務欄,除了各種炫目的Aero特效外,一個很明顯的改進就是尺寸增大了(應該說“寬度更精確)。正是有了這個“物質基礎,才使得我們如今可以很愜意地同時查看到時間與日期。不過對于筆者這種愛較真的人來說,這樣的“禮遇還不夠完美,因為這個日期還有很多可“調教的空間!
圖1 雙行顯示是Win7一大亮點!
進入設置面板
其實Windows 7支持很多種日期格式,只不過需要進入一個特殊的面板才能修改。當然進法并不復雜,短短四步便能搞定!
1. 點擊右下角時間區;
2. 點擊時間面板下方的“更改日期和時間設置鏈接;
3. 點擊日期設置面板中的“更改日歷設置鏈接;
4. 找到日期自定義標簽即可。
圖2 進入設置面板
進入設置面板后,您會發現圖中已經列舉了一些代碼的用途。比如可用“ddd、“dddd代表星期幾、用“M或“y 代表月份及年份。當我們將這些代碼寫入上述格式框中后,系統便會根據定義自動顯示出相應內容了!
圖3 代碼展示
有網友問了,這里的短日期、長日期究竟都是什么意思?實際使用中有什么區別嗎?其實道理很簡單,Windows7在不同的位置中會使用不同的日期格式,比如在“超級任務欄或“資源管理器往往采用短日期,而日期面板由于空間寬裕則更青睞于長日期。
圖4 長、短日期示意
實戰1:直接顯示星期幾
讓任務欄顯示星期幾是很多網友的夢,而且此前也有一些方法能夠變相解決這個問題(比如將任務欄拖拽到屏幕兩側)。不過由于操作習慣的不同,并不是所有人都能接受這樣調整。其實我們完全可以通過修改日期代碼的方法實現這一目的,而且操作十分簡單,只要將代表星期的代碼“dddd直接添寫到日期格式后面,便完成了格式變換。而這樣修改的最大好處,是絲毫不會影響原有任務欄的模樣。
圖5 代碼修改示意
圖6 最終效果
其實除了這種標準稱謂外,Win7還為我們提供了另一種口語化稱謂,即“周一、“周二等,需要時只需將代碼“dddd替換為“ddd即可。此外代碼的位置也可以自由調整,比如我們完全可以根據喜好將其放置開頭。
圖7 口語化稱謂
實戰2:改用12小時制
有些網友不習慣系統默認的24小時制,不妨將其改成12小時吧!具體方法很簡單,首先進入“自定義格式下的“時間面板,將原本代表24小時制的“H替換為代表12小時制的“h。當然為了能讓時間顯示更加直觀,前面最好還要加入代表上午、下午的“tt代碼,最終效果如下所示。
圖8 代碼修改示意
圖9 最終效果
實戰3:個性化文字修飾
也許你覺得這些修改都不夠個性,別急,咱們不妨再加上一段個性化文字吧。值得注意的是,和前面的指令代碼不同,要想讓系統正確識別文字標識,必須先用引號將其引上。點擊確定后效果便出來了,還不錯吧!
圖 10 代碼修改示意
圖 11 最終效果
寫在最后
值得注意的是,修改后的日期格式會自動作用于整個 Windows系統。當然一般情況下這也并沒什么不好,相反會讓資料讀取更加方便。只不過當您的電腦中安裝有一些數據庫軟件時(比如理財軟件等)個別軟件會無法啟動,這時只要將格式恢復到默認即可。
圖 12 格式會影響到系統的很多地方
相關文章:
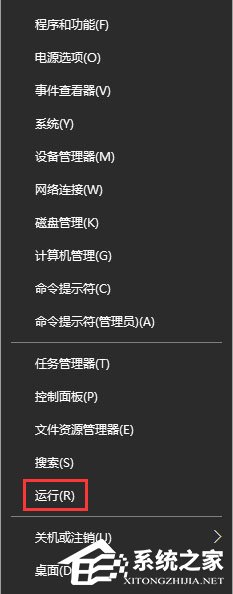
 網公網安備
網公網安備