Win11如何停止共享文件夾?Win11共享文件夾設置
在使用Win11系統的共享功能時,可讓用戶與網絡中的其他用戶共享幾乎任何類型的內容,包括文檔、圖片、視頻等,非常方便,但是由于一些特殊原因,需要停止共享文件夾,這該怎么辦呢?下面就來一起看看吧。
使用文件資源管理器在 Windows 11 上停止共享文件夾
要在 Windows 11 上停止共享網絡文件夾,請使用以下步驟:
完成這些步驟后,該文件夾及其內容將不再在 Windows 11 的網絡中可用。
使用計算機管理停止在 Windows 11 上共享文件夾
要使用計算機管理關閉任何文件夾的文件共享,請使用以下步驟:
打開開始。
搜索計算機管理并單擊頂部結果以打開控制臺。
從左窗格展開共享文件夾分支。
單擊共享項。
右鍵單擊該文件夾并選擇“停止共享”選項以從網絡中刪除該文件夾。
單擊是按鈕。
完成這些步驟后,Windows 11 上該特定文件夾共享的文件共享將關閉。
盡管您可以停止共享文件夾位置內的文件夾,但使用計算機管理是最佳選擇,因為它允許您從一個位置查看和控制共享。
使用命令提示符在Windows上停止共享文件夾
要在 Windows 11 上使用命令提示符停止共享文件夾,請使用以下步驟:
打開開始。
搜索命令提示符,右鍵單擊頂部結果,然后選擇以管理員身份運行選項。
鍵入以下命令以查看 Windows 11 上的共享文件夾,然后按Enter:net share
鍵入以下命令以停止使用命令提示符共享特定文件夾,然后按Enter:
net share myShare /delete
在命令中,將myShare更改為共享文件夾的名稱。
完成這些步驟后,將停止從網絡訪問指定的文件夾。
使用 PowerShell 在 Windows 上停止共享文件夾
要停止使用 PowerShell 命令共享文件夾,請使用以下步驟:
打開開始。
搜索PowerShell,右鍵單擊頂部結果,然后選擇以管理員身份運行選項。
鍵入以下命令以查看 Windows 11 上的共享文件夾,然后按Enter:Get-SmbShare
鍵入以下命令以停止與 PowerShell 共享特定文件夾,然后按Enter:Remove-SmbShare -Name “myShare”,將myShare更改為共享文件夾的名稱。
鍵入A并按Enter確認。
完成這些步驟后,PowerShell 命令將停止在網絡中共享該文件夾。
相關文章:
1. Win7純凈版沒有USB驅動怎么辦?Win7系統沒有USB驅動解決教程2. win7系統中取消開機登錄界面具體操作步驟3. 如何判斷Win10電腦是否適用于Hyper-V虛擬機?4. Win11分辨率調到了推薦但還是有黑邊的解決方法5. Win11更新提示0x80070643怎么辦?Win11更新提示0x80070643的解決方法6. Win10優化SSD并整理磁盤碎片的技巧7. Win10系統hyper-v與vmware不兼容怎么辦?8. Windows7系統如何打開系統服務面板?9. Win10系統下qbclient.exe進程占用大量內存怎么辦?10. Windows8和Windows Phone8中IE10兩者相同點和區別
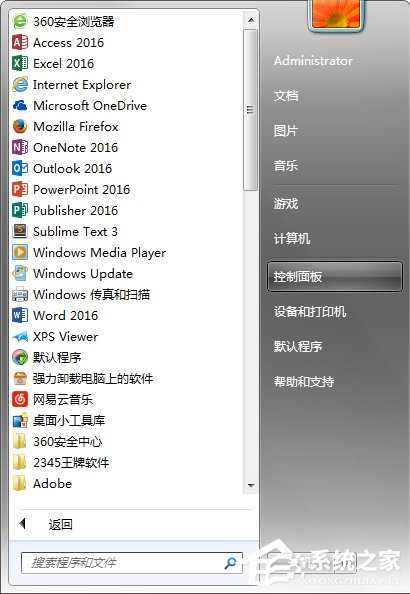
 網公網安備
網公網安備