Win10遠程桌面黑屏如何解決?來看看有效的修復方法
當我們電腦遇到一些故障時,可以利用遠程桌面讓同事解決。但是有用戶在進行遠程桌面時遇到黑屏的現象,這該怎么辦?那么下面小編就給大家分享一下遠程桌面黑屏無法使用的解決方法。
win10遠程桌面黑屏的有效修復方法一
按Ctrl+Shift+Esc快捷鍵打開任務管理器。現在應該看到桌面了。保持任務管理器打開,直到您完成您的工作。然后,當您有時間時,您可以稍后對該問題進行故障排除。
win10遠程桌面黑屏的有效修復方法二
按下鍵盤上的Windows鍵+I打開設置,選擇“更新和安全”。檢查是否有任何更新可用。如果有,請更新和重新啟動您的電腦一次,然后再嘗試遠程連接。
win10遠程桌面黑屏的有效修復方法三
右鍵單擊桌面上的任何位置并選擇“顯示設置”。找到縮放和布局選項。在“顯示分辨率”下,選擇建議的分辨率或嘗試更低的分辨率。因為遠程桌面時很大程度上還將取決于監視器的屏幕大小和系統配置。
win10遠程桌面黑屏的有效修復方法四
搜索并打開RDP客戶機,然后在“體驗”選項卡下禁用持久位圖緩存。
win10遠程桌面黑屏的有效修復方法五
搜索并打開設備管理器。雙擊顯示適配器并右鍵單擊圖形卡以更新它。更新GPU驅動程序可能有助于解決遠程桌面黑屏這個問題。如果是使用英偉達顯卡的用戶的話會創建了一個覆蓋層,打開GeForce Experience >設置>常規選項卡>禁用共享選項將其禁用!
win10遠程桌面黑屏的有效修復方法六
1、打開控制面板,搜索并單擊電源選項。
2、單擊“選擇電源按鈕的功能”。
3、單擊“更改當前不可用的設置”,將“打開快速啟動”選項的勾去掉,點擊確定保存設置,然后重啟電腦。
win10遠程桌面黑屏的有效修復方法七
1、以上方法試了都失敗的話,您可以嘗試創建一個新的用戶帳戶,看看是否可以。按下Windows鍵+I打開設置并單擊帳戶,在“家庭和其他用戶”下,單擊“將其他人添加到此PC”選項。
2、按照屏幕上的說明輸入用戶ID、密碼和其他詳細信息以創建新帳戶。完成后,您可以輕松地授予該帳戶管理權限。在“設置”中單擊帳戶名,然后選擇“更改帳戶類型”,選擇【Administrator】。
相關文章:
1. Win7系統如何自定義修改鼠標指針樣式?2. Win10系統不能調整任務欄大小怎么辦?Win10系統不能調整任務欄大小的解決方法3. Win10系統hyper-v與vmware不兼容怎么辦?4. Win11分辨率調到了推薦但還是有黑邊的解決方法5. 基于 Ubuntu 的 elementary OS 7 版本發布 附官方下載6. 每次重啟Win7系統后打印機都顯示脫機該怎么辦?7. Win7純凈版沒有USB驅動怎么辦?Win7系統沒有USB驅動解決教程8. 蘋果 macOS 13.2 開發者預覽版 Beta 2 發布9. Win7旗艦版qq語音對方聽不到我的聲音怎么辦?10. Win7窗口最大化后看不到任務欄怎么辦?Win7窗口最大化后看不到任務欄的解決方法
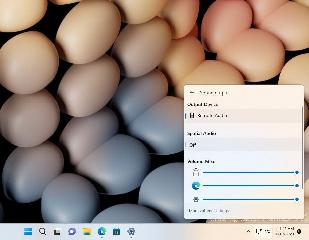
 網公網安備
網公網安備