Win11如何修復注冊表 Win11一鍵修復注冊表教程
Windows系統的注冊表對于系統非常的重要,目前有很多升級了Win11系統的朋友,在使用的過程中可能對注冊表造成了損壞,損壞的注冊表項會累積,從而留下冗余條目,會對PC性能產生顯著影響如果你的注冊表也有損壞的話,可以使用以下方法修復損壞的注冊表項。
我可以在 Windows 11 中編輯注冊表嗎?
注冊表是 Windows 和第三方軟件的配置設置數據庫。它結合了大量的注冊表項,用于存儲軟件和硬件的值、設置和其他數據。
注冊表編輯器是一種實用程序,可讓您手動編輯數據庫中的鍵和值。使用此工具,您可以隨意修改注冊表項的字符串值或完全刪除注冊表項。
因此,您可以通過編輯注冊表以多種方式自定義 Windows 11 和其他平臺。例如,您可以向 Advanced 注冊表項添加新的 DWORD 值 (TaskbarSi) 以調整 Windows 11 任務欄的大小。
由于注冊表項損壞或配置錯誤,可能會出現軟件錯誤。因此,編輯注冊表還可以解決許多軟件問題。
Windows 11 和 10 包含可以修復注冊表問題的同一組系統工具。這些系統工具將擦除或修復損壞的注冊表項。這就是使用這些實用程序修復損壞的注冊表項的方法。
如何修復 Windows 11 中損壞的注冊表項?
1、運行部署鏡像和系統文件掃描
首先,單擊搜索實用程序的任務欄按鈕。

在搜索文本框中鍵入cmd以查找命令提示符。
單擊命令提示符的以管理員身份運行選項。
現在在Prompt的窗口中輸入這個命令并點擊Enter:DISM.exe /Online /Cleanup-image /Restorehealth
第一次掃描完成后,輸入此系統文件命令并按Enter:sfc /scannow

等待系統文件掃描達到 100% 并顯示結果消息。然后你可以關閉命令提示符的窗口。
2、運行磁盤清理工具
右鍵單擊任務欄上的開始按鈕以顯示下面的菜單。

在該菜單上選擇運行。
在Run的Open框中鍵入以下命令:cleanmgr.exe
單擊“確定”打開“磁盤清理”窗口。
按該窗口上的清理系統文件按鈕。

選擇磁盤清理中的所有文件復選框。
單擊確定按鈕打開對話框。

按該對話框上的“刪除文件”按鈕。
3、使用啟動修復
單擊任務欄上的開始。
然后單擊開始菜單上的電源按鈕。
按住該Shift鍵并單擊重新啟動。

接下來,在打開的“選擇一個選項”菜單上選擇“疑難解答”。

單擊高級 選項按鈕。

在高級選項菜單上選擇啟動修復。

選擇要應用啟動修復的帳戶,然后為其輸入密碼。
按繼續按鈕。
4、使用系統還原回滾 Windows
右鍵單擊任務欄上的開始以選擇運行快捷方式。
現在在Run的窗口中輸入此文本并單擊OK:rstrui
如果系統還原實用程序顯示它,請選擇選擇不同的還原點單選按鈕。
按“下一步”選項打開您可以在下面看到的窗口。

如果“顯示更多還原點”選項可用,請選中該復選框。
然后選擇距離最遠的還原點,這將修復損壞最嚴重的注冊表項。
單擊下一步繼續進行確認步驟。
選擇“完成”選項以確認您選擇的還原點。
將 Windows 回滾到還原點將刪除在其指定日期之后安裝的軟件。如果您實施此方法,您可能需要重新安裝某些軟件。單擊“系統還原”中的“掃描受影響的更改”以檢查還原點刪除的軟件。
這將為選定的還原點日期還原 PC 注冊表的快照。通過這樣做,它將刪除在指定日期之后出現的損壞的注冊表項。
5、重置你的電腦
請記住,在應用以下過程后,您需要重新安裝未預裝的軟件,因此建議進行備份。
首先,單擊開始和設置以顯示您可以在下面看到的選項卡。

然后在該選項卡上選擇恢復。
按重置電腦按鈕。

在重置此 PC 窗口中選擇保留我的文件選項。
接下來,根據您的喜好選擇云下載或本地重新安裝。
單擊重置以確認。
如何備份注冊表?
備份注冊表不會修復任何已存在的損壞項目。但是,還原它的備份副本可以解決將來可能由損壞的條目引起的注冊表問題。
您可以通過注冊表編輯器手動備份注冊表,如下所示:
通過單擊 Windows 11 中的放大鏡任務欄圖標調出搜索框。
在搜索框中鍵入regedit。
單擊搜索結果中的注冊表編輯器以打開其窗口。

右鍵單擊注冊表層次結構頂部的計算機圖標以選擇導出。

在文件名框中鍵入注冊表備份。
選擇一個文件夾來保存注冊表備份文件。
單擊保存按鈕。

此后,您可以通過單擊文件,然后在注冊表編輯器中導入來恢復注冊表備份。在打開的窗口中選擇您的備份文件。然后單擊打開以恢復它。
我可以在 Windows 11 中使用第三方注冊表清理工具嗎?
有大量系統維護軟件包含適用于您的操作系統的注冊表清理工具。這些實用程序會掃描 Windows 注冊表并刪除冗余和損壞的注冊表項。
但是,請記住,Microsoft 剛剛正式發布了 Windows 11。一些發布商可能需要更新他們的注冊表清理程序以兼容 Windows 11。因此,最好等到 2021 年底開始在該平臺中使用第三方工具。
微軟還有一個關于第三方注冊表清理器的支持策略頁面。在那里,大 M 很清楚它不支持使用第三方注冊表清理程序來運行 Windows。該頁面聲明如下:
Microsoft 不支持使用注冊表清理器。Internet 上免費提供的某些程序可能包含間諜軟件、廣告軟件或病毒。
對于因使用注冊表清理實用程序而導致的問題,Microsoft 概不負責。
Microsoft 不能保證可以解決因使用注冊表清理實用程序而導致的問題。
因此,請確保您使用最有信譽的第三方注冊表清理程序之一,或者根本不使用。CCleaner 的下載量已超過 10 億,是最受啟發的選擇之一。最新版本也支持 Windows 11。
一些出版商聲稱他們的注冊表清理器極大地提高了 PC 的性能。這種營銷炒作通常有些夸大其詞。
盡管如此,最好的第三方注冊表清理程序確實可以有效地刪除已卸載軟件留下的冗余注冊表項。
然而,額外的注冊表清理軟件幾乎不是必需的。上述使用 Windows 內置系統工具修復損壞的注冊表項的方法就足夠了。
修復損壞的注冊表項可能會稍微加快 Windows 11 的運行速度,并將解決由此產生的問題。刪除損壞的注冊表項還可以釋放一些(但可能不是很多)硬盤空間。
因此,建議用戶有時至少運行磁盤清理、部署映像和系統文件掃描以進行注冊表維護。僅建議在注冊表故障排除時重置或恢復 Windows。
相關文章:
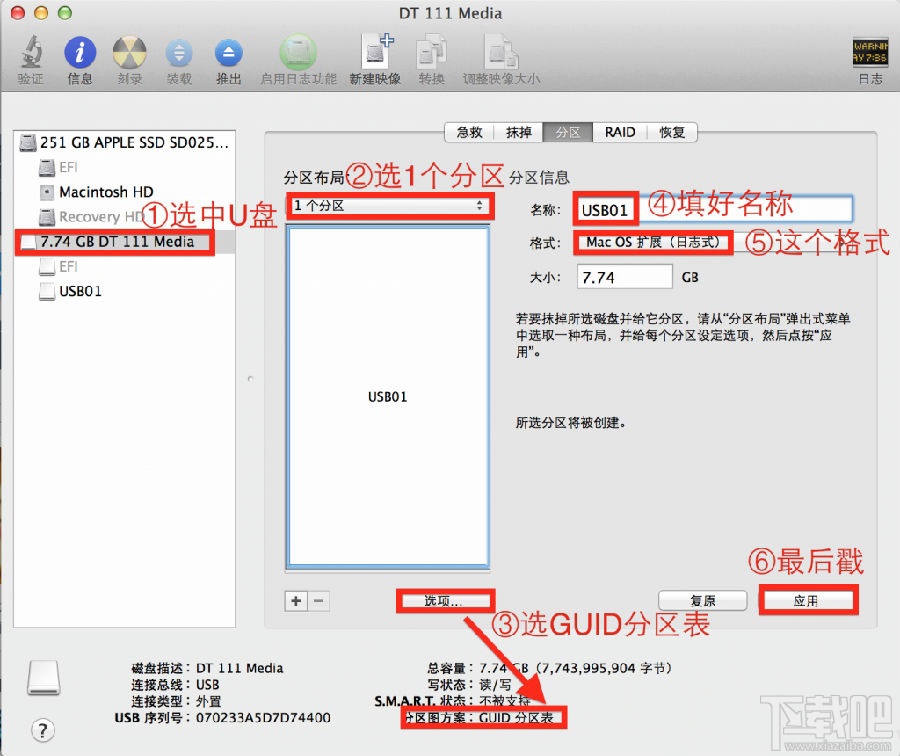
 網公網安備
網公網安備