文章詳情頁
win10設置開機密碼輸入錯誤鎖定電腦的方法
瀏覽:8日期:2023-02-15 13:35:54
如今電腦已經成為了我們生活中的一部分,無論是工作還是生活都需要使用電腦。為了保護自己電腦中的隱私或是重要的文件,一般用戶會給自己的電腦設置密碼。但是不知道大家是否發現,在輸入密碼的時候即使錯誤我們也可以多次測試輸入,對于熟悉自己的用戶來說很容易就能測試出密碼!因此小編在這里建議大家將電腦的密碼設置為輸入錯誤三次之后就自動鎖定。由于有部分用戶不清楚如何設置這個功能,下面小編使用win10給大家演示一下具體的操作步驟吧!
 方法步驟:
方法步驟:1、打開電腦之后使用win+r調出系統中的運行程序,也可以右鍵單擊左下角的開始圖標,在彈出的界面中選中“運行”。
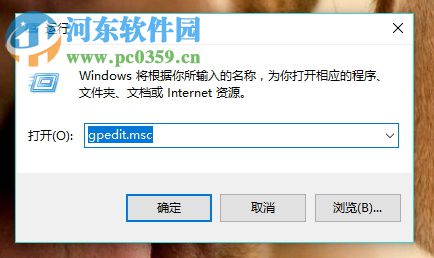
2、接著在輸入框中輸入命令:gpedit.msc,按下回車鍵之后就可以進入到本地組策略編輯器
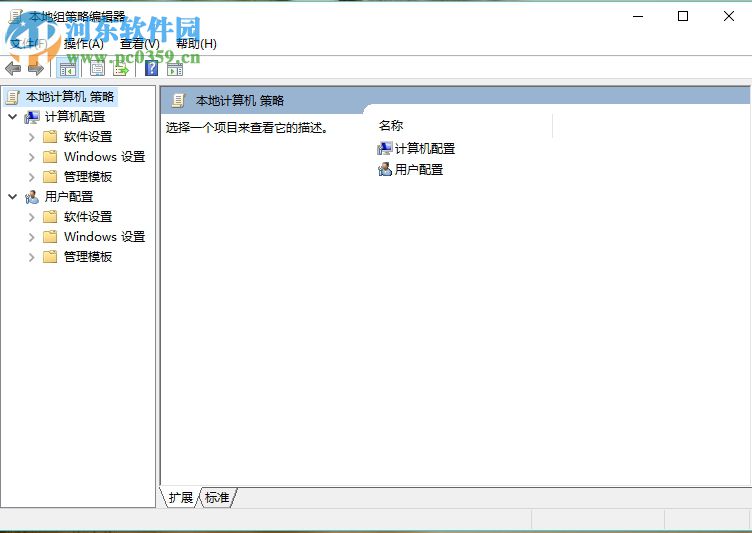
3、接著在左側的界面中依次展開下面的程序:“計算機配置-Windows設置-安全設置-賬戶策略-賬戶鎖定策略”
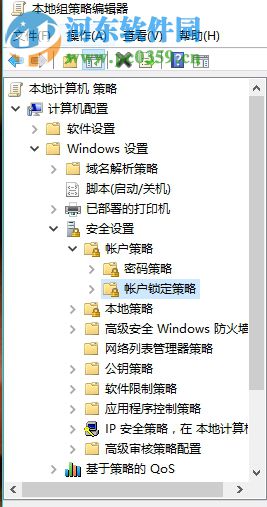
4、找到之后在右側的界面中可以找到一個叫做“帳戶鎖定閾值”的程序
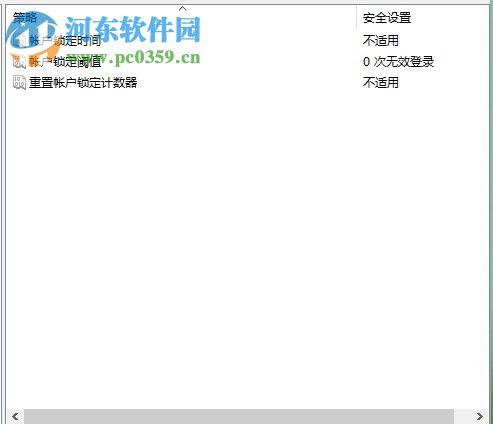
5、使用鼠標右鍵單擊這個程序之后選中“屬性”選項欄
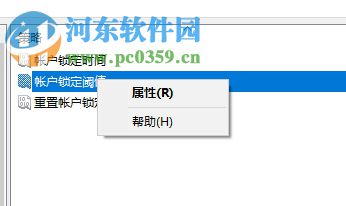
6、這樣就可以進入到設置界面了!大家在這里將數字修改一下,設置為3就是輸入三次錯誤即鎖定,依次類推,請根據自己的需求來設置!
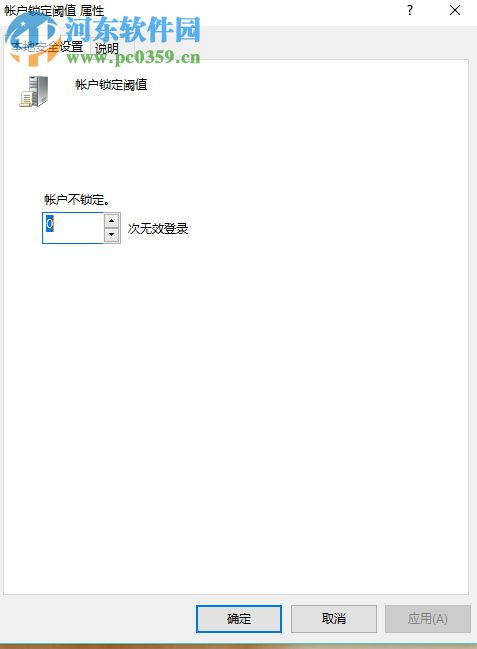
使用上面的方法來設置之后我們再次啟動電腦就只能輸入三次密碼了,輸入錯誤之后系統會自動將電腦鎖定。這樣可以有效的避免其他用戶嘗試開啟自己的電腦哦!喜歡的小伙伴們都快去設置一下吧!
相關文章:
1. WinXP系統提示“Windows無法配置此無線連接”怎么辦?2. 每次重啟Win7系統后打印機都顯示脫機該怎么辦?3. Win10系統hyper-v與vmware不兼容怎么辦?4. Win11分辨率調到了推薦但還是有黑邊的解決方法5. Win7窗口最大化后看不到任務欄怎么辦?Win7窗口最大化后看不到任務欄的解決方法6. Win7系統如何自定義修改鼠標指針樣式?7. 基于 Ubuntu 的 elementary OS 7 版本發布 附官方下載8. Win10系統不能調整任務欄大小怎么辦?Win10系統不能調整任務欄大小的解決方法9. 蘋果 macOS 13.2 開發者預覽版 Beta 2 發布10. Win7純凈版沒有USB驅動怎么辦?Win7系統沒有USB驅動解決教程
排行榜
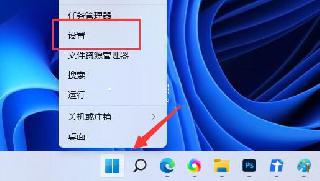
 網公網安備
網公網安備