將Windows Defender添加到右鍵菜單的方法教程
熟悉Windows Defender的用戶都知道,Windows Defender不僅是一款簡單的防間諜軟件,同時該軟件也是非常強大的windows系統殺毒軟件,軟件主要分為完全掃描、快速掃描、自定義掃描以及自動實時監控功能,用戶在win10系統下安裝該軟件后,系統就無需再安裝第三方殺毒軟件了,不過有部分用戶向將Windows Defender添加到右鍵菜單中,方便對指定文件進行查殺,故此小編為大家帶來了Windows Defender掃描選項添加到Win10右鍵菜單中方法,有需要的用戶不妨試下!
將Windows Defender添加到右鍵菜單的方法教程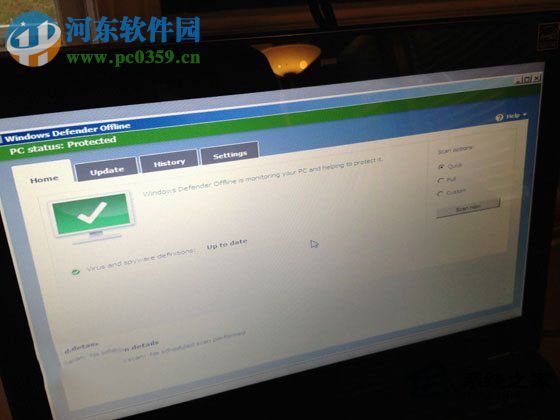
與MSE不同的是,Windows Defender沒有右鍵掃描功能,如果想要手動掃描一個文件或文件夾該怎么辦呢?此時我們可以自行添加菜單來實現,有此需要的朋友可參考下面的方法:
注:下面的方法只需要運行reg文件導入注冊表即可,不要求手動編輯,同時適用于單個文件掃描。
1、首先下載注冊表導入文件,下載后解壓;
2、雙擊Add.reg,在彈出的窗口中點“是“即可。
導入成功后就可以右鍵單擊文件或文件夾執行Windows Defender掃描了,如下圖所示。
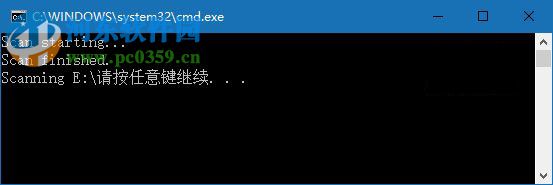
不過掃描時不會彈出WD窗口,掃描狀態會在CMD中進行顯示。出現“Scan starting”表示掃描開始,出現“Scan finished”表示掃描結束,掃描到威脅時會有相應提示。
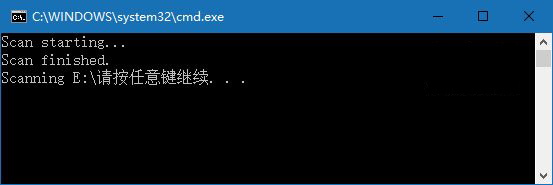
最后,如果你想刪除右鍵菜單,只需要運行Remove.reg即可。
通過上述方法我們就能夠將Windows Defender添加到右鍵菜單中了,這樣一來我們就能夠對指定文件、文件夾進行殺毒了!
相關文章:
1. Win11分辨率調到了推薦但還是有黑邊的解決方法2. Win8改Win7安裝前如何設置Bios?3. 基于 Ubuntu 的 elementary OS 7 版本發布 附官方下載4. Win7窗口最大化后看不到任務欄怎么辦?Win7窗口最大化后看不到任務欄的解決方法5. Win7純凈版沒有USB驅動怎么辦?Win7系統沒有USB驅動解決教程6. 蘋果 macOS 13.2 開發者預覽版 Beta 2 發布7. 每次重啟Win7系統后打印機都顯示脫機該怎么辦?8. Win10添加Win7共享打印機找不到網絡路徑怎么回事?9. Win10系統不能調整任務欄大小怎么辦?Win10系統不能調整任務欄大小的解決方法10. Win10系統hyper-v與vmware不兼容怎么辦?

 網公網安備
網公網安備