Win10系統中怎么給Edge瀏覽器添加翻譯擴展插件?Win10系統中給Edge瀏覽器添加翻譯擴展插件的方法介紹
Windows 10 內部預覽版進入 Build 14291 之后,其自帶的 Edge 瀏覽器開啟了安裝擴展功能的測試,目前能安裝的擴展有三種。此擴展功能如果測試通過并成功,將會使 Edge 瀏覽器的易用性和對用戶的吸引力性獲得很大提升。如果您對這一功能感興趣,就請跟隨筆者一探究竟。
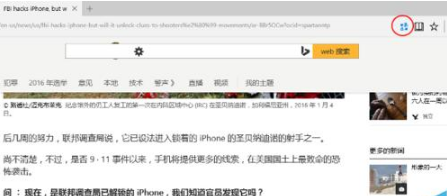
1、將 Windows 10 內測預覽版升級到最新的版本之后,在任務欄上單擊打開 Edge 瀏覽器,將會看到“立即預覽 Microsoft Edge 擴展!”的推送頁面。可以看到,從 Insider Preview 14291 開始,此擴展功能就已經上線了。
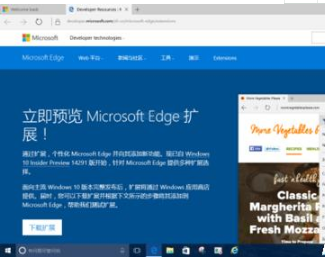
2、向下滾動頁面,可以看到當前共有三種 Edge 擴展提供測試:Microsoft Translator(翻譯擴展)、Reddit 瀏覽增強套件和 Mouse Gesture(鼠標手勢擴展)。下面,就以Microsoft Translator(翻譯擴展)為例,看看如何在 Edge 瀏覽器中安裝和使用擴展。
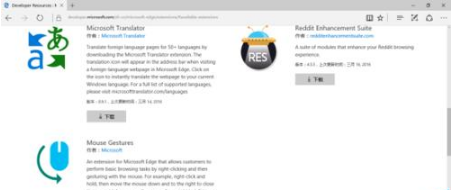
3、點擊步驟 1 中的“下載擴展”按鈕,或點擊步驟 2 中單個擴展下方的下載按鈕,瀏覽器開始下載進程,下載完成后,瀏覽器下方、和 Windows 10 桌面均會彈出相關提示。
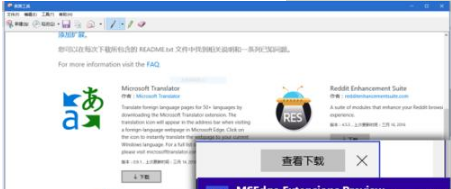
4、在瀏覽器下方的提示條中,單擊“運行”,下載的 MSEdge Extensions Preview - Microsoft Translator v_0_9_1.exe 將被執行,并完成微軟翻譯這個擴展的安裝。安裝完成后,將會調用記事本彈出一個文本文件,其中有此擴展的使用說明。
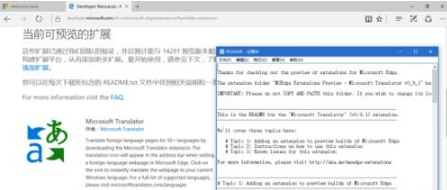
5、不知何種原因,擴展被安裝后,并沒有像擴展說明中描述的那樣,在 Edge 瀏覽器的地址欄中出現擴展按鈕。接下來,嘗試點擊 Edge 瀏覽器右上角的“三點”菜單,在彈出的菜單中點擊“擴展”項。
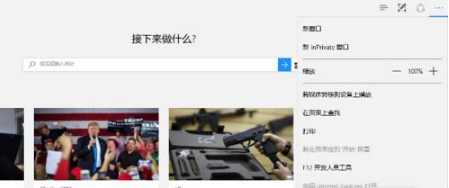
6、菜單轉入“擴展”的設置界面,點擊“加載擴展”按鈕,彈出“選擇文件夾”對話框,導航到擴展下載保存的位置,點選擴展的文件夾,最后點擊對話框右下角的“選擇文件夾”按鈕。只要選到文件夾一級就可以了,不用打開文件夾。
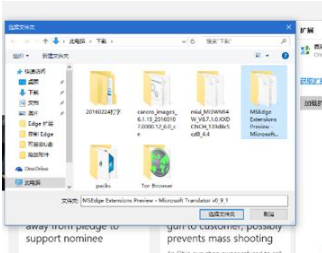
7、終于,一個名叫“微軟翻譯”的擴展項目,出現在“擴展”的設置界面。現在,關閉設置菜單,返回正在瀏覽的網頁界面。

8、打開一個英文頁面,會看到 Edge 瀏覽器地址欄的右側,出現了一個按鈕,將鼠標移上去,顯示這就是我們安裝的“微軟翻譯”擴展的按鈕。
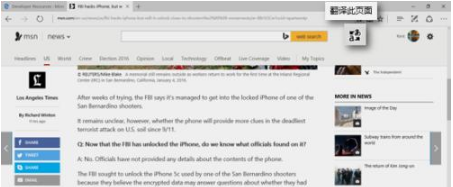
9、按下 Edge 瀏覽器地址欄右側的“微軟翻譯”按鈕,很快地,原本是英文的頁面,被翻譯成了中文。試讀了下,還算通順。當頁面處于被翻譯的狀態時,“微軟翻譯”擴展的按鈕成為藍色。
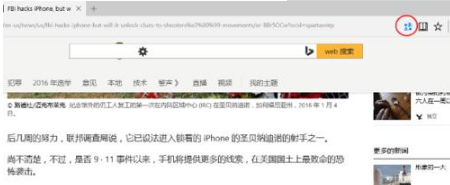
相關文章:
1. 如何純凈安裝win10系統?uefi模式下純凈安裝win10系統圖文教程2. Win11安卓子系統WSA 2211.40000.11.0更新發布 升級至 Android 133. Win10無法卸載更新(右鍵不顯示卸載)如何解決?4. Win7防火墻提示“錯誤3:系統找不到指定路徑”怎么辦?5. Debian怎么更換背景? Debian11 Mate設置桌面背景的技巧6. Debian11怎么添加桌面快捷圖標? Debian桌面快捷方式的添加方法7. UOS應用商店不能用怎么辦? uos系統應用商店不能使用的解決辦法8. win11系統變慢甚至崩潰問題曝光 解決方案在這9. 如何在電腦PC上啟動Windows11和Linux雙系統10. 統信UOS個人版(V201030)正式發布 新增功能匯總
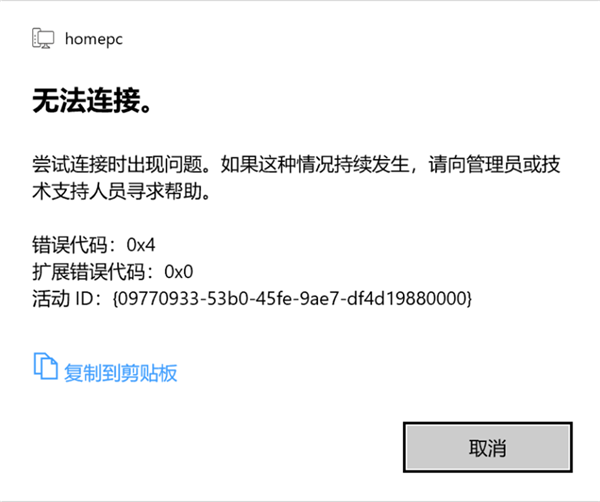
 網公網安備
網公網安備