Win11藍屏代碼0x0000001A的解決方法
Win11藍屏代碼0x0000001A的解決方法,最近有很多用戶反映遇到了Win11藍屏代碼0x0000001A的問題,但是藍屏的原因是各種各樣的,例如,它可能(或可能不)伴隨著停止代碼,下面我們就來看看小編為大家帶來的Wi11藍屏代碼0x0000001A的七種解決辦法。
重啟你的電腦
您收到停止代碼內存管理錯誤的原因有多種。諸如損壞的硬件驅動程序或操作系統文件之類的事情可能會導致問題。最壞的情況是硬件故障。
在深入了解故障排除兔子洞之前,請先重新啟動 Windows 11。這會清除系統和應用程序緩存并提供新的會話。
要重新啟動,請右鍵單擊開始按鈕,然后單擊關閉或注銷 > 重新啟動。
如果基本重新啟動無法解決錯誤,請繼續執行以下一個(或兩個)步驟以使您的 PC 正常工作。
運行 Windows 內存診斷工具
接下來,嘗試對已安裝的內存或 RAM 運行診斷掃描。Windows 有一個內置工具可以掃描錯誤。
要運行 Windows 內存診斷工具掃描,請使用以下步驟:
點擊鍵盤快捷鍵Windows 鍵 + R啟動“運行”對話框,輸入MdSched,然后點擊Enter或單擊OK。
當Windows 內存診斷工具啟動時,單擊頂部的立即重新啟動并檢查問題選項。
當您的計算機重新啟動時,該工具將運行系統 RAM 的診斷掃描。
請注意,此測試可能需要幾分鐘才能運行。因此,您可能想在完成時喝杯咖啡。如果它沒有發現任何錯誤,您可能需要使用 memtest86+運行第二次診斷掃描以進行第二次查看。Memtest86+ 是免費和開源的。
運行 DISM 和 SFC 掃描
如果您的系統文件已損壞,則可能會導致 PC 上的內存管理出現問題。運行部署映像系統管理DISM掃描和系統文件檢查器SFC掃描將檢測損壞的文件并將其替換為工作文件。
首先,通過執行以下操作運行SFC掃描:
右鍵單擊開始按鈕并從菜單中選擇 Windows 終端(管理員)。
接下來,在終端中鍵入以下命令并按Enter:
sfc /scannow
如果 SFC 掃描檢測到錯誤但無法修復損壞的文件,請運行DISM掃描。它檢測錯誤并將損壞的文件替換為直接來自 Microsoft 服務器的工作文件。在終端中運行以下命令。
DISM /Online /Cleanup-Image /RestoreHealth
檢查更新
使您的 Windows 系統保持最新狀態對于 PC 的安全性和穩定性至關重要。此外,Windows Update 可以找到需要更新的硬件驅動程序。
要手動更新 Windows 11,請執行以下操作:
單擊開始按鈕并選擇設置圖標。或者,使用鍵盤快捷鍵Windows 鍵 + I直接打開它。
單擊左側邊欄中的Windows 更新,然后單擊檢查更新 按鈕。
安裝任何可用的更新并在必要時重新啟動您的 PC。
如果 Windows 已更新,另一個查找硬件更新的地方是通過制造商的更新實用程序(如果有的話)。如果您的系統沒有 OEM 更新應用程序,請查看制造商的支持站點以下載更新。
檢查磁盤是否有錯誤
如果 Windows 文件系統完好、RAM 良好并且您的系統是最新的,則您可能仍會收到 Stop Code Memory Management 錯誤。另一個需要檢查的地方是通過運行檢查磁盤實用程序來檢查您的驅動器。
要運行該實用程序以檢查驅動器上的錯誤,請使用以下步驟:
打開開始菜單并搜索PowerShell。
接下來,單擊右欄中的以管理員身份運行。
當終端打開并按Enter時運行以下命令。
chkdsk /r /f下次重新啟動時,它將提示您安排掃描。鍵入Y并按Enter。
重置您的電腦
如果上述選項不起作用,您將需要使用重置此 PC選項。此選項允許您保留文件,但您的所有應用程序和設置都將被刪除,因為 Windows 11 本質上會重新安裝自身。
注意:在采取這種激烈的行動之前,請確保首先創建一個完整的系統備份(尤其是您最重要的文件),以便在出現問題時可以恢復它。
要重置您的 PC,請使用以下步驟:
打開“開始”>“設置”>“系統恢復”,然后單擊“恢復選項”部分下的“重置 PC ”按鈕。
當藍色的選擇一個選項菜單出現時,選擇保留我的文件 選項。
現在,只需按照屏幕上的說明驗證一切是否正確即可。此過程可能需要一段時間,您的 PC 將啟動幾次。
該過程完成后,您的系統應該可以成功運行。但是,如果不是,您可能需要查看執行 Windows 11 的全新安裝。
修復 Windows 停止代碼內存錯誤
重要的是要注意,這些軟件修復只有在您有可用的硬件時才有效。例如,chkdsk 掃描可能會發現有故障的硬盤驅動器,您需要更換它。或者,Windows 內存診斷工具可能檢測到錯誤的 RAM。
在這種情況下,如果您可以訪問它們,您可以嘗試重新安裝內存模塊。但是,RAM 可能有故障,也需要更換。
有關修復 Windows 11 問題的更多信息,請查看如何修復Windows 資源保護發現損壞文件錯誤或修復 100% 磁盤使用情況。此外,如果您的 PC 不斷崩潰,請在 Windows 11 不斷崩潰時查看這 11 個修復程序。
相關文章:
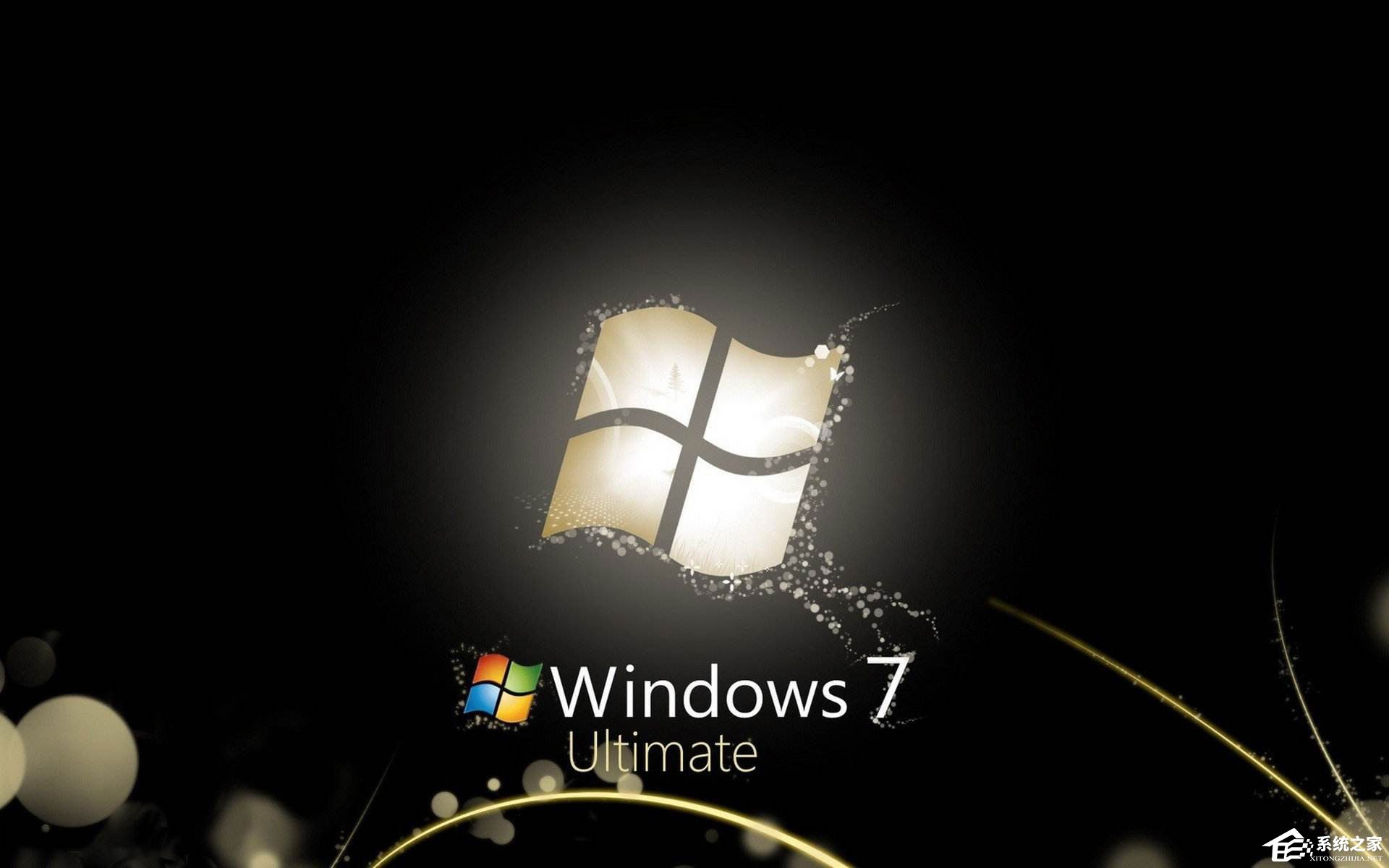
 網公網安備
網公網安備