Win11多任務處理和窗口管理的快捷鍵介紹
如果您打開了多個應用程序,鍵盤快捷鍵可能是一種更有效的管理方式,無論是從一個應用程序切換到另一個應用程序還是并排對齊。您可以通過以下幾種方式使用鍵盤管理打開的應用程序。

Windows 鍵+ Tab – 打開任務視圖。這會將您所有打開的應用程序顯示為磁貼,以便您可以選擇一個進行關注。它還顯示您的虛擬桌面。
Alt + Tab – 切換到最后一個活動窗口。按住Alt 的同時重復 按Tab鍵選擇要切換到的窗口。
Alt + Esc - 按照打開的順序循環瀏覽窗口。
Ctrl + Alt + Tab – 查看所有打開的應用程序,以便您可以使用鍵盤箭頭選擇一個。這類似于任務視圖,但不顯示您的虛擬桌面,并且僅在您當前的活動監視器中可見。
Alt + F4 – 關閉活動窗口或應用程序。如果在桌面上使用,這將打開 Windows 電源菜單。
Windows 鍵+ 向上箭頭 – 最大化活動窗口,使其占據整個桌面。
Windows 鍵+ Alt +向上箭頭 – 將活動窗口對齊到顯示器的上半部分。這是 Windows 11 中的一個新快捷方式,它會提示您選擇一個應用程序來捕捉下半部分。
Windows 鍵+ 向下箭頭 – 如果活動窗口最大化,則將其設置為較小的尺寸。如果窗口未最大化,則將窗口隱藏到任務欄中。
Windows 鍵+ Alt +向下箭頭 – 將活動窗口對齊到屏幕的下半部分。如果當前活動窗口占據了整個屏幕,則會先將其縮小,然后您可以再次按鍵進行捕捉。如果還沒有應用程序,這將提示為上半部分選擇一個應用程序。
Windows 鍵+ 向左箭頭 – 將活動窗口對齊到屏幕的左半部分。
Windows 鍵+向右箭頭– 將活動窗口對齊到屏幕的右半部分。
如果在將應用程序對齊到屏幕的一半后按住 Windows 鍵,您可以使用其他箭頭之一將應用程序對齊到屏幕的四分之一。您也可以反復按相同的箭頭將窗口移動到不同的顯示器(仍占屏幕的一半)。
Windows 鍵+ Home – 最小化除活動窗口之外的所有窗口。再次按下可恢復最小化的窗口。
Windows 鍵+ Shift +向上箭頭 – 拉伸活動窗口以占據整個垂直空間,保持相同的寬度(對于非最大化窗口)。使用向下箭頭的相同快捷方式可以 反轉這一點。
Windows 鍵+ Shift + 向右箭頭 或向左箭頭 – 將活動窗口移動到不同的顯示器。
Windows 鍵+ Ctrl + D – 創建一個新的虛擬桌面
Windows 鍵 + Ctrl + 向左箭頭或 向右箭頭– 在虛擬桌面之間向左或向右切換。
Windows 鍵+ Ctrl + F4 – 關閉當前虛擬桌面。任何打開的應用程序都會移動到下一個虛擬桌面。
相關文章:
1. OS X yosemite u盤制作方法2. Mac OS X 10.2 的按鍵(C)3. Mac OS X 10.2 的按鍵(E)4. vmware虛擬機安裝mac os x 10.10系統的方法5. Win10正配置更新請不要關閉計算機不動了怎么辦6. 不得不看 Win XP 系統寬帶應用技巧7. Windows8和Windows Phone8中IE10兩者相同點和區別8. 秘籍:WinXP應用技巧大總結(二)9. Win7系統更新聲卡提示安裝realtek hd audio driver失敗的解決方法10. YunDetectService.exe是什么進程?YunDetectService.exe禁止使用的方法
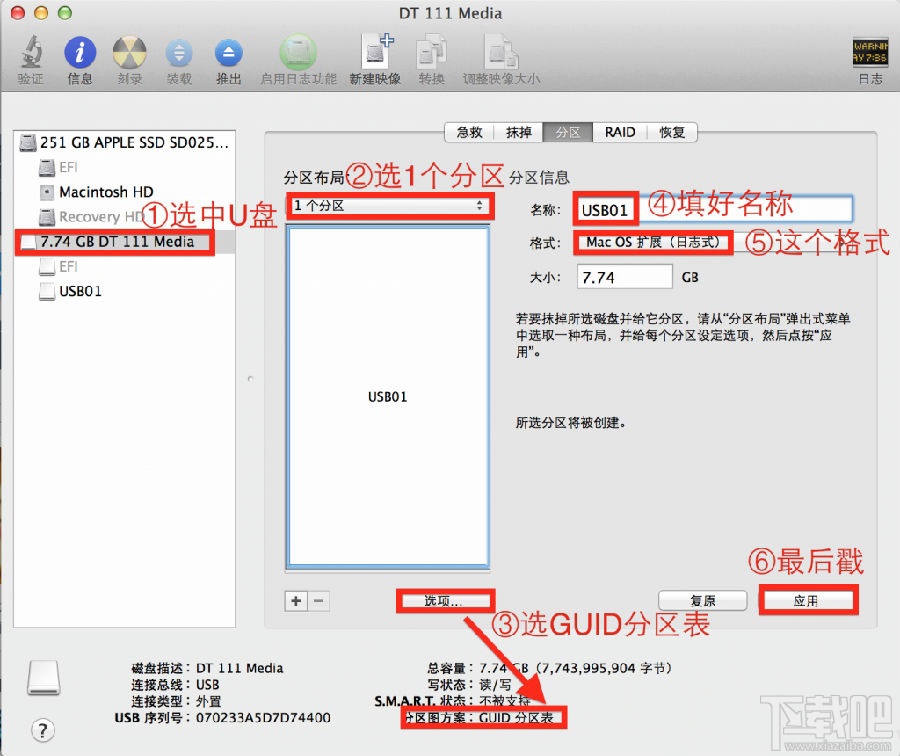
 網公網安備
網公網安備