Win11如何管理和顯示所有系統托盤圖標?
使用系統托盤中顯示的快捷方式圖標可以快速打開一些應用程序,。但是Microsoft更改了Windows 11中任務欄的右鍵單擊菜單,那才升級Win11的用戶要如何操作呢?下面我們就來看看吧。
如何在 Windows 11 中顯示和管理系統托盤圖標
1、右鍵單擊任務欄上的任意位置,您將看到一個顯示任務欄設置的選項。您還可以通過導航到“設置”應用程序中的“個性化”》“任務欄”頁面來訪問此頁面。
2、向下滾動頁面,您將看到允許在任務欄角落溢出(即系統托盤)中顯示圖標的程序列表。瀏覽該列表,并決定您希望快速訪問哪些列表。
3、要關閉圖標,只需撥動程序名稱旁邊的開關。值得一提的是,該列表中包含了Windows Security等Windows系統圖標,用于打開Windows Defender。因此,在禁用該圖標之前請三思。
這是可選的,但是當您在同一設置頁面上時,您可以選擇切換觸控筆菜單、觸摸鍵盤和虛擬觸摸板的圖標。如果您不使用任何功能,為什么還要啟用快捷方式?
4、點擊系統托盤中的插入符號按鈕查看所有圖標,現在點擊并從彈出面板中拖動一個圖標到托盤,它將永久顯示在托盤上。同樣,要從托盤中隱藏快捷方式,請將其拖到面板上。
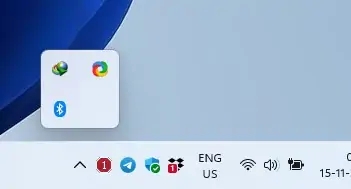
現在,它負責管理系統托盤圖標,您可以隱藏和顯示所需的快捷方式。您可能想知道是否有辦法顯示或隱藏所有托盤圖標。曾經有一個選項,在控制面板 》 通知區域圖標中,但這是在 Windows 11 中。Microsoft 在 Windows 11 中刪除了該選項,因此即使您嘗試從控制面板訪問它,它也只會重定向您進入我們之前提到的設置應用程序的任務欄頁面。
但是,不用擔心。控制面板小程序仍然存在,Windows 11 只是隱藏了它。要訪問它,請使用 Windows + R 打開運行命令,并將以下代碼粘貼到其中。
shell:::{05d7b0f4-2121-4eff-bf6b-ed3f69b894d9}
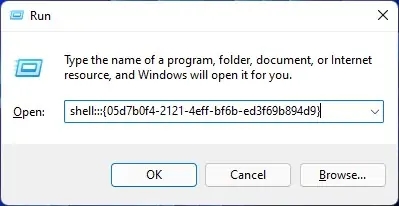
這將打開控制面板,允許您“始終在任務欄上顯示所有圖標和通知”。
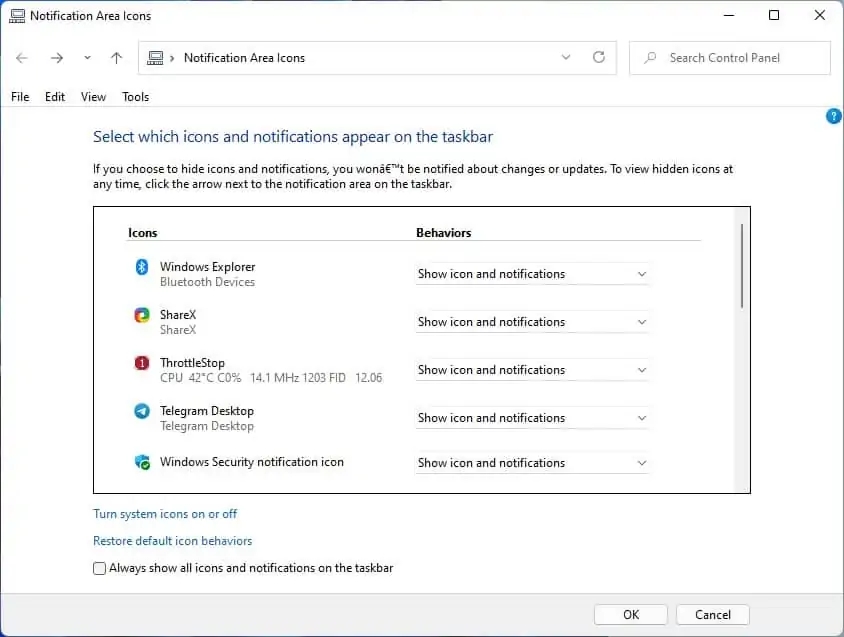
點擊“確定”按鈕應用更改,您就可以開始了。您還可以切換圖標的行為,即圖標是應該永久顯示,還是僅在通知可用時顯示。
相關文章:
1. Win7純凈版沒有USB驅動怎么辦?Win7系統沒有USB驅動解決教程2. win7系統中取消開機登錄界面具體操作步驟3. 如何判斷Win10電腦是否適用于Hyper-V虛擬機?4. Win11分辨率調到了推薦但還是有黑邊的解決方法5. Win11更新提示0x80070643怎么辦?Win11更新提示0x80070643的解決方法6. Win10優化SSD并整理磁盤碎片的技巧7. Win10系統hyper-v與vmware不兼容怎么辦?8. Windows7系統如何打開系統服務面板?9. Win10系統下qbclient.exe進程占用大量內存怎么辦?10. Windows8和Windows Phone8中IE10兩者相同點和區別
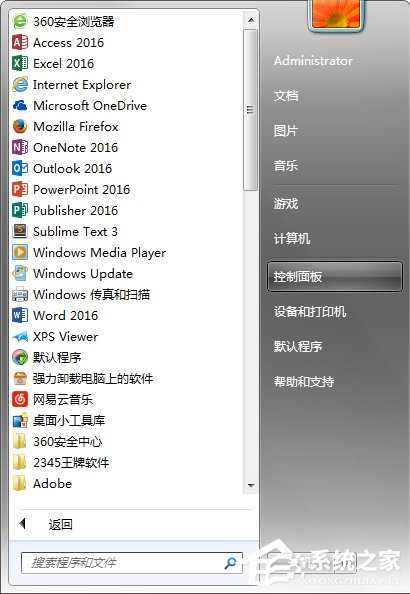
 網公網安備
網公網安備