詳解Windows10常用的PowerShell高級任務
Windows PowerShell 是一種命令行外殼程序和腳本環境,在未來時很可能會替換掉命令提示符(CMD)。在Windows10系統中,很多用戶對于PowerShell 相對陌生,所以今天小編給大家介紹15 個常用的PowerShell 高級任務。

Windows10中常用的15項PowerShell高級任務:
1、打開PowerShell環境
Windows 10 中已內置了 PowerShell 命令行環境,大家可以直接搜索「PowerShell」并以管理員身份運行。
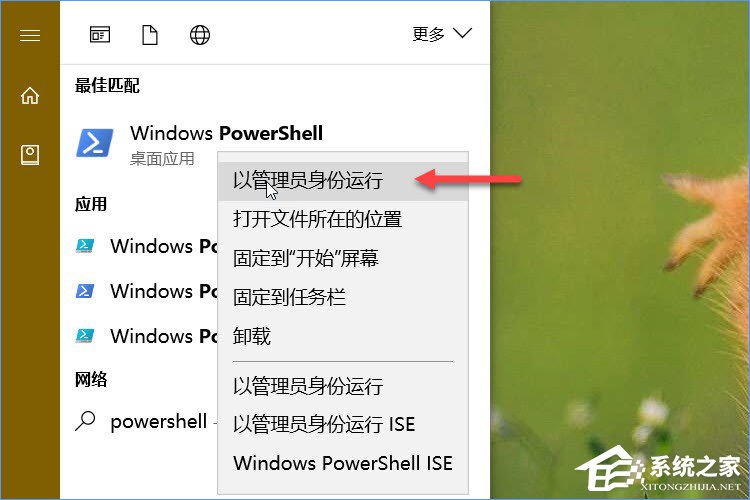
或者在搜索欄中鍵入 PowerShell 搜索到之后用Ctrl + Shift + 回車打開。
2、設置日期和時間
有很多種方法都可以設置 Windows 系統的時間、日期,但使用 PowerShell 應該說是最快捷的方式了,只需類似如下命令即可:
Set-Date -date “2016-12-01 8:30 AM”
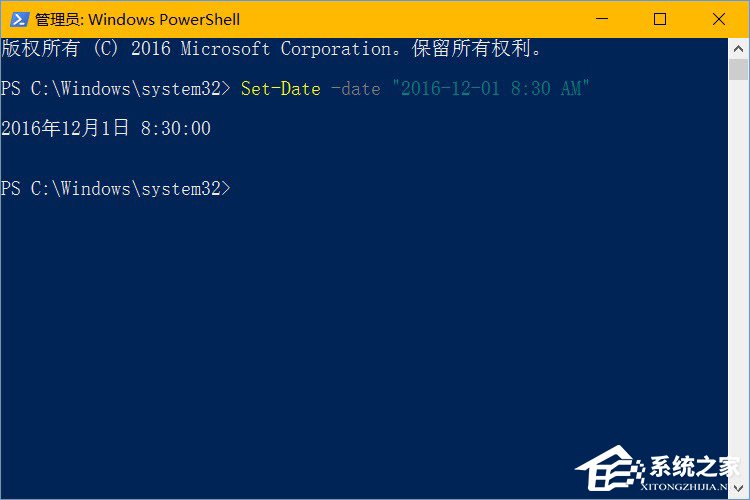
AM 和 PM 相信不用解釋了吧。
3、調整日期和時間
某些特殊情況下,我們可能需要對日期和時間進行調整而不是直接指定具體值,要完成此任務還是使用 Set-Date cmdlet,但用法與此前就有所不同了,例如:
Set-Date (Get-Date).AddDays(2)
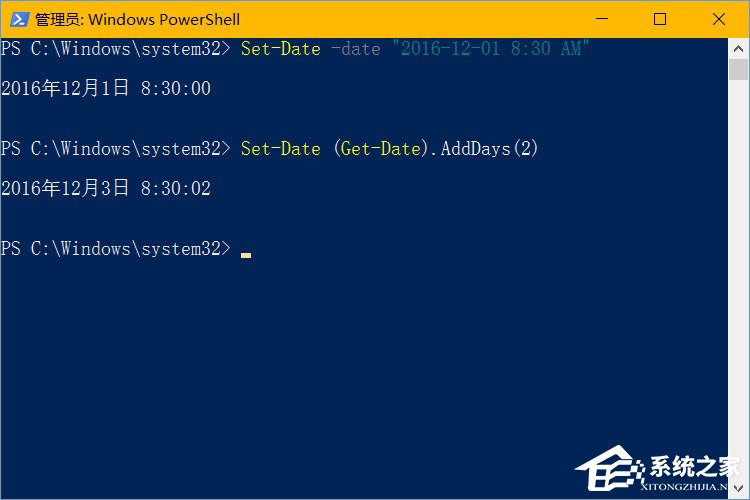
從上面命令大家可以看到,我們先通過 Get-Date 獲取當前日期之后再觸發 Set-Date 為日期加 2。當然此命令還可以使用 AddHours、AddMinutes 或 AddSeconds 為時間增加時、分、秒等。
4、驗證文件和文件夾
PowerShell 命令可以方便地檢查計算機上是否存在某個文件和文件夾,使用 Test-Path cmdlet 再跟上路徑即可完成驗證,而無需花時間在資源管理器中去找。例如:要驗證 C 盤是否存在一個名為 PowerShell.xlsx 的 Excel 文件可以使用如下命令:
Test-Path c:PowerShell.xlsx
此命令返回的是 True 或 False 這樣的布爾值,如果你不知道確切的文件名,也可以直接使用通配符,例如:
Test-Path c:*.xlsx
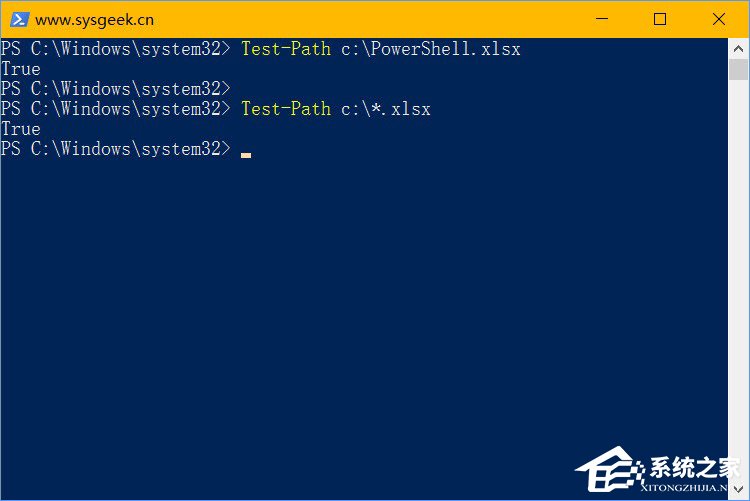
5、重命名文件和文件夾
一旦你知道文件名文件夾的確切路徑,PowerShell 也可以非常容易地重命名文件和文件夾,只需參考如下示例使用Rename-Item cmdlet 即可:
Rename-Item c:PowerShell.xlsx New_PowerShell.xlsx
6、移動文件和文件夾
使用 PowerShell 移動文件或文件夾也非常容易,使用 Move-Item cmdlet 即可,例如:
Move-Item c:PowerShell.xlsx d:PowerShell.xlsx
結合通配符使用,可以快速將特定類型的文件從一個文件夾移動到另一個文件夾:
Move-Item c:*.xls d:excel
7、打開程序
Invoke-Item cmdlet 可以直接在 PowerShell 提示符中打開應用程序:
Invoke-Item c:WindowsSystem32notepad.exe
但已經在 Windows Path 路徑中的應用可以直接用名稱執行,例如:
notepad
8、使用默認程序打開文件
Invoke-Item cmdlet 除可以執行應用程序外,還可直接用于打開文件。但需要大家注意的是,使用它打開文件時,只會使用該文件類型關聯的默認應用程序打開。
Invoke-Item c:SysgeekHello.txt
9、以批處理形式打開文件
當 Invoke-Item cmdlet 與通配符結合時,可以批量打開某類型的文件:
Invoke-Item c:Sysgeek*.txt
10、讀取文本文件
PowerShell 是可以直接處理文本文件內容的,例如使用 Get-Content 命令即可讀取文本文件內容:
Get-Content c:SysgeekHello.txt
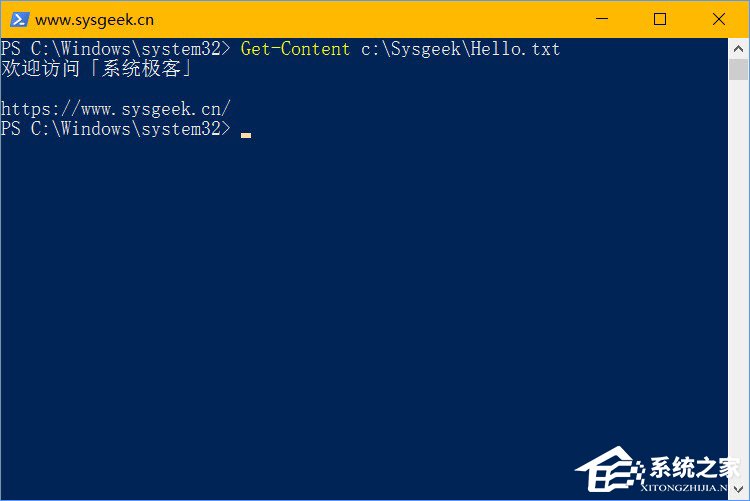
如果你只是想預覽文件,而非閱讀整個文本,可以使用 -totalcount 參數:
Get-Content c:SysgeekHello.txt -totalcount 1
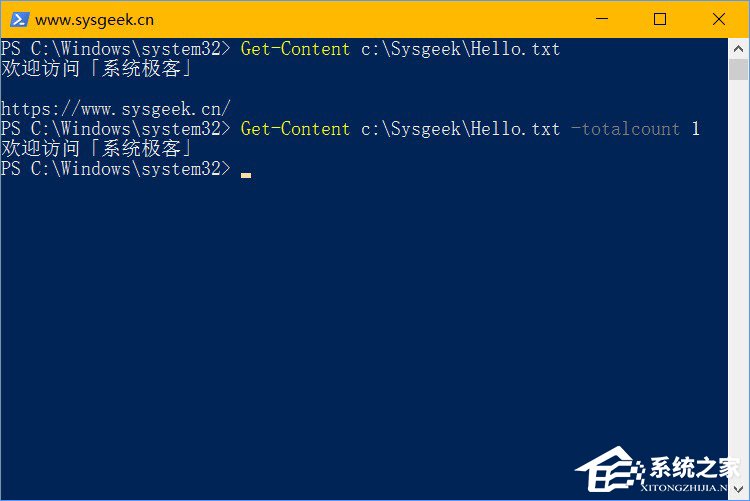
11、添加文本內容
除讀取文本文件內容外,在 PowerShell 中使用 Add-Content cmdlet 可以直接添加內容:
Add-Content c:SysgeekHello.txt "by 海猴子"
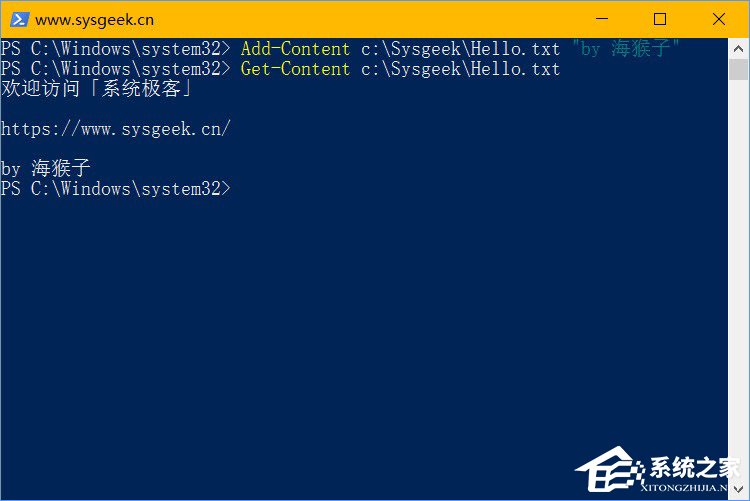
當然,此命令只是將文本追加到文件最后,不一定滿足你的需求。
12、統計文本文件
不論是要統計普通文件也好,還是想統計一天編寫了多少行代碼,都可以使用如下命令:
Get-Content c:SysgeekHello.txt | Measure-Object

13、服務狀態統計
當你需要統計 Windows 服務及狀態時,此前可能會手動一個一個去查看,其實使用 PowerShell 的 Get-Service cmdlet 即可立即遍歷出當前系統上的所有服務及狀態:
Get-Service
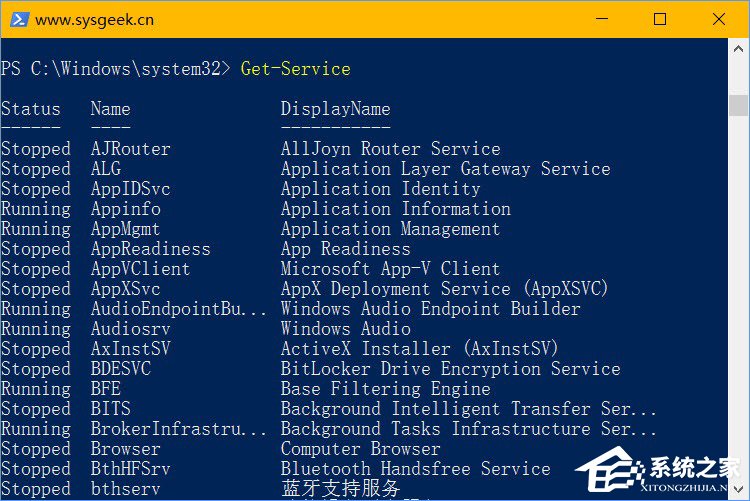
除此之外,要按服務狀態進行統計也非常方便,例如要統計當前所有已停止的服務可以使用如下命令:
Get-Service | Where-Object {$_.status -eq "stopped"}
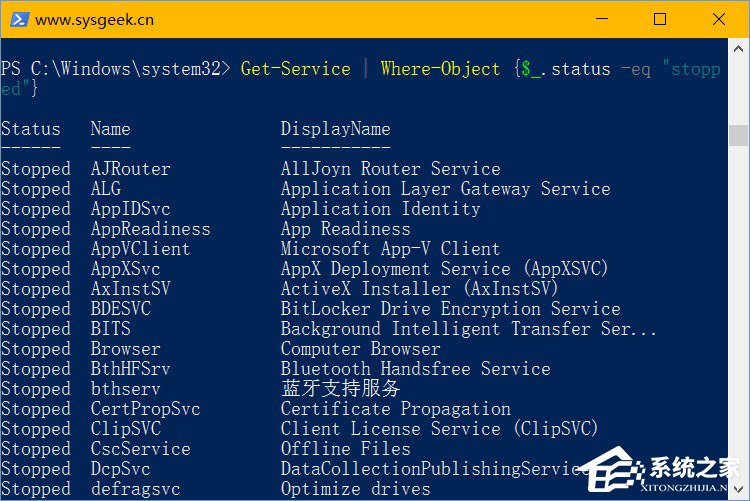
14、重啟服務
一旦你確定某個服務導致問題時,可以直接從 PowerShell 重新啟動它:
Restart-Service Dnscache
如果你不知道具體的服務名稱,也可以通過參數來指定服務的顯示名稱:
Restart-Service -displayname "DNS Client"
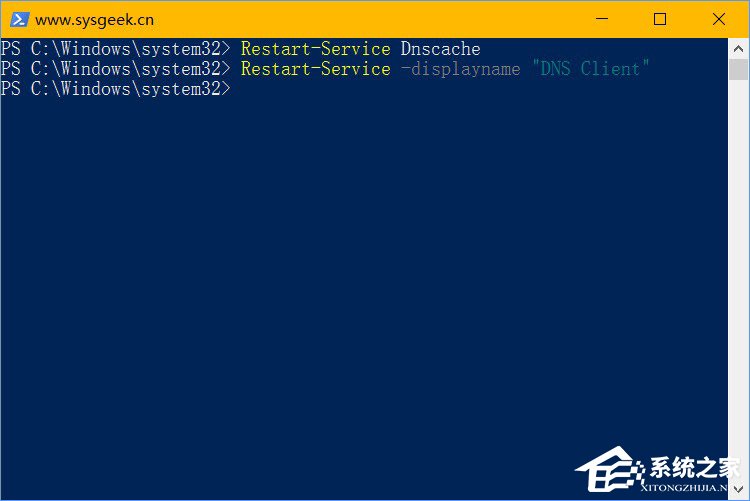
15、更改服務啟動狀態
在 PowerShell 中更改服務的啟動狀態也非常簡單,只需使用 Set-Service 的 -startuptype 參數即可:
Set-Service Dnscache -startuptype "manual"
該參數還可以用 automatic(自動啟動)和 disabled (禁用)兩個參數來取代。
強制刷新Windows 10 Apps
如果你的 Windows 10 Apps 卡在啟動界面或無法初始化,可以使用如下 PowerShell 命令來強制刷新應用:
Get-AppXPackage -AllUsers | Foreach {Add-AppxPackage -DisableDevelopmentMode -Register "$($_.InstallLocation)AppXManifest.xml"}
除此之外,PowerShell 還可用于卸載 Windows 10 內置應用。
關于Windows10常用的15項PowerShell高級任務就給大家講解到這邊了,很實用的一篇文章,大家可以先收藏起來,日后忘記方法就可以查看了。
相關文章:
1. Win7純凈版沒有USB驅動怎么辦?Win7系統沒有USB驅動解決教程2. win7系統中取消開機登錄界面具體操作步驟3. 如何判斷Win10電腦是否適用于Hyper-V虛擬機?4. Win11分辨率調到了推薦但還是有黑邊的解決方法5. Win11更新提示0x80070643怎么辦?Win11更新提示0x80070643的解決方法6. Win10優化SSD并整理磁盤碎片的技巧7. Win10系統hyper-v與vmware不兼容怎么辦?8. Windows7系統如何打開系統服務面板?9. Win10系統下qbclient.exe進程占用大量內存怎么辦?10. Windows8和Windows Phone8中IE10兩者相同點和區別
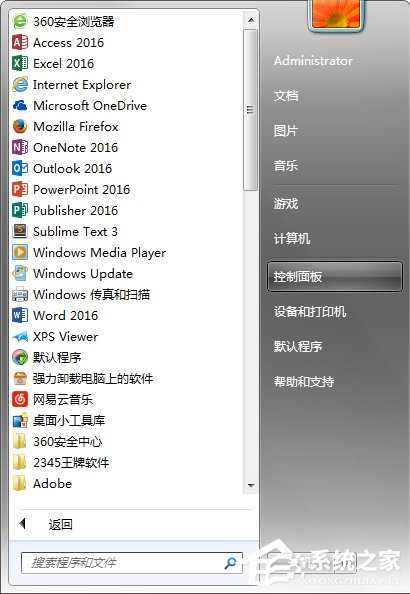
 網公網安備
網公網安備