Windows10在開始菜單中置頂應用的操作技巧
在Windows10系統下,左鍵點擊開始菜單會出現一些最常用的應用或最近添加的應用,而這些應用并非用戶想要置頂的應用,如果想要將自己喜歡的應用置頂到開始菜單中,要如何操作呢?其實方法并不難,下面請聽小編為大家分享。
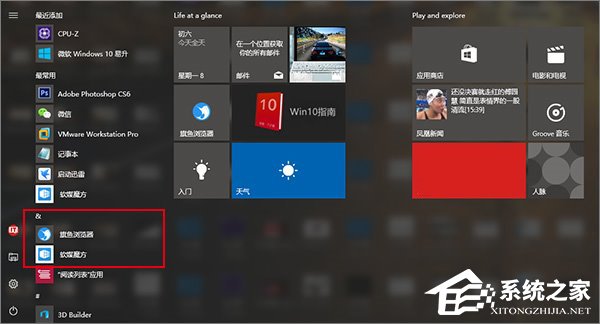
具體步驟如下:
1、先進入開始菜單所在的文件夾,有兩個入口:
(1) 當前用戶可在“運行”(按Win+R召喚)中,執行 shell:Start menu,后續修改只對當前用戶生效;
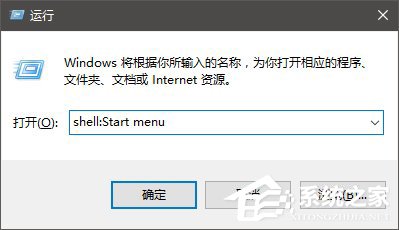
(2) 如果在“運行”中執行 shell:Common Start menu,后續修改就對所有用戶生效;

2、上述入口任選其一并進入,然后找到你所需要置頂的快捷方式,如果“開始菜單→程序”下沒有所需的快捷方式,可以在程序文件夾中的各個文件夾中尋找,比如旗魚瀏覽器和軟媒魔方就在“軟媒軟件”文件夾下的“旗魚瀏覽器”和“軟媒魔方”文件夾中,可以把它們直接復制到“程序”文件夾下,但需要有管理員權限,此時在對話框中點擊“繼續”即可(管理員賬戶),如下圖;
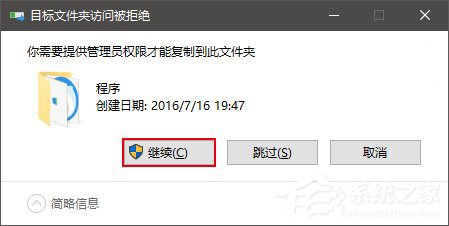
3、對目標快捷方式進行重命名,比如“旗魚瀏覽器”,把光標移動到“旗”字之前(也就是移動到快捷方式文字最左端),然后按住Alt鍵不松手的同時按0160(純數字)四個鍵。這項操作對于有數字鍵盤的用戶來說比較容易,如果是筆記本鍵盤用戶,可能需要配合按Fn鍵,效果如下圖;
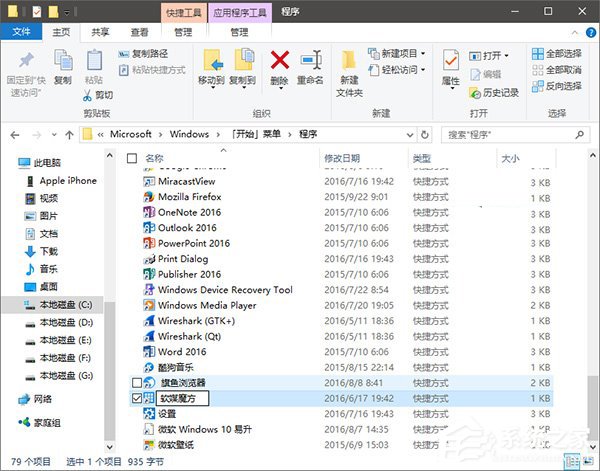
4、此時會看到文字前面多了一個空格,但只按空格不會有這個效果,因為系統會在重命名后直接消除前面的普通空格,而這個方法可以讓空格得以保留。修改后就可以利用開始菜單排序規則(字符優先于字母)來讓你喜愛的應用置頂,如果你覺得系統默認的“最常用”和“最近添加”影響你的最愛排名的話,也可以在設置中把這些功能關閉,如下圖;
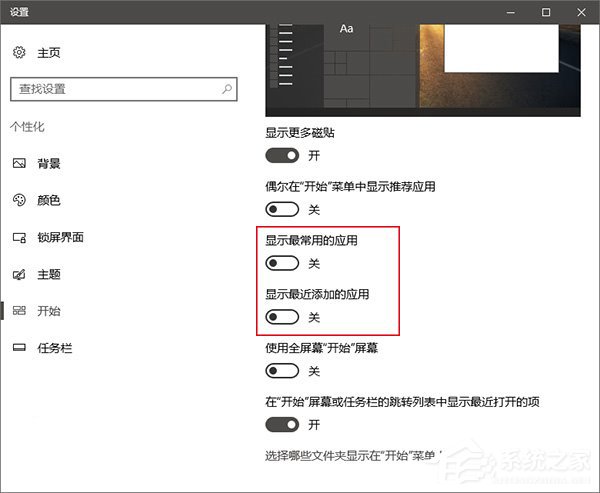
5、這樣一來,你喜愛的應用就徹底排第一了,如下圖;

6、如果你在應用名稱前面加上字符也可以起到一定的置頂作用,但添加空格的好處就在于視覺上干擾最小,而且優先級最高,能夠最大程度實現置頂的需求。
關于Windows10開始菜單置頂應用的操作技巧就給大家分享到這邊了,有興趣的伙伴可以設置一下,可以大大方便你的操作哦!
相關文章:
1. Win11分辨率調到了推薦但還是有黑邊的解決方法2. Win8改Win7安裝前如何設置Bios?3. 基于 Ubuntu 的 elementary OS 7 版本發布 附官方下載4. Win7窗口最大化后看不到任務欄怎么辦?Win7窗口最大化后看不到任務欄的解決方法5. Win7純凈版沒有USB驅動怎么辦?Win7系統沒有USB驅動解決教程6. 蘋果 macOS 13.2 開發者預覽版 Beta 2 發布7. 每次重啟Win7系統后打印機都顯示脫機該怎么辦?8. Win10添加Win7共享打印機找不到網絡路徑怎么回事?9. Win10系統不能調整任務欄大小怎么辦?Win10系統不能調整任務欄大小的解決方法10. Win10系統hyper-v與vmware不兼容怎么辦?

 網公網安備
網公網安備