Windows10使用命令參數打開文件資源管理器的方法
在Windows10系統中,大家如果想打開文件資源管理器,一般會在任務欄上直接點擊文件資源管理器圖標來打開,或者在開始菜單中點擊打開文件文件資源管理器。而今天小編要給大家分享的是,通過命令參數來打開文件資源管理器,不同的參數打開方式也不盡相同哦,下面我們一起來看看。
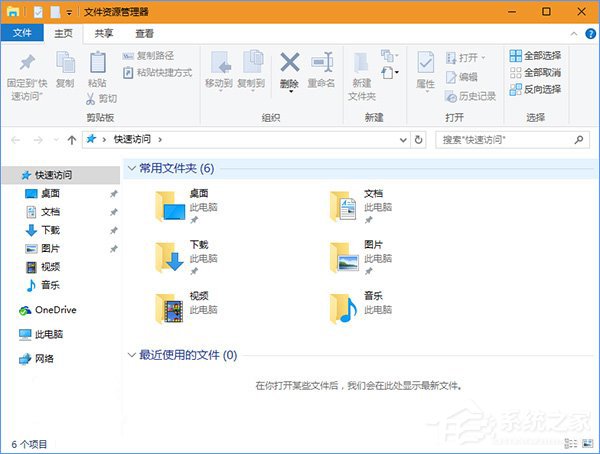
具體步驟如下:
1、explorer.exe /n,文件夾路徑(在新窗口打開指定文件夾);
示例:explorer.exe /n,C:Program FilesRuanMeiQiyu
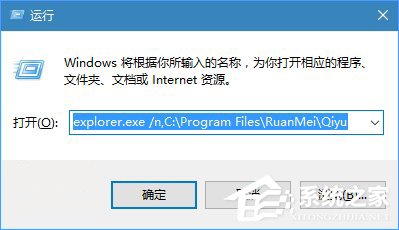
打開效果如下:
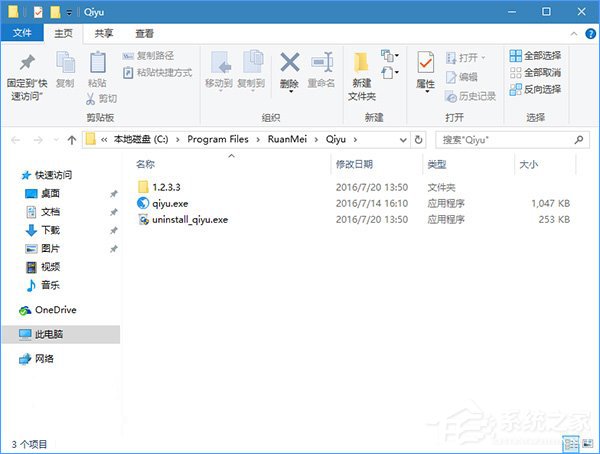
可以看出,這個命令會打開要求的位置,但左邊導航欄沒有給出相應的目錄樹,只是定位在“此電腦”。這個命令如果在Windows XP中使用,那么打開的窗口不包含左邊導航欄,只有預訂文件夾。在Windows7/Windows8.1中和Windows10效果一致。
如果路徑為空(執行explorer.exe /n),那么會打開默認的“文檔”窗口,導航欄同樣沒有目錄樹顯示,如下圖:
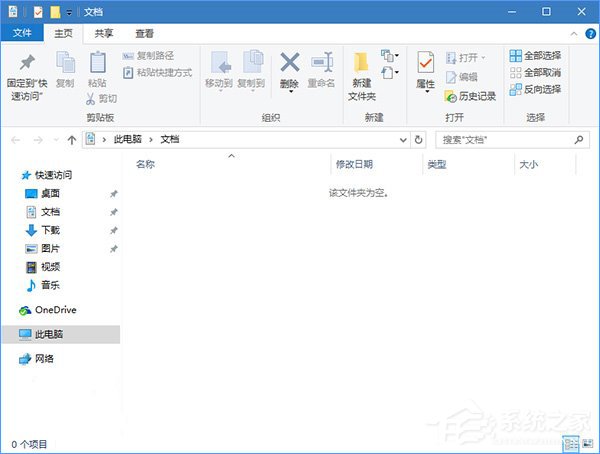
2、explorer.exe /e,文件夾路徑(在新窗口打開指定文件夾,帶有目錄樹);
示例:explorer.exe /e,C:Program FilesRuanMeiQiyu
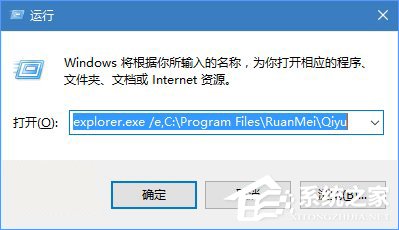
由于Windows7/Windows 8.1/Windows10文件資源管理器默認有導航欄顯示,因此命令效果和上一個沒有區別。但對于Windows XP來說,這個打開后就在左側帶有導航欄目錄樹。如果沒有指定路徑,就還是默認打開“文檔”。
3、explorer.exe /root,文件夾路徑(目錄樹和地址欄顯示目標文件夾);
示例:explorer.exe /root,C:Program FilesRuanMeiQiyu
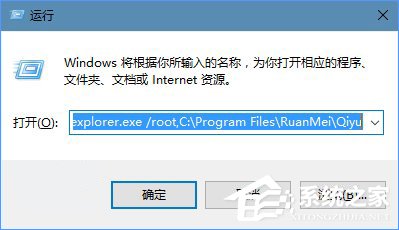
打開效果如下:
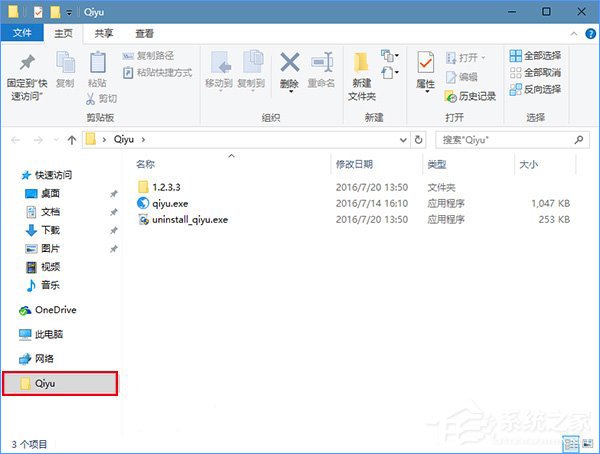
這個參數可以在導航欄和地址欄顯示出目標文件夾,點擊地址欄后會給出完整路徑,導航欄不會給出目標文件夾的上級目錄,點擊“↑”向上箭頭,只能再打開一個“桌面”窗口,不會回到上級目錄。如果不給出目標文件夾路徑,不會打開任何窗口。
4、explorer.exe /select,文件或文件夾路徑(打開指定文件或文件夾所在位置);
示例①:explorer.exe /select,C:Program FilesRuanMeiQiyuqiyu.exe
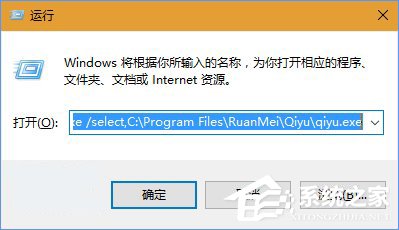
打開效果如下:
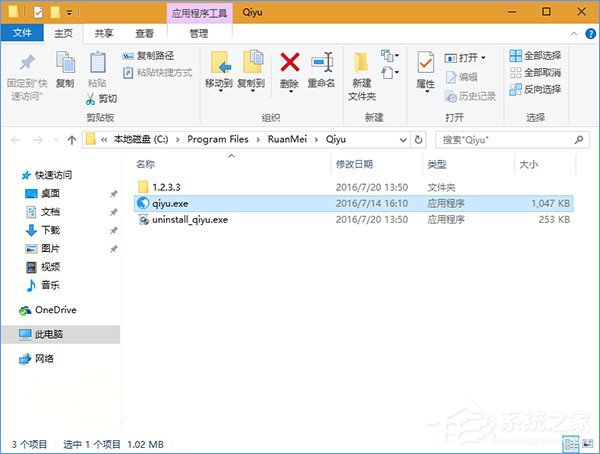
可見,如果給出的是旗魚瀏覽器文件路徑,那么會打開該文件所在文件夾,導航欄沒有目錄樹。如果給出的是文件夾路徑,那么打開的就是文件夾所在位置,如示例② 。
示例②:explorer.exe /select,C:Program FilesRuanMeiQiyu
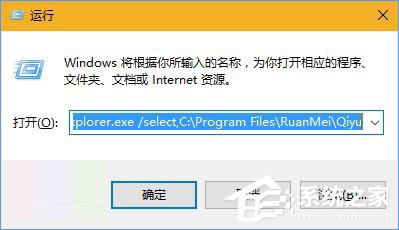
打開效果如下:
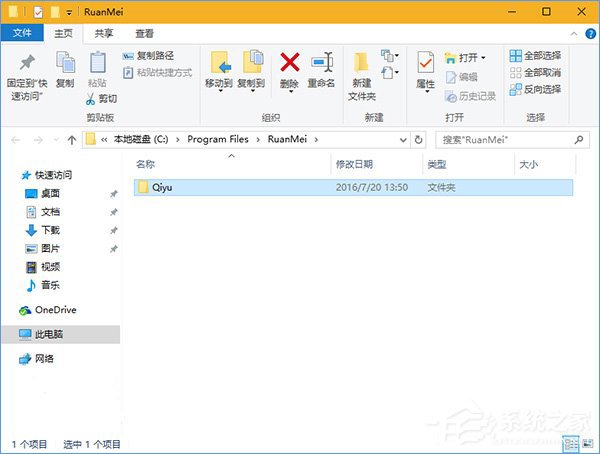
如果不設定路徑,將打開“此電腦”。
5、explorer.exe /separate,文件夾路徑(開啟一個新窗口,增加一個新進程);
示例:explorer.exe /separate,C:Program FilesRuanMeiQiyu
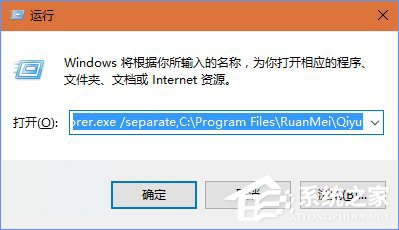
打開效果如下:
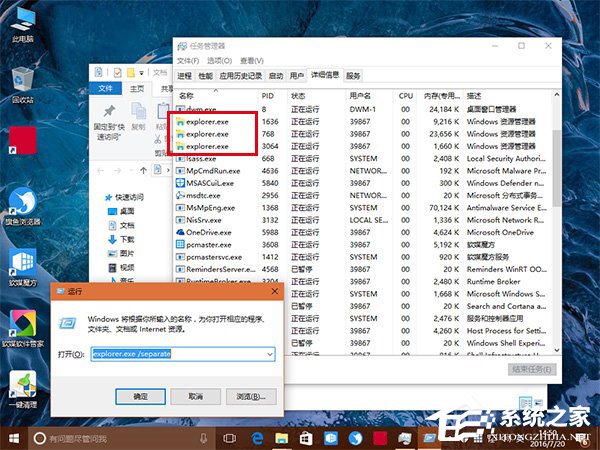
上圖原本有兩個進程,現在又多加了一個,左側導航欄也不給目錄樹。沒有指定路徑的情況下會打開“文檔”。多余的進程可以在任務管理器中手動關閉。
PS:上述命令可以做到快捷方式中,這樣雙擊打開后就會有相應的效果。方法很簡單,你可以在桌面或者其他位置單擊鼠標右鍵,然后新建快捷方式,在位置中輸入上述命令,就可以創建相應的快捷方式,今后雙擊就可以運行,如下圖所示。
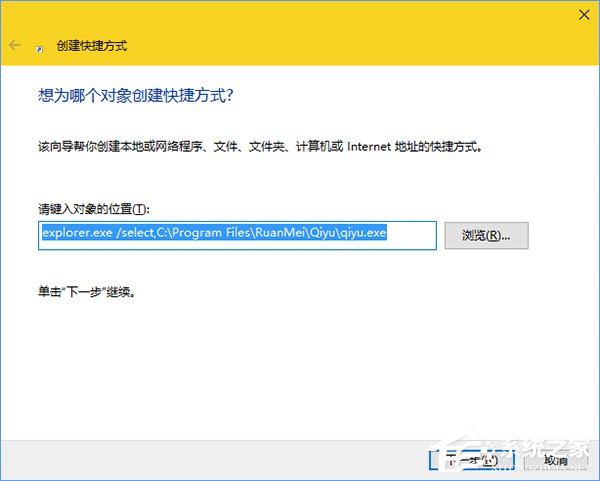
上述便是Windows10使用命令參數打開文件資源管理器的方法,學會了這個技巧,大家就可以按照自己喜歡的方式來展現文件資源管理了。
相關文章:
1. Win10系統中怎么設置隱藏賬戶?2. 銀河麒麟操作系統(KyLin)常用問題及解決方法3. 如何在MacBook上安裝OS X 10.9系統?Mac安裝OS X 10.9系統教程4. 系統有聲音網頁沒聲音怎么解決5. Win7系統更新聲卡提示安裝realtek hd audio driver失敗的解決方法6. Ubuntu Gnome下修改應用圖標icon辦法7. OS X系統帳戶密碼重設的5種方法8. 如何解決Linux下Too many open files問題9. Windows7系統緩存空間怎么設置?10. Win7系統開機后屏幕出現entering power save mode的解決辦法
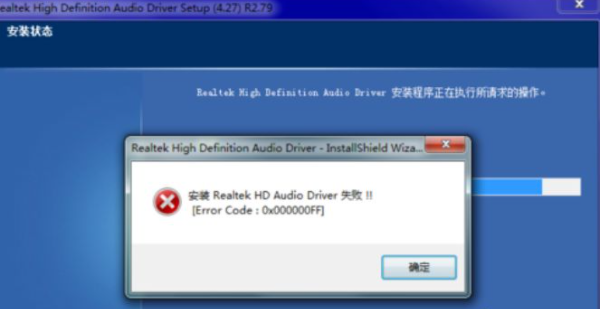
 網公網安備
網公網安備