如何整理磁盤碎片讓Win7電腦運行更快?
電腦使用久了,運行速度變慢是必然的,這其中一個原因是硬件老壞,還有一個原因就是磁盤碎片很多,導致運行速度變慢,對此我們可以通過整理磁盤碎片的方法來加速系統運行。本文將以Win7系統為例,來給大家介紹整理磁盤碎片的操作。
整理磁盤碎片方法一
1、先是雙擊計算機,進入計算機后,看到有已經區分好的盤,選擇你要清理的盤(這里以C盤以例),點擊右鍵。
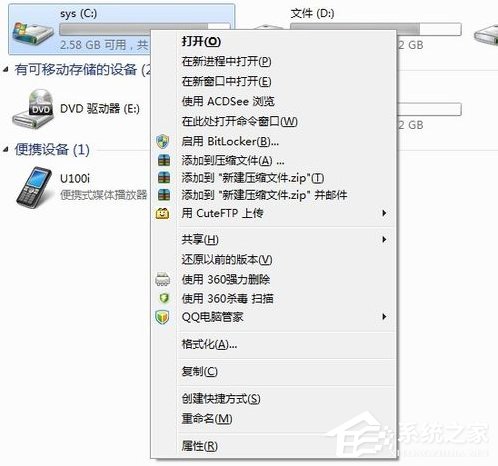
2、點擊屬性,會彈出屬性界面對話框如下圖,看到在常規下會有個磁盤清理。
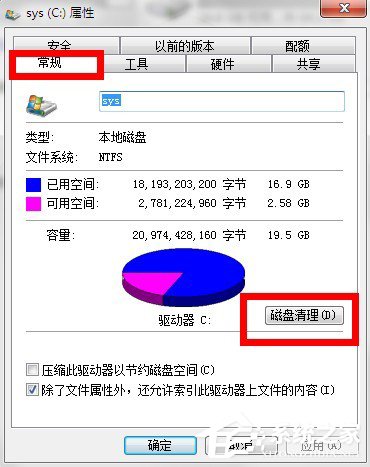
3、點擊磁盤清理,出面下圖的界面,掃描你需要清理的硬盤。

4、掃描完畢后,會彈出對話框,顯示哪些文件是多余的可以刪除的,在這里Win7很人性化,可以自己選擇性的刪除。
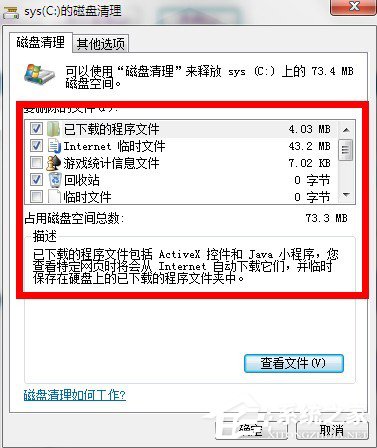
5、選擇好了后,點擊確實,然后會彈出對話框,再選擇刪除文件。
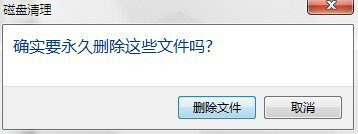
6、然后系統就會自己清理,下圖是正在清理的界面(這個過程可能會要幾分鐘或者更長時間,取決于你要清理的文件的大小)。
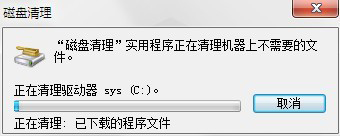
7、清理完畢后,會彈出對話框讓我們確定。我們可以看到,已用空間減少了,騰出了一些空間了,這樣可以使我們的計算機運行的更快啦。
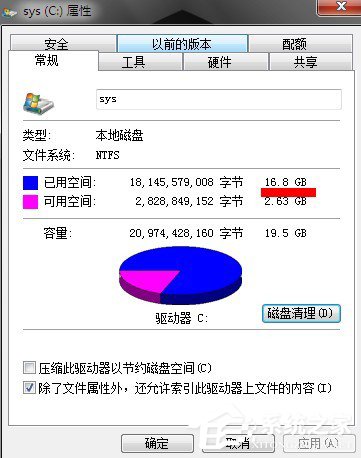
整理磁盤碎片方法二
1、點擊開始-所有程序-附件-系統工具-磁盤碎片整理程序;

2、彈出磁盤碎片整理程序,可以看到有配置計劃,分析磁盤,碎片整理等按鈕;
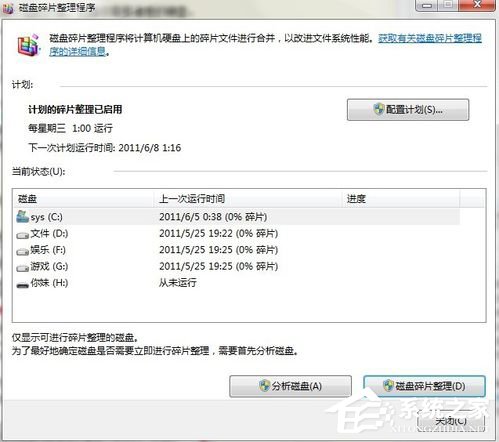
3、點擊配置計劃可以看到設置每個星期自動磁盤碎片整理(又一次見到Win7的人性化),當然如果你不喜歡的話可以不招待這個計劃;
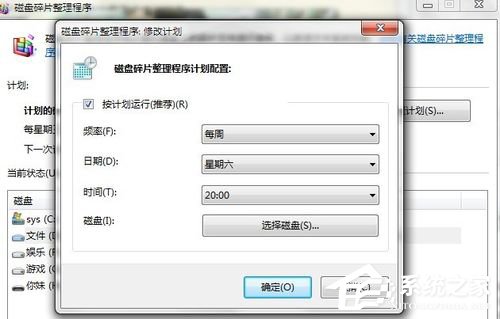
4、選擇自己在整理或者分析的磁盤進行整理跟分析。
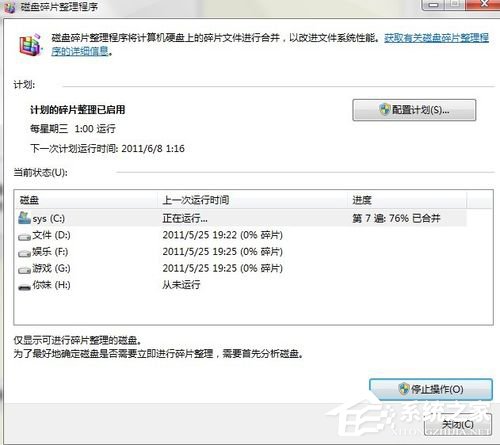
5、可以看到有盤已經清理完畢。
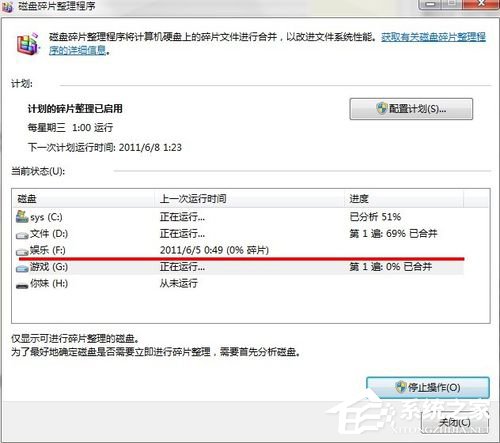
上面介紹的兩種方法都可以幫助用戶進行整理磁盤碎片操作,如果用戶使用電腦的頻率很高,那么尤其需要定期的進行磁盤碎片整理,只有這樣,才能更好的提高電腦系統運行速度。
相關文章:
1. Win7系統如何自定義修改鼠標指針樣式?2. Win10系統不能調整任務欄大小怎么辦?Win10系統不能調整任務欄大小的解決方法3. Win10系統hyper-v與vmware不兼容怎么辦?4. Win11分辨率調到了推薦但還是有黑邊的解決方法5. 基于 Ubuntu 的 elementary OS 7 版本發布 附官方下載6. 每次重啟Win7系統后打印機都顯示脫機該怎么辦?7. Win7純凈版沒有USB驅動怎么辦?Win7系統沒有USB驅動解決教程8. 蘋果 macOS 13.2 開發者預覽版 Beta 2 發布9. Win7旗艦版qq語音對方聽不到我的聲音怎么辦?10. Win7窗口最大化后看不到任務欄怎么辦?Win7窗口最大化后看不到任務欄的解決方法

 網公網安備
網公網安備