如何打造酷炫的Win10桌面效果?
如何打造酷炫的Win10桌面效果?大家在生活的過(guò)程中,有沒(méi)有發(fā)現(xiàn)別人家的Win10桌面各種高逼格,很羨慕有沒(méi)有?其實(shí)你也可以擁有高逼格的Win10電腦桌面效果,只要設(shè)置一下即可輕松實(shí)現(xiàn),下面小編教大家打造酷炫的Win10桌面效果。
教程使用到的軟件:
StartIsBack 下載
高逼格的Win10桌面效果圖:


如何打造酷炫的Win10桌面效果?
1、任意打開(kāi)Win10電腦的一個(gè)盤符(比如E盤),然后右鍵—》新建一個(gè)文件夾(文件夾可自己重命名)。
2、右擊Win10桌面底部的任務(wù)欄,然后選擇—》選擇工具欄—》選擇新建工具欄,如圖。
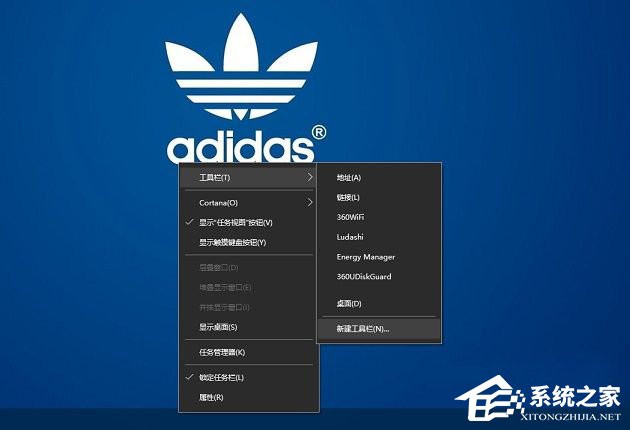
3、選擇第一步中自己創(chuàng)建的文件夾,此時(shí)的任務(wù)欄的右下角如下圖。

4、之后再右擊任務(wù)欄,然后把鎖定任務(wù)欄的勾去掉,如圖所示。
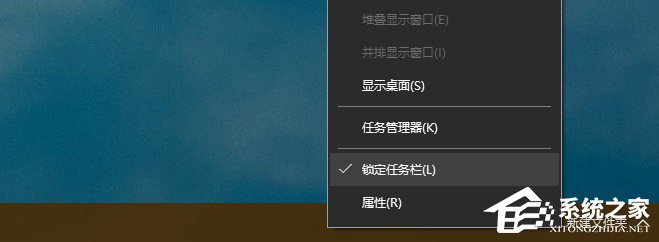
5、此時(shí)新建文件夾左邊會(huì)出現(xiàn)可以拖動(dòng)的按鈕,拖到你想要的位置,如圖所示。
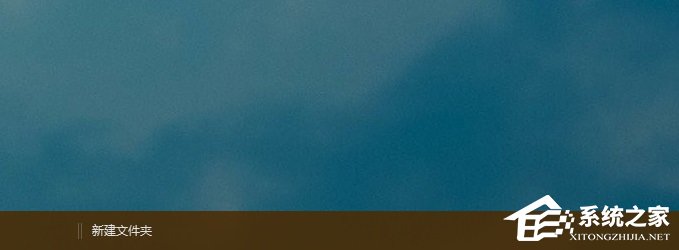
6、繼續(xù)把桌面上的快捷方式拖動(dòng)到新建文件夾的右側(cè),如圖所示。
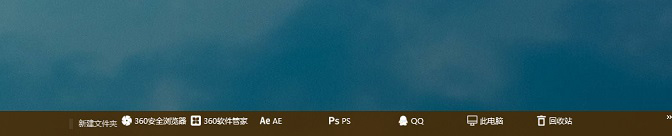
7、右擊新建文件夾—》查看中選擇大圖標(biāo),同時(shí)將“顯示文本”和“顯示標(biāo)題”的勾去掉,圖標(biāo)的位置可以拖動(dòng)圖標(biāo)左邊的“||”左右拉動(dòng),調(diào)整好后把鎖定任務(wù)欄的選項(xiàng)勾上,如圖所示。
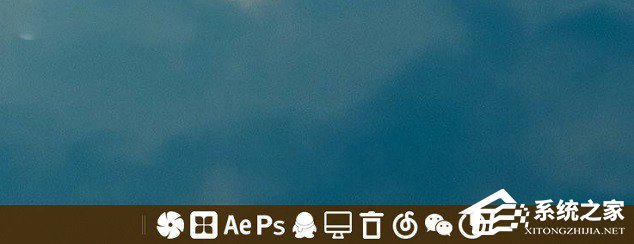
【注】如果想使?fàn)顟B(tài)欄透明化,需要一個(gè)軟件StartIsBack v1.2 Patched,感興趣的朋友可以在文章頭部下載。
8、安裝完成之后右擊電腦左下方的Windows圖標(biāo)的左下方—》選擇屬性,如圖。
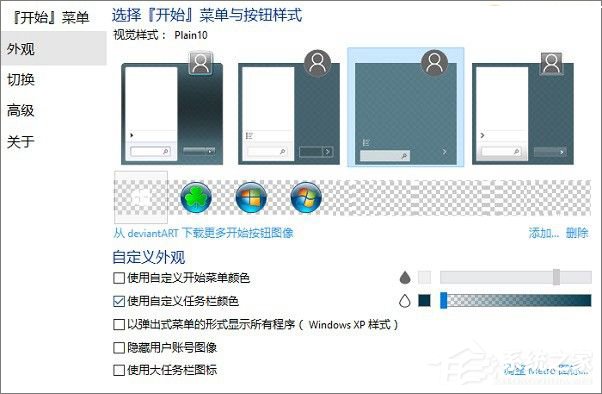
9、設(shè)置Win10任務(wù)欄透明,選擇使用自定義任務(wù)欄顏色然后調(diào)整成為透明即可。
10、因?yàn)樾【幭矚gWin10的開(kāi)始菜單,所以這個(gè)軟件自帶的開(kāi)始菜單可以按照下圖的方式選擇隱藏。
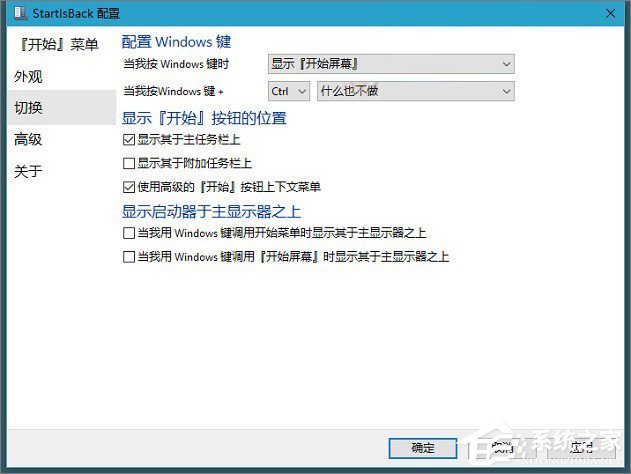
11、完成以上設(shè)置后,就大公告成了,下面來(lái)看看個(gè)性化的Win10桌面效果吧!

關(guān)于Win10打造酷炫桌面效果的操作方法就給大家講解到這邊了,想要個(gè)性化Win10桌面的用戶不妨嘗試一下。
相關(guān)文章:
1. Win10系統(tǒng)中怎么設(shè)置隱藏賬戶?2. 銀河麒麟操作系統(tǒng)(KyLin)常用問(wèn)題及解決方法3. 如何在MacBook上安裝OS X 10.9系統(tǒng)?Mac安裝OS X 10.9系統(tǒng)教程4. 系統(tǒng)有聲音網(wǎng)頁(yè)沒(méi)聲音怎么解決5. Win7系統(tǒng)更新聲卡提示安裝realtek hd audio driver失敗的解決方法6. Ubuntu Gnome下修改應(yīng)用圖標(biāo)icon辦法7. OS X系統(tǒng)帳戶密碼重設(shè)的5種方法8. 如何解決Linux下Too many open files問(wèn)題9. Windows7系統(tǒng)緩存空間怎么設(shè)置?10. Win7系統(tǒng)開(kāi)機(jī)后屏幕出現(xiàn)entering power save mode的解決辦法
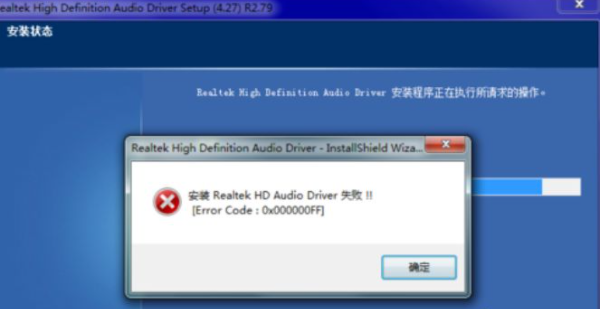
 網(wǎng)公網(wǎng)安備
網(wǎng)公網(wǎng)安備