Win10如何使用diskpart命令來管理磁盤?
Win10如何使用diskpart命令來管理磁盤?我們在使用Windows操作系統的過程中,磁盤管理是必不可少的工作。很多用戶會使用Windows PE啟動盤當中的可視化磁盤管理軟件來管理磁盤,但是Windows PE作為第三方軟件并不安全,其實我們可以使用diskpart命令來管理磁盤,不會使用diskpart命令的伙伴,可以參看下面的diskpart命令詳解。
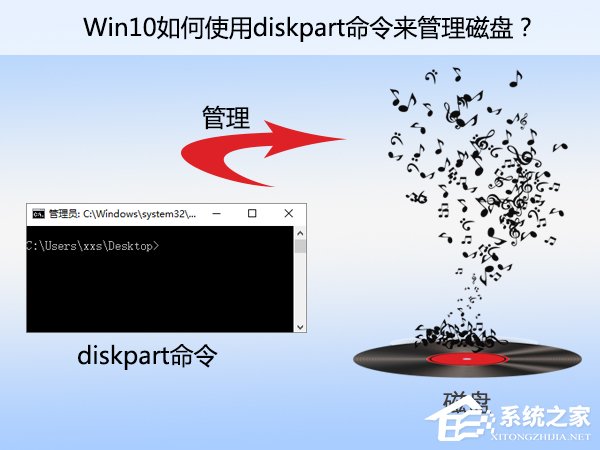
注意:本文內含一些危險的命令,這些命令可能清空你的磁盤,因此請不要在你主要使用的電腦上逐條嘗試。
一、啟動Diskpart
1、Windows安裝模式下:
使用快捷鍵Shift+F10調出命令提示符;
在命令提示符中輸入diskpart,回車。
2、Windows系統下:
使用快捷鍵Win+R調出運行窗口,在輸入框中輸入diskpart,回車,接著授予UAC權限。
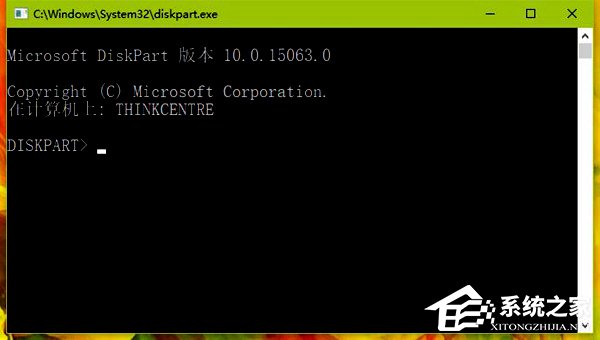
二、列出磁盤/分區/卷
在我們對磁盤進行管理之前,我們通常需要列出我們電腦中的磁盤/分區/卷,這時可以通過list命令來實現這個操作。
命令:
01list disk復制代碼list disk作用:
列出在你電腦上安裝著的物理磁盤
示例:
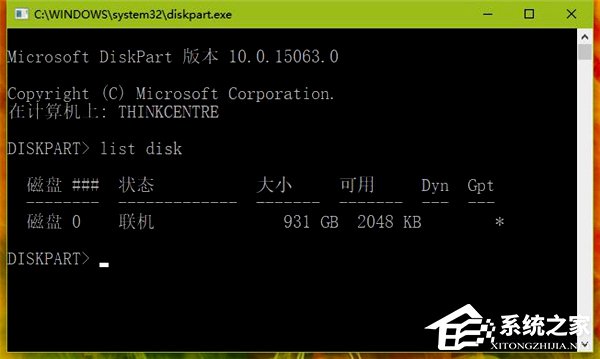
命令:
01list volume復制代碼list volume作用:
列出所有的卷
示例:
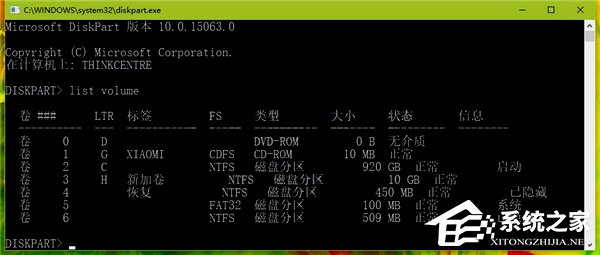
命令:
01list partition復制代碼list partition作用:
列出某個物理磁盤中的分區
示例:
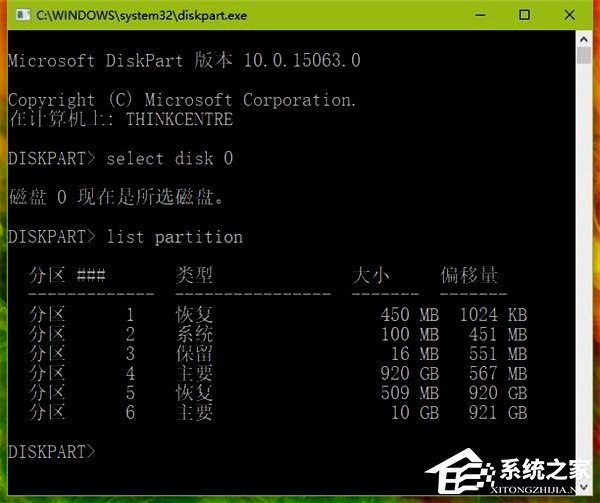
三、選擇磁盤/分區/卷
在我們對一個目標進行操作之前,我們通常需要先將其選中,你可以使用select命令來實現這個操作。
命令:
01select disk 0復制代碼select disk 0作用:
選擇第0個磁盤
示例:
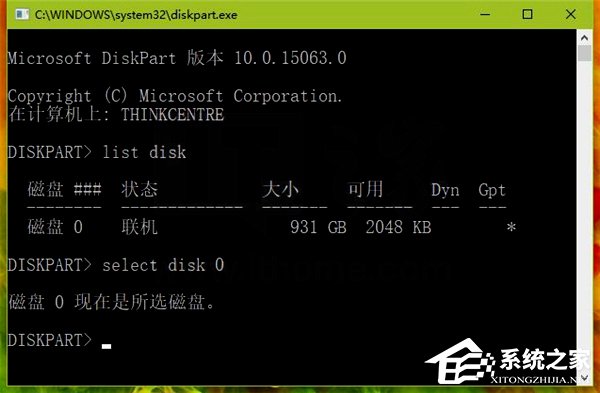
命令:
01select volume 3復制代碼select volume 3作用:
選擇第3個卷
示例:
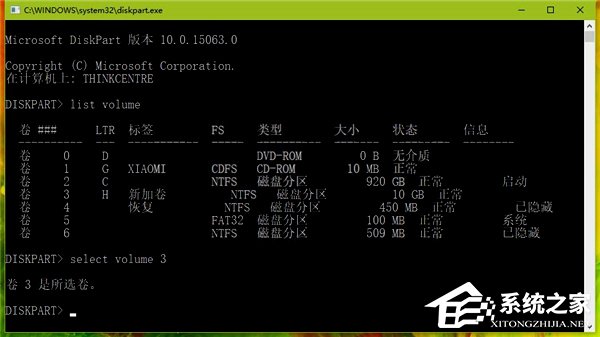
命令:
01select partition 6復制代碼select partition 6作用:
在當前磁盤中選中第6個分區
示例:
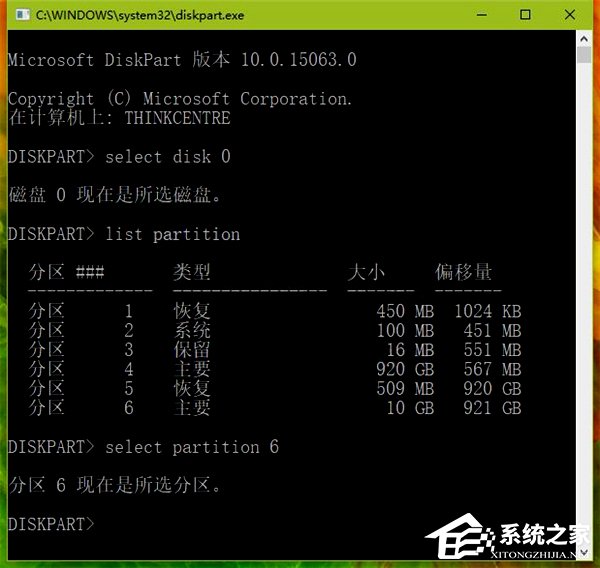
四、擦除全盤
有些時候,我們需要將一個磁盤中的內容全部清除,這時,我們可以通過clean命令來實現這個操作。
命令:
01clean復制代碼clean作用:
清除當前選中磁盤中的所有內容
五、轉換分區表格式
UEFI的最佳伴侶是GPT格式的分區表,Legacy的最佳伴侶是MBR格式的分區表,有時我們在安裝系統之前需要將GPT格式的分區表轉換為MBR格式或者將MBR格式的分區表轉換為GPT格式,這時,我們可以通過convert命令來實現這個操作。通常,使用diskpart來轉換磁盤分區表格式會擦除磁盤內的全部內容。
命令:
01convert gpt復制代碼convert gpt作用:
將當前選中磁盤的分區表格式轉換為GPT
命令:
01convert mbr復制代碼convert mbr作用:
將當前選中磁盤的分區表格式轉換為MBR
命令:
01convert basic復制代碼convert basic作用:
將當前選中的動態磁盤轉換為基本磁盤(基本磁盤必須為空)
六、創建分區
如果你想在一個磁盤當中創建一個分區(主分區/MSR分區/邏輯分區/擴展分區等),那么,你可以使用create partition命令來實現這些操作。
命令:
01create partition primary size=1024 offset=32復制代碼create partition primary size=1024 offset=32作用:
在當前選中的磁盤創建一個主分區,大小為1024M,偏移量為32M
命令:
01create partition msr size=1024 offset=32復制代碼create partition msr size=1024 offset=32作用:
在當前選中的磁盤創建一個MSR分區,大小為1024M,偏移量為32M
命令:
01create partition logical size=1024 offset=32復制代碼create partition logical size=1024 offset=32作用:
在當前選中的磁盤創建一個邏輯分區,大小為1024M,偏移量為32M
命令:
01create partition extended size= 1024M offset=32復制代碼create partition extended size= 1024M offset=32作用:
在當前選中的磁盤創建一個擴展分區,大小為1024M,偏移量為32M
命令:
01create partition efi size=512 offset=32復制代碼create partition efi size=512 offset=32作用:
在當前選中的磁盤創建一個EFI分區,大小為512M,偏移量為32M
命令:
01create volume simple size=1024M復制代碼create volume simple size=1024M作用:
在當前選中的磁盤創建一個簡單卷,大小為1024M
七、設置卷的驅動器號
命令:
01assign letter=M復制代碼assign letter=M作用:
將當前選中的卷的驅動器號設置為M
示例:

八、壓縮卷
在我們新建簡單卷之前,通常需要從一個卷中壓縮出一些空間,這時,我們可以通過shrink desired命令來實現這個操作。
命令:
01shrink desired 2048復制代碼shrink desired 2048作用:
從當前選中的卷中壓縮出2048M的空間
示例:
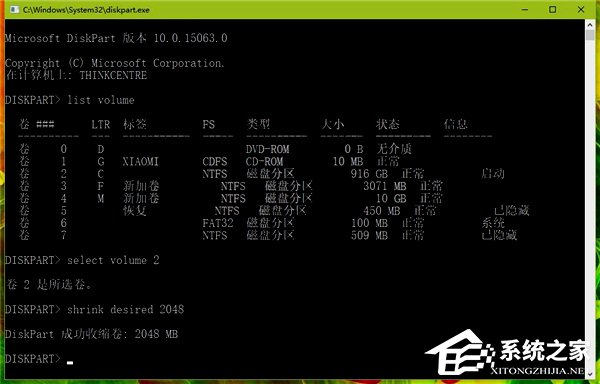
九、擴展卷
有些時候,我們需要將一些未被分配的磁盤空間“還給”某個卷,這時,我們可以通過extend命令來實現這個操作。
命令:
01extend size=2048復制代碼extend size=2048作用:
為當前選中的卷從下一個連續的未分配空間中擴展進2048M的空間
示例:
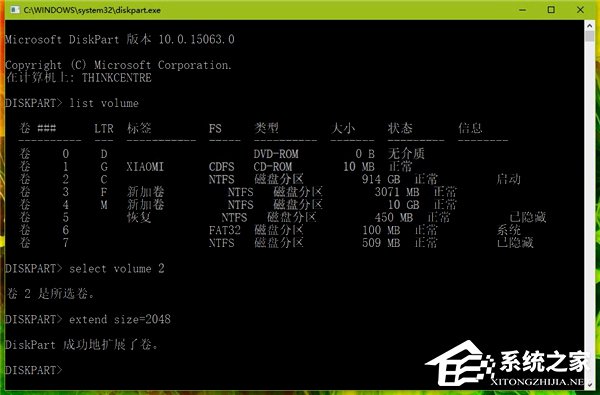
十、查詢一個卷的文件系統
命令:
01filesystem復制代碼filesystem作用:
查詢當前選中的卷的文件系統
示例:
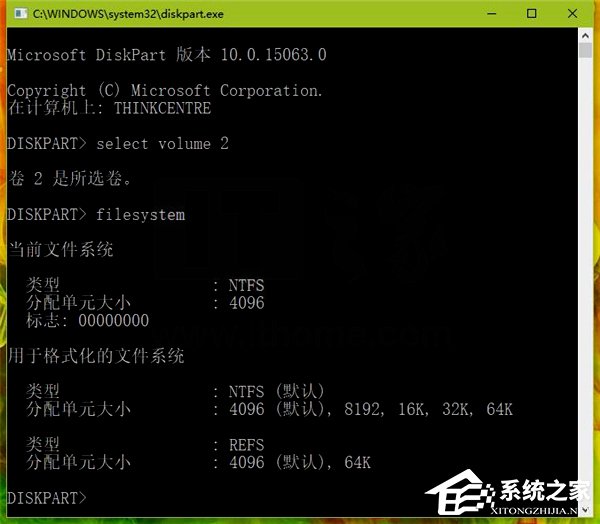
十一、格式化卷
有時我們需要對一個卷進行格式化,這時,我們可以通過format命令來實現這個操作。
命令:
01format fs=ntfs quick label=Kingston復制代碼format fs=ntfs quick label=Kingston作用:
快速格式化當前選中的卷為NTFS格式,并將該卷命名為Kingston
示例:
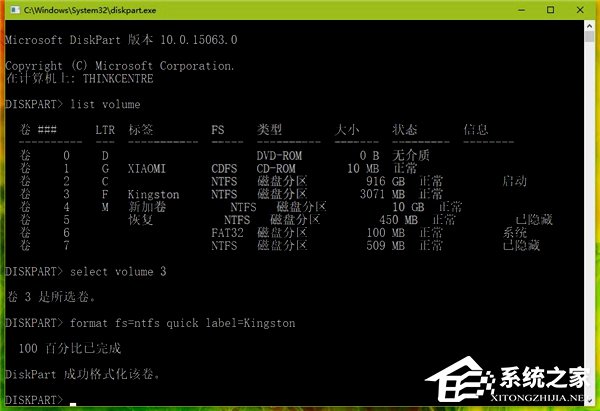
十二、設置磁盤/卷的讀寫模式
有時,我們不希望一個磁盤中的文件被刪除,或者不希望這個磁盤再增加文件,這時就需要將這個磁盤設置為只讀模式。我們可以通過attributes命令來實現這個操作。
命令:
01attributes disk set readonly復制代碼attributes disk set readonly作用:
將當前選中的磁盤設置為只讀
命令:
01attributes disk clear readonly復制代碼attributes disk clear readonly作用:
將當前選中的磁盤的只讀模式解除
命令:
01attributes volume set readonly復制代碼attributes volume set readonly作用:
將當前選中的卷設置為只讀
命令:
01attributes disk clear readonly復制代碼attributes disk clear readonly作用:
將當前選中的卷的只讀模式解除
友情提醒:雖然diskpart的功能強大,使用自由,但是上手不如Windows當中自帶的“磁盤管理”簡單,另外,使用命令行來操作磁盤不夠直觀,有可能產生誤操作,除非你的處境特殊(比如在一個沒有安裝Windows的電腦上安裝Windows),否則我們不建議你通過命令行來管理磁盤。
上述便是Win10使用diskpart命令來管理磁盤的操作方法,大家可以使用如上命令進行創建分區、轉換分區表格、格式化、擴展卷等操作,但是該方法建議相對專業的人士使用。
相關文章:
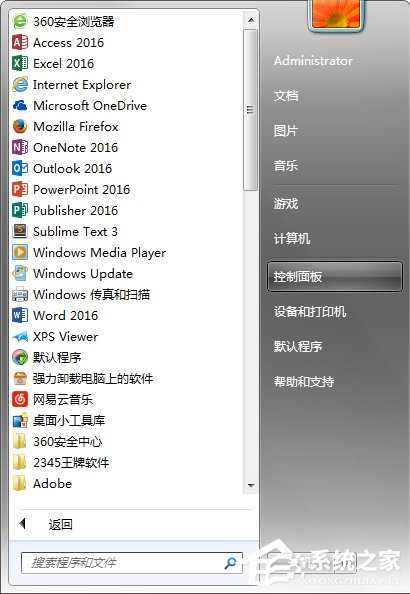
 網公網安備
網公網安備