Win7系統TrueCrypt安裝及其使用教程
TrueCrypt是一款功能強大的磁盤加密軟件,有時候我們會在電腦上放置一些重要文件,為了不讓別人打開,我們就得利用TrueCrypt加密,可是很多用戶不知道Win7系統TrueCrypt怎么安裝及使用,為此小編趕緊整理了以下教程來幫助大家。
方法/步驟:
1、首先,下載TrueCrypt 7.1.1.0(各個版本用戶操作差異不大),如圖:

2、雙擊開始安裝,選中“同意”后彈出如圖,選中“Install”,點擊“Next”。
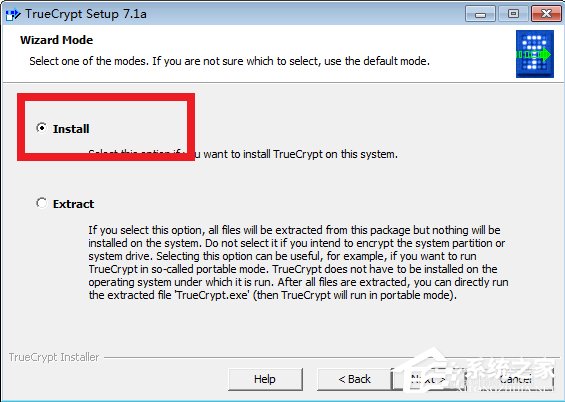
3、選擇安裝位置,以及基本配置,可以默認,如圖,點擊“Install”開始安裝,直到安裝完成 ,完成后會提示你是否閱讀它提供的說明,這里小編就不看了,有興趣你可以點擊“Yes”看一下。
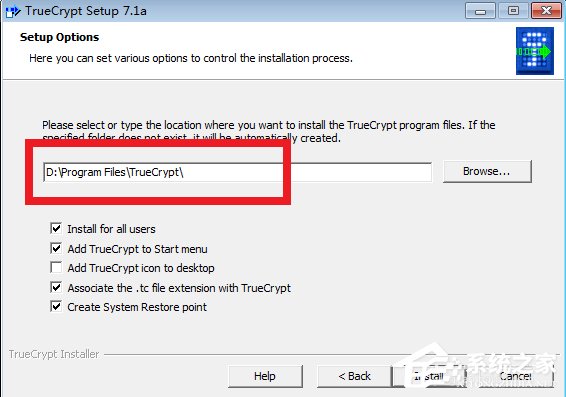
4、啟動,然后彈出主界面,如圖,開始創建加密區域,點擊紅色區域按鈕“Create Volume”。

5、彈出如圖選項,按照默認點擊“Next”,并點擊“Next”。
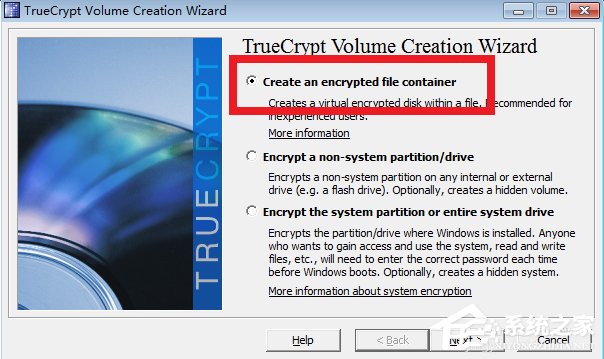
6、同樣默認,點擊“Next”。
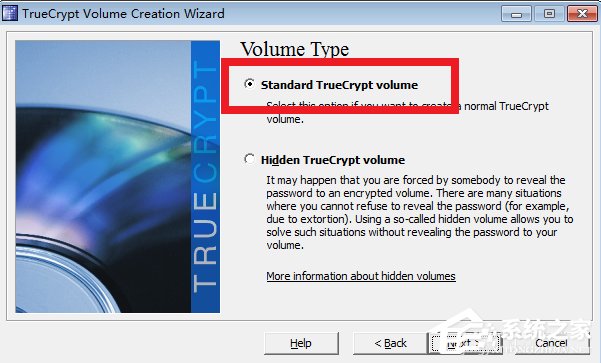
7、選擇保密文件也叫保密空間,就是選擇將保密空間創建在哪里,叫什么名字,選擇要求,文件所在盤區剩余空間要大,這里小編選擇在E盤下。

8、接上圖,自己填寫文件名,也就是保密空間名。
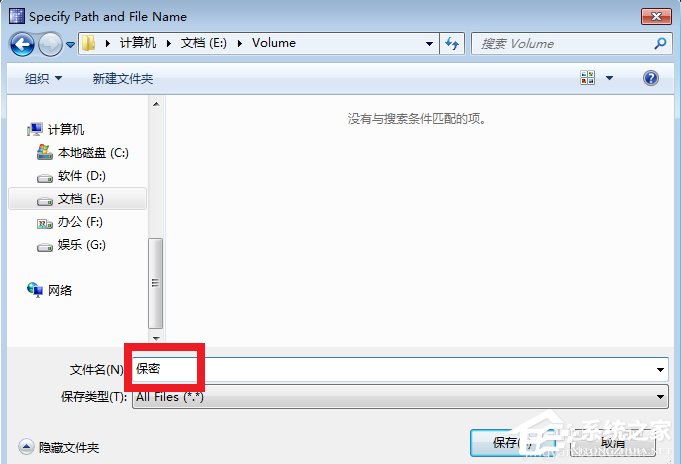
9、點擊“Next”,彈出“Encryption Options”對話框,默認即可,這里配置的是加密的算法,點擊“Next”。

10、彈出設置保密文件大小對話框,這里填寫的大小就是之后這個保密空間的大小,保密空間等同于上面提到的保密文件,下文用保密空間,小編填寫20G,這樣工具會在硬盤中劃分出20G的空間用于保存加密文件,點擊“Next”。
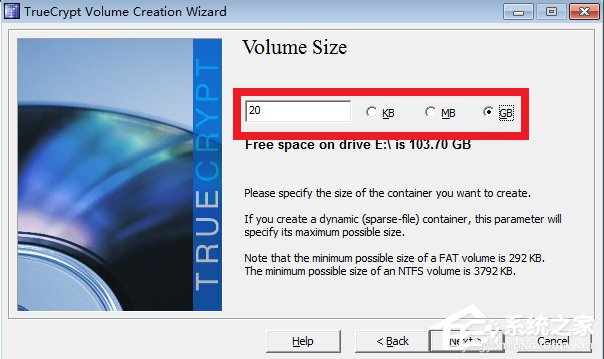
11、彈出設置保密空間密碼對話框,如圖,填寫密碼,點擊“Next”,會彈出提示,點擊“是”即可。
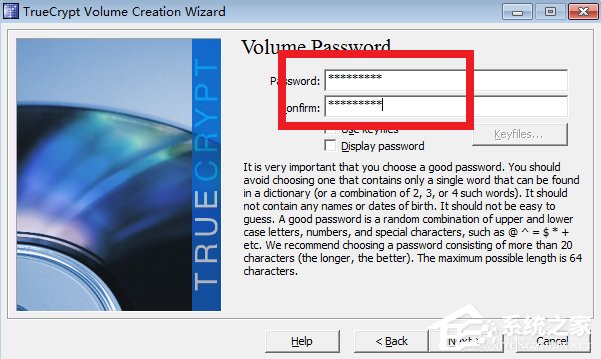
12、接下來提示你是否打算在保密空間中存儲大于4G的文件,這里點擊“Yes”(當然按照你個人的意愿)。
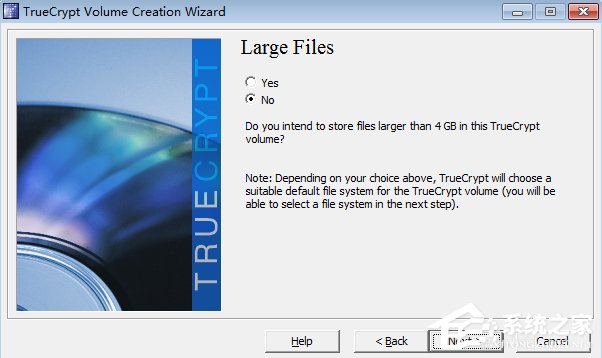
13、接下來開始格式化創建保密空間,如圖,點擊“Format”即可。
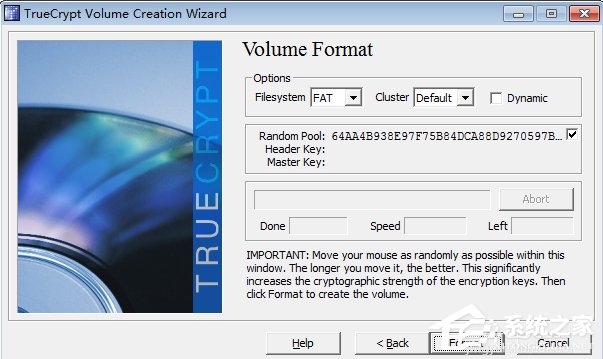
14、如圖,正在格式化,如果選擇的空間比較大,可能會等一會,像小編20G,確實需要一會兒時間。

15、如圖,格式化創建完成,點擊“Next”,點擊“Cancel”退出創建保密空間。
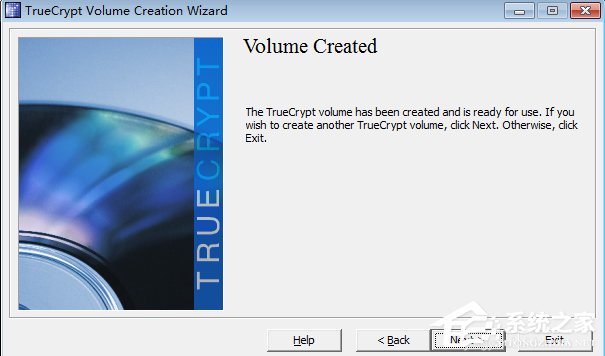
16、還原到主界面,如圖,點擊“Select File”,選中保密空間文件,再選擇一個“Drive”,圖中的空白區域中的盤符,小編選擇“N”盤,因為在小編的電腦上沒有N盤,只有C、D、E、F盤,最后點擊“Mount”按鈕。
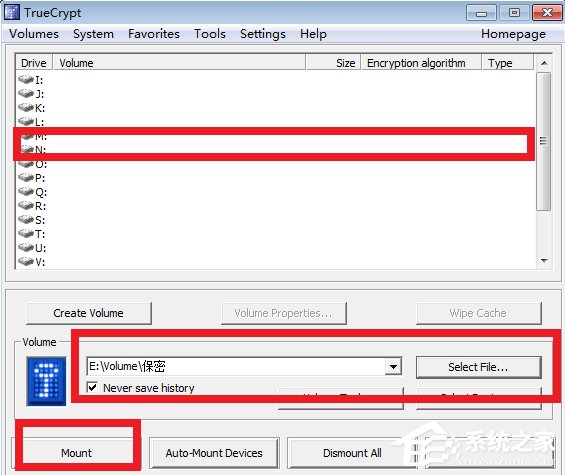
17、如圖,我們輸入密碼,點擊“OK”。
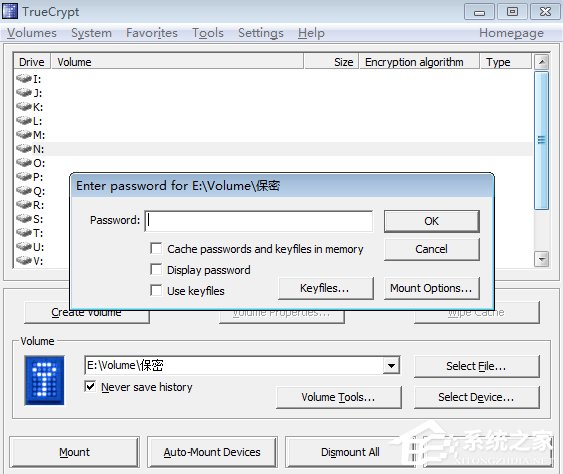
18、成功掛載空間,如圖:

19、打開“計算機”,我們會看到N盤,如圖,好了,保密空間可以使用了,我們將要保密的文件放入到N盤中,以后要是想訪問這些文件必須收下掛載保密空間,否則沒有辦法訪問,起到加密作用。

20、我們只需要“Dismount”就可以將N盤卸載,沒有密碼是沒有辦法加載保密空間的。
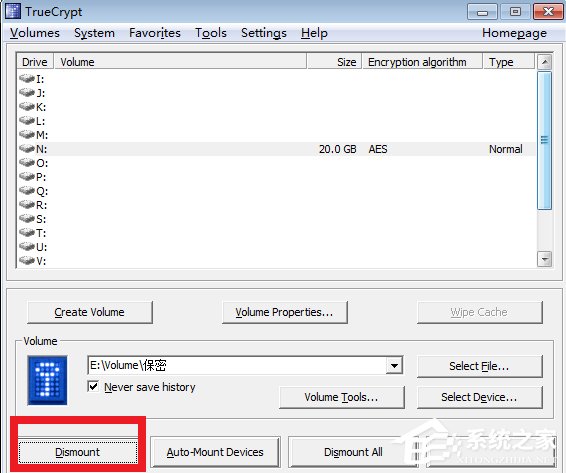
以上就是Win7系統TrueCrypt安裝及其使用教程了,教程比較長,不過大家只需要根據教程大膽、細心的操作下來即可成功。
相關文章:
1. Win10無法開機怎么用命令提示符修復系統2. 基于 Ubuntu 的 elementary OS 7 版本發布 附官方下載3. Win10更新出現0x80073712錯誤怎么辦?Win10更新出現0x80073712錯誤解決方法4. Win10系統hyper-v與vmware不兼容怎么辦?5. Win11分辨率調到了推薦但還是有黑邊的解決方法6. 蘋果 macOS 13.2 開發者預覽版 Beta 2 發布7. Win7窗口最大化后看不到任務欄怎么辦?Win7窗口最大化后看不到任務欄的解決方法8. Win10提示錯誤代碼0x801c004d怎么辦?Win10提示錯誤代碼0x801c004d的解決方法9. Win10系統不能調整任務欄大小怎么辦?Win10系統不能調整任務欄大小的解決方法10. Win7純凈版沒有USB驅動怎么辦?Win7系統沒有USB驅動解決教程
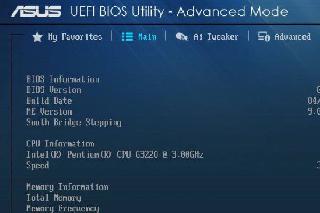
 網公網安備
網公網安備