Windows10如何正確配置顯示器顏色配置文件?
Windows10如何正確配置顯示器顏色配置文件?對于顯示器顏色配置文件,如果和相關設備配置正確,電腦顯示器才能精準的顯示顏色,從而看到最精確漂亮的顏色。那么,在Windows10系統下要如何正確配置顯示器顏色配置文件呢?下面我們一起來看看。
前言:
普通用戶可能不太在意,但對攝影師、視頻編輯或高端游戲玩家來說,在顯示器上進行精確的顏色顯示至關重要。由于不同的顯示器所使用的技術和標準可能會有所差異,所以它們呈現顏色的方式也會有所不同。因此,在 Windows 10 中使用正確的顏色配置文件,才能在顯示器(特別是專業顯示設備)上準確地顯示顏色。
顏色配置文件其實就是用于告知操作系統如何顯示顏色的一組校準數據,只有當你的 PC 配置了適用于設備(顯示器、相機、打印機或掃描儀等)的正確顏色配置文件時,才能體驗到最佳的顏色精度。
如果說與設備相關的配置文件沒正確配置,一些顏色的顯示在屏幕上可能會「關閉」或「扭曲」。換句話說,即便 Windows 10 操作系統在顏色管理方面已經做得很好,但沒有合適的配置文件,顏色看起來可能還是會比現實生活或紙上差很多。
如果顏色不能在顯示器上正確顯示,很可能不是顯示器本身的問題,而是你的計算機未使用顯示器廠商創建好的自定義配置文件,甚至使用了錯誤的配置文件。
具體如下:
一、獲取顏色配置文件
通常情況下,顯示設備制造商會將顏色配置文件 .icm 文件放到驅動程序包中,或者從官網的支持網站上下載到。
1、訪問顯示設備官網
2、使用顯示器型號查找并下載最新的顯示驅動程序(是顯示驅動不是顯卡驅動哦)
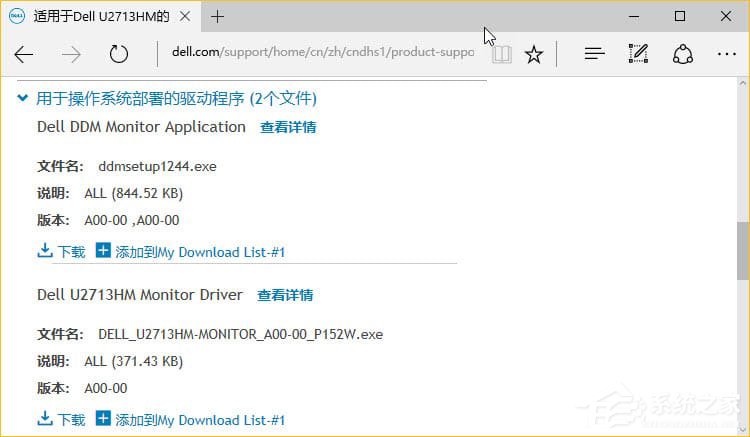
3、通常在顯示器官網下載到的顯示驅動是 .exe 或 .zip 包,雙擊解壓出來就可以找到 .icm 顯示器顏色配置文件。
二、安裝顏色配置文件
在 Windows 10 中安裝顏色配置文件需要使用「顏色管理」實用程序,步驟如下:
1、在「開始」菜單中搜索「顏色管理」并打開
2、在「設備」選項卡的「設備」下拉列表中選中顯示器設備,并勾選「使用我對此設備的設置」
3、點擊「添加」按鈕并「瀏覽」到下載好的 .icm 配置文件
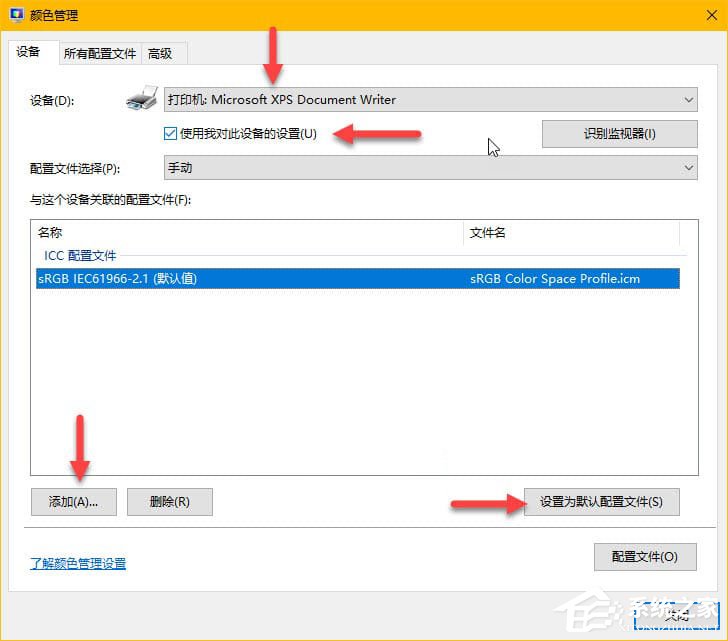
4、選中剛導入好的顏色配置文件之后點擊「設置為默認配置文件」即可
完成以上步驟后,你就可以看到屏幕上的顏色有所變化。如果你發現顯示顏色有誤會或顏色配置文件選擇錯誤,可點擊「配置文件」按鈕將設置重置為系統默認值。
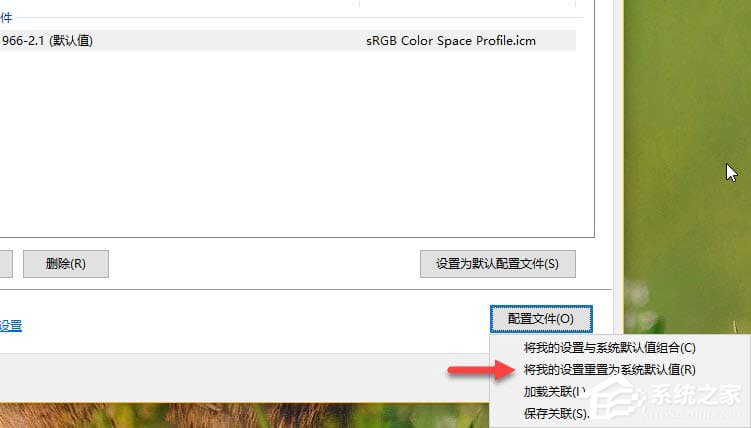
Windows 10 中的「顏色管理」為用戶提供了一種自定義安裝顏色配置文件的簡單方法,但大多數時候,其它設備(如相機、打印機和掃描儀)都會在安裝驅動程序時自動安裝其專屬的顏色配置文件。所以,只有像顯示器這樣不用安裝驅動程序的顯示設備才需要去考慮顏色配置是否正確。
以上就是關于Windows10正確配置顯示器顏色配置文件的操作方法,對顏色要求比較高的伙伴,可以按照教程步驟進行設置。
相關文章:
1. Win11安卓子系統WSA 2211.40000.11.0更新發布 升級至 Android 132. taskhost.exe是什么進程? taskhost.exe占用cpu的解決辦法3. 世界上最流行的操作系統不是Linux或者Windows,而是MINIX4. 統信uos系統怎么進行打印測試頁和刪除打印機?5. UOS應用商店不能用怎么辦? uos系統應用商店不能使用的解決辦法6. freebsd 服務器 ARP綁定腳本7. win XP系統的電腦無法連接蘋果手機怎么解決8. 讓修改過的注冊表快速生效的方法9. 企業 Win10 設備出現開始菜單和任務欄快捷方式消失問題,微軟展開調查10. Win10系統360瀏覽器搜索引擎被劫持解決方法

 網公網安備
網公網安備