Win7 192.168.1.1登入界面打不開怎么辦
Win7系統配置路由器時,有時會遇到路由器的192.168.1.1登錄頁面打不開的情況,這是什么原因引起的呢,下面就由小編來給大家介紹192.168.1.1頁面打不開的原因和解決方法。
路由器本身的WEB服務器故障、路由器和Windows 7電腦之間的通信問題都會引起路由器的192.168.1.1登錄頁面打不開。
路由器和Windows 7電腦之間不能正常通信可能是由以下三個原因造成的:
1、連接路由器和Windows 7電腦的網線沒有插正確。
2、路由器的DHCP服務器及其它方面問題。
3、Windows 7電腦中的本地連接配置有問題。
所以,需要先判斷出是路由器的WEB故障還是網絡通信問題,如果是網絡通信問題,則需要進一步判斷是什么原因引起的,只要找到了故障的根源并解決,就可以打開路由器的192.168.1.1頁面了。
確定故障原因:
這里需要用到ping 192.168.1.1這個網絡排錯命令,只需要在Windows 7系統下的cmd程序下運行這個命令,就可以根據運行的結果判斷出是路由器的WEB服務器問題還是網絡通信問題了。
打開cmd程序。方法:點擊Windows 7的開始菜單按鈕在運行框里輸入cmd并回車。


在cmd程序中運行ping 192.168.1.1(ping后面有空格)命令。方法:直接在cmd中輸入ping 192.168.1.1并按回車即可,根據返回的結果即可判斷出問題出在什么地方。


運行ping 192.168.1.1后有兩種結果:成功和失敗.ping成功了可以判定是路由器的WEB服務器故障引起的192.168.1.1頁面打不開。解決辦法是聯系您購買的商家進行退換貨或者進行維修處理。


ping失敗了并不能直接確定是什么原因引起的,還需要進一步的排除,方法如下:
檢查網線連接是否正確
路由器端應該插在路由器的LAN接口(4個接口中的任意一個都可以),并檢查路由器上對應接口的指示燈、Windows 7電腦上網線接口出的指示燈是否亮起。只有當指示燈亮起(閃爍)時才是正常的狀態,如果不亮說明連接有問題,請更換網線重新連接。如果網線連接正常,但仍然打不開192.168.1.1頁面,說明可能是Windows 7系統中的本地連接配置問題,或者是路由器的DHCP服務器問題。

重新配置Windows 7中的本地連接
1、右擊“網絡”選擇”屬性”。

2、點擊“更改適配器設置”

3、右擊“本地連接”選擇“屬性”

4、——》選擇“Internet協議版本4(TCP/IPv4)”,并點擊“屬性”。

5、勾選“自動獲得IP地址”和“自動獲得DNS服務器地址”選項----》點擊“確定”。

以上就是192.168.1.1頁面打不開的原因和解決方法,若還是打不開的話可能是路由器以損壞,需要更換新的路由器。
相關文章:
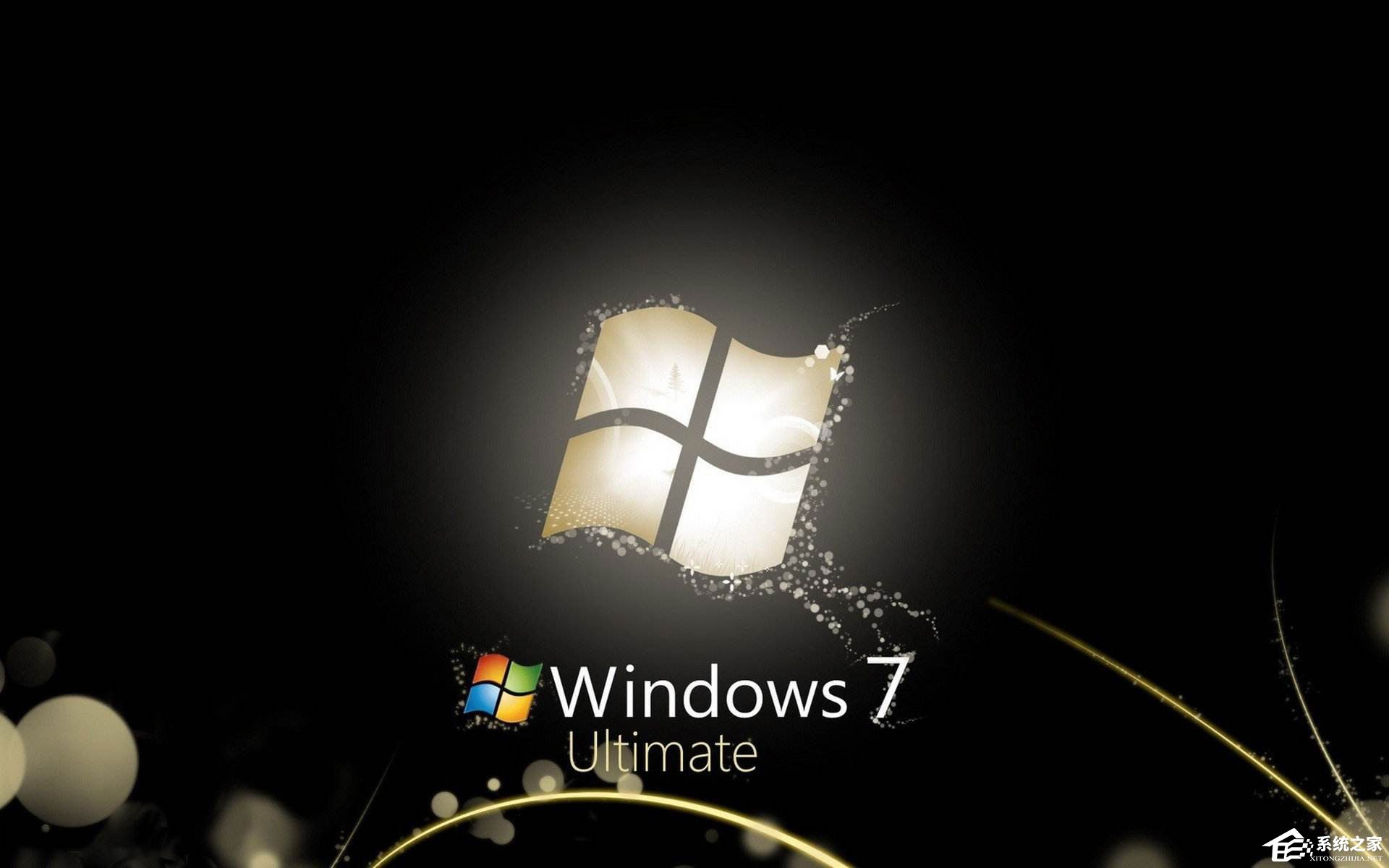
 網公網安備
網公網安備