Win10專業版快捷鍵如何使用?Win10專業版快捷鍵使用方法
Win10專業版算是現在最完美的電腦系統了,除了大量的新功能和界面改進,Win10專業版同樣包含了一批鍵盤快捷鍵,那么快捷鍵有哪些,又該怎么去運用呢?還有很多小伙伴不知Win10專業版快捷鍵如何使用,我們一起來學習一下Win10專業版快捷鍵使用方法。
Win10專業版快捷鍵使用方法
貼靠窗口:Win +左/右》 Win +上/下》窗口可以變為1/4大小放置在屏幕4個角落
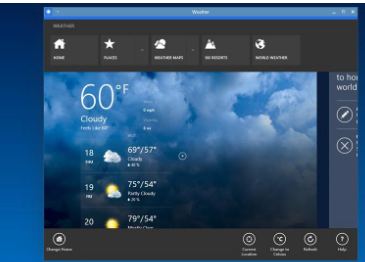
切換窗口:Alt + Tab

任務視圖:Win + Tab(松開鍵盤界面不會消失)
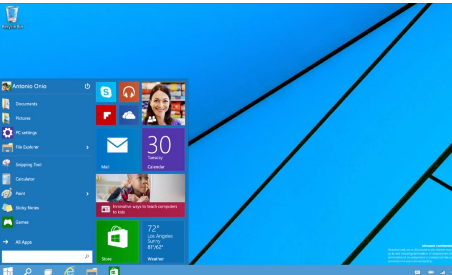
創建新的虛擬桌面:Win + Ctrl + D

關閉當前虛擬桌面:Win + Ctrl + F4

切換虛擬桌面:Win + Ctrl +左/右
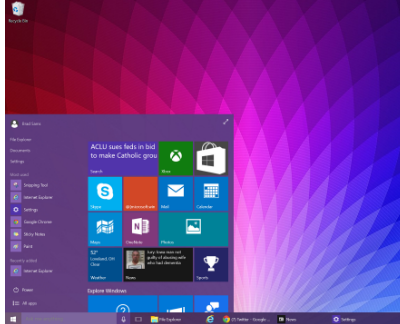
Ctrl + X
剪切選定項
Ctrl + C(或 Ctrl + Insert)
復制選定項
Ctrl + V(或 Shift + Insert)
粘貼選定項
Ctrl + Z
撤消操作
Alt + Tab
在打開的應用之間切換
Alt + F4
關閉活動項,或者退出活動應用
Windows 徽標鍵 + L
鎖定電腦
Windows 徽標鍵 + D
顯示和隱藏桌面
F2
重命名選定項
F3
在文件資源管理器中搜索文件或文件夾
F4
在文件資源管理器中顯示地址欄列表
F5
刷新活動窗口
F6
在窗口中或桌面上循環瀏覽屏幕元素
F10
激活活動應用中的菜單欄
Alt + F8
在登錄屏幕上顯示密碼
Alt + Esc
以項目打開的順序循環切換項目
Alt + 帶下劃線的字母
執行該字母對應的命令
Alt + Enter
顯示選定項的屬性
Alt + 空格鍵
為活動窗口打開快捷菜單
Alt + 向左鍵
后退
Alt + 向右鍵
前進
Alt + Page Up
向上移動一個屏幕
Alt + Page Down
向下移動一個屏幕
Ctrl + F4
關閉活動文檔(在全屏模式和允許你同時打開多個文檔的應用中)
Ctrl + A
選擇文檔或窗口中的所有項目
Ctrl + D(或 Delete)
刪除選定項并將其移動到“回收站”
Ctrl + R(或 F5)
刷新活動窗口
Ctrl + Y
重做操作
Ctrl + 向右鍵
將光標移動到下一個字詞的起始處
Ctrl + 向左鍵
將光標移動到上一個字詞的起始處
Ctrl + 向下鍵
將光標移動到下一個段落的起始處
Ctrl + 向上鍵
將光標移動到上一個段落的起始處
Ctrl + Alt + Tab
使用箭頭鍵在所有打開的應用之間切換
Ctrl + Alt + Shift + 箭頭鍵
當分組或磁貼在“開始”菜單中獲得焦點時,請將其按指定方向移動
Ctrl + 箭頭鍵(用來移動到某個項目)+ 空格鍵
在窗口中或桌面上選擇多個單獨的項目
Ctrl + Shift 加某個箭頭鍵
選擇文本塊
Ctrl + Esc
打開“開始”屏幕
Ctrl + Shift + Esc
打開任務管理器
Ctrl + Shift
在提供了多個鍵盤布局時切換鍵盤布局
Ctrl + 空格鍵
打開或關閉中文輸入法編輯器 (IME)
Shift + F10
顯示選定項的快捷菜單
Shift 加任意箭頭鍵
在窗口中或桌面上選擇多個項目,或者在文檔中選擇文本
Shift + Delete
無需先將選定項移動到“回收站”,直接將其刪除
向右鍵
打開右側的下一個菜單,或者打開子菜單
向左鍵
打開左側的下一個菜單,或者關閉子菜單
Esc
停止或退出當前任務
Windows 徽標鍵鍵盤快捷方式
按此鍵
執行此操作
Windows 徽標鍵
打開或關閉“開始”菜單
Windows 徽標鍵 + A
打開“操作中心”
Windows 徽標鍵 + B
將焦點設置到通知區域
Windows 徽標鍵 + Shift + C
在偵聽模式下打開 Cortana
相關文章:
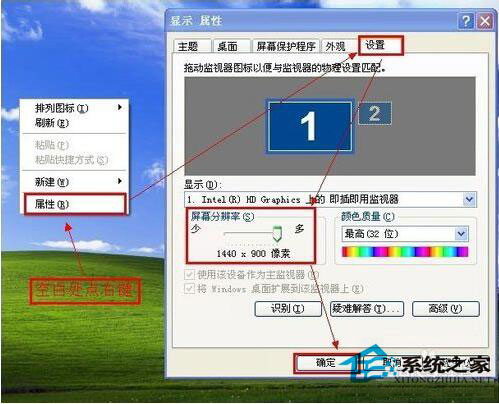
 網公網安備
網公網安備