黑鯊U盤重裝Win10系統步驟 黑鯊U盤Win10裝機詳細教程
Win10系統無疑是目前裝機量最高的操作系統,隨著Win10系統越來越完善,不少Win7等舊系統的用戶也開始接受Win10,并且升級到Win10系統了,如果你想體驗Win10系統的新功能的話,那么就快來安裝Win10系統吧,要是你還不會安裝的話也不用煩惱,本文為大家帶來了黑鯊U盤重裝Win10系統的詳細步驟教程,相信你一定能夠很快就學會的。

U盤重裝前的注意事項與準備工作:
1、準備一個8G左右的U盤;
2、下載黑鯊裝機大師軟件;
3、重裝前關閉防火墻與殺毒軟件;
4、備份好C盤的重要文件資料。
第一階段:制作黑鯊裝機大師U盤啟動盤
1、把U盤插到電腦USB接口,運行黑鯊裝機大師軟件,切換到U盤啟動,點擊U盤模式。
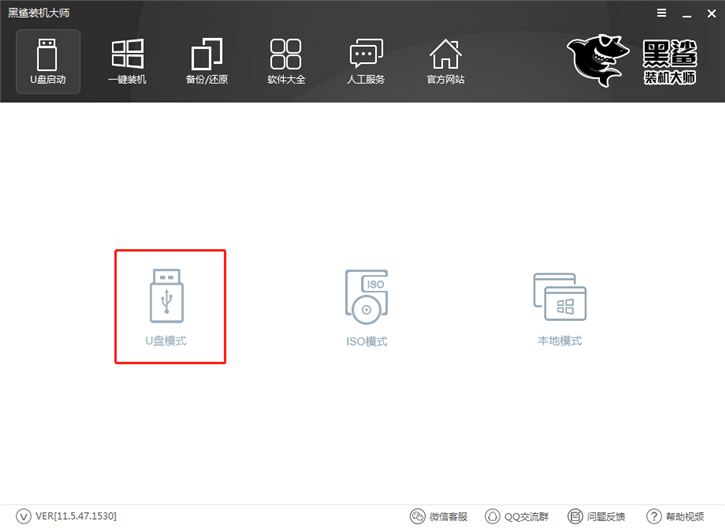
2、勾選你的U盤點擊一鍵制作啟動U盤,此時會彈出格式化U盤的警告,我們保證文件已備份的情況下,點擊“確定”即可。
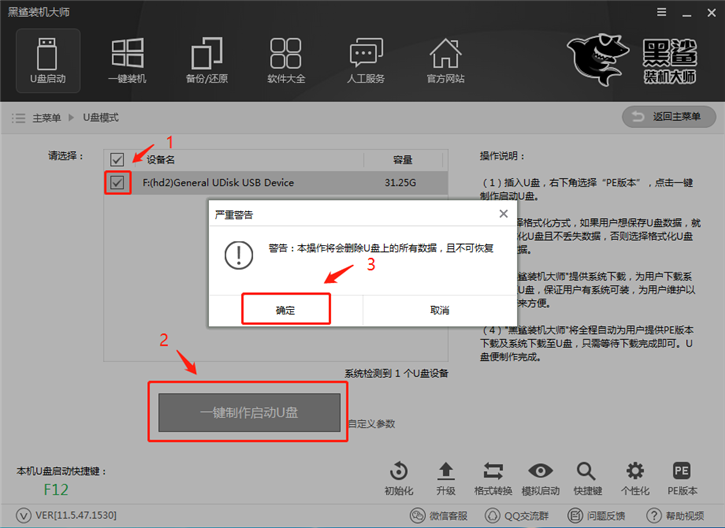
3、下面來到系統鏡像的選擇界面,在這里我們選擇Win10系統,然后點擊“下載系統且制作U盤”。
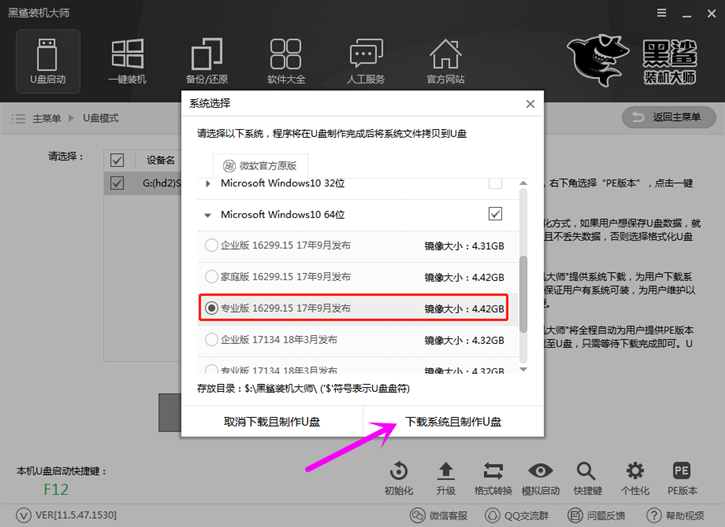
4、接下來開始執行U盤啟動盤的制作過程,期間不需要我們手動操作,等待它自動完成后即可。
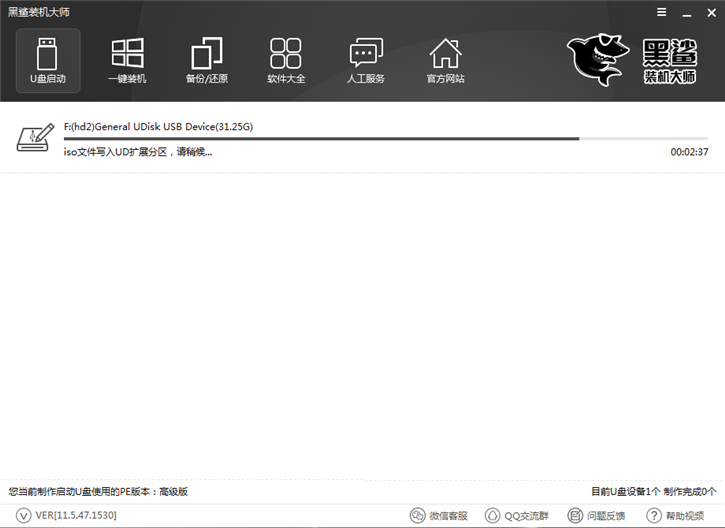
5、U盤制作完成后,會彈出“制作成功:F:(hd2)”的提示框,我們點擊確定即可。
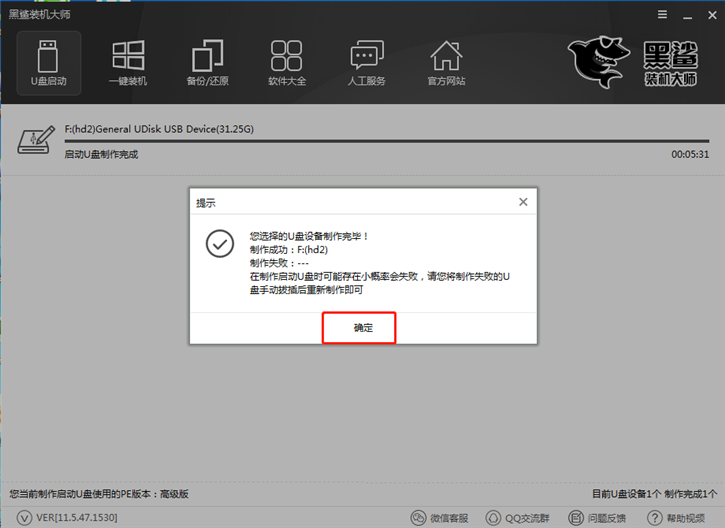
第二階段:重啟電腦設置U盤啟動進入PE重裝系統
1、將制作好的啟動U盤插入電腦,重啟電腦在開機時不停地按啟動快捷鍵,在調出來的界面選擇USB的選項。U盤啟動快捷鍵可以在U盤啟動盤制作工具里面查詢,或者在電腦開機時屏幕下方會出現短暫的按鍵提示,帶boot對應的按鍵既是啟動快捷鍵。
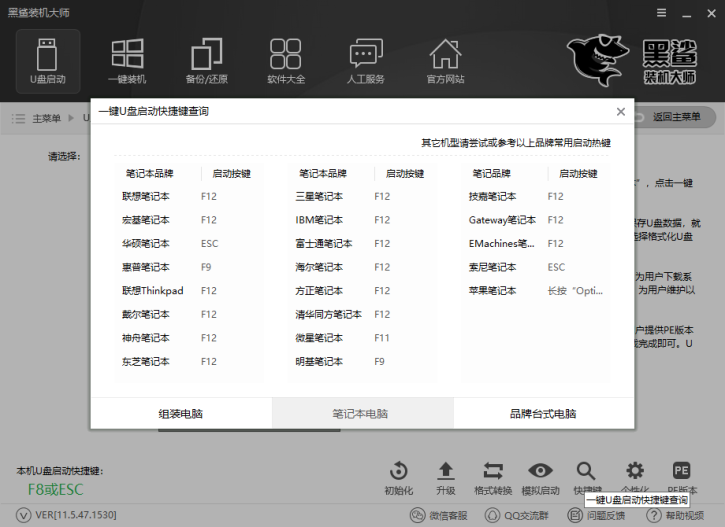
2、下面來到黑鯊PE啟動菜單選擇界面,一般選擇【2】WindowsPE/RamPS(新機型),然后回車即可進入黑鯊PE。
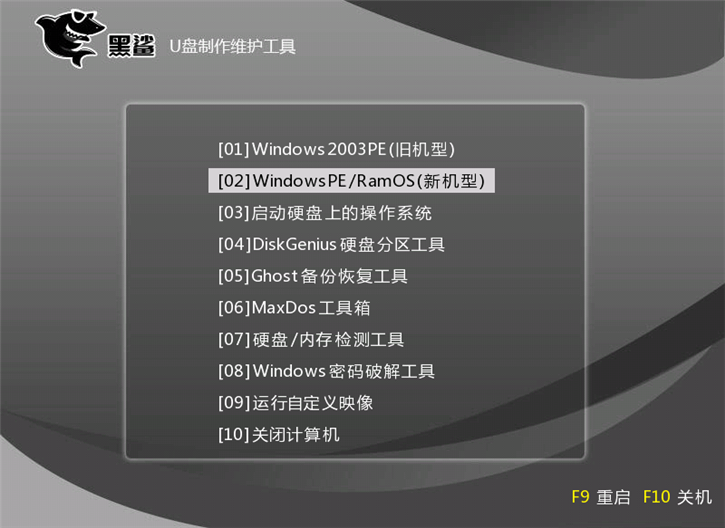
3、進入到PE系統桌面后會自動彈出黑鯊PE裝機工具,這里勾選需要安裝的Win10系統,目標分區選擇你的系統盤(一般為C盤),之后點擊“安裝系統”即可。
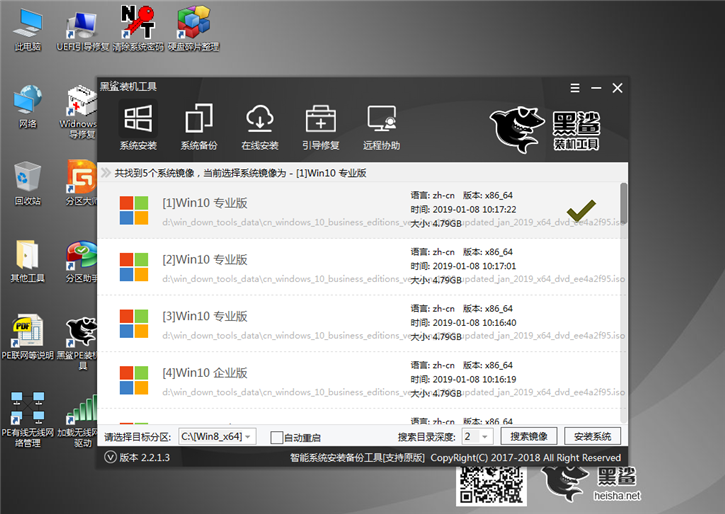
4、開始執行win10系統的安裝過程,此過程需要一段時間,請耐心等待。
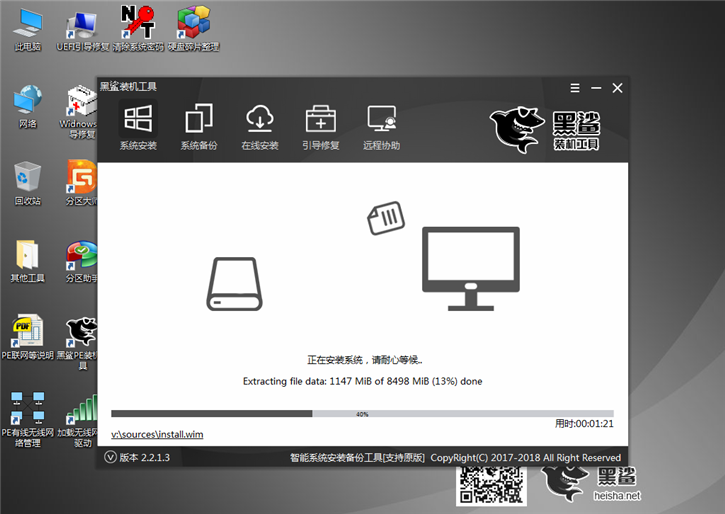
5、系統安裝完畢后,進入最后的系統部署與驅動安裝過程,這個步驟不用我們操作,只需耐心等待系統部署完成后進入到win10系統桌面即可。
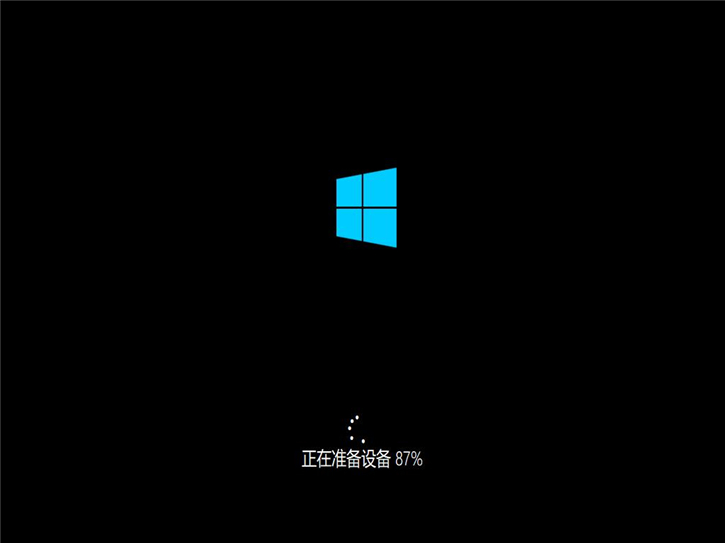
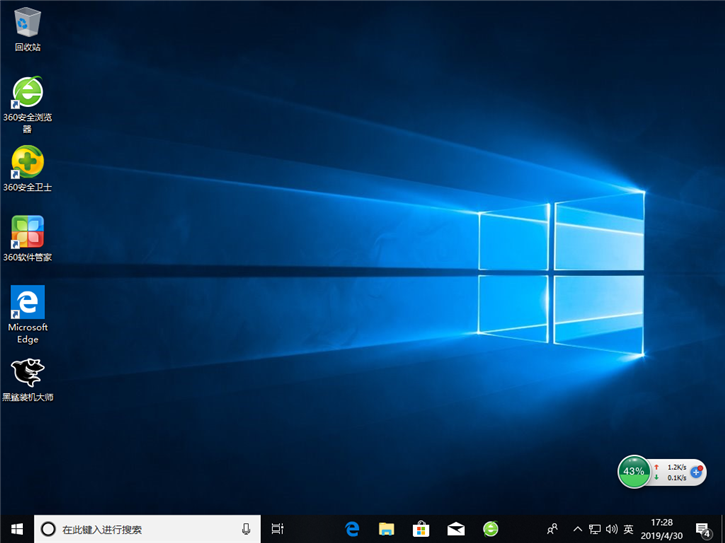
以上就是小編為大家帶來的黑鯊U盤Win10裝機詳細教程,相信這么詳細的圖文教程,即使是電腦小白照著步驟進行,一樣也可以輕松使用U盤來重新安裝Win10系統了。
相關文章:
1. Debian11怎么添加桌面快捷圖標? Debian桌面快捷方式的添加方法2. Win11 Build預覽版25276怎么啟用新版文件管理器?3. Centos7下刪除virbr0網卡信息的方法4. 鼠標怎么設置為左手? deepin20左手鼠標設置方法5. Win11怎么查看文件的后綴名?Win11顯示文件后綴名的方法6. uos如何安裝微信? uos系統微信的安裝教程7. Win11安卓子系統WSA 2211.40000.11.0更新發布 升級至 Android 138. 如何在電腦PC上啟動Windows11和Linux雙系統9. Win10任務欄沒有開始菜單怎么辦?Win10任務欄沒有開始菜單的解決方法10. Win7防火墻提示“錯誤3:系統找不到指定路徑”怎么辦?

 網公網安備
網公網安備