vscode連接遠程Linux服務器及免密登陸的詳細步驟
目錄
- 寫在開頭
- 步驟1:在本機生成公鑰和私鑰
- 步驟2:在vscode安裝Remote-SSH
- 步驟3:服務器端添加私鑰到authorized_keys
- 步驟4:本機配置vscode文件
- 步驟5:選擇服務器文件夾開始使用
寫在開頭
做深度學習科研難免需要較大的算力,此時就需要在GPU服務器上運行自己的程序。之前,我通過scp命令把代碼上傳到服務器后,在終端ssh連接服務器,通過一系列的Linux命令進行數據集和模型的操作。其實cd ls這些命令都還很方便,但是當我需要查看或修改源碼時,用vim編輯總是不能給我舒適的體驗。甚至,服務器上的vim有時會出現排版或編寫時bug(注:我不是說vim不方便,vim實際上是Linux系統強大的工具,而是最近我在服務器上遇到了vim的一些bug ~ 可以理解為我的求生欲哈哈哈)。
所以,為了更好的體驗,這里記錄一下vscode連接遠程Linux服務器及免密登陸的基本操作。
步驟1:在本機生成公鑰和私鑰
在cmd中輸入:
ssh-keygen -t rsa -C “[email protected]”
于是,在以下目錄中能找到公私鑰文件:
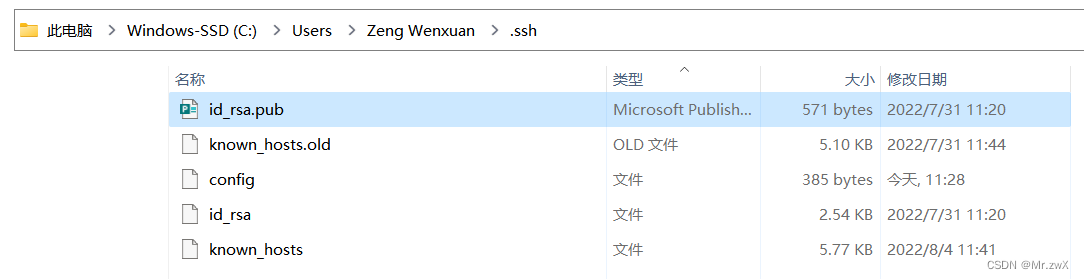
其中,id_rsa.pub是公鑰,id_rsa是私鑰。如果執行命令前,已經存在公私鑰文件,則會重新生成后進行覆蓋。
步驟2:在vscode安裝Remote-SSH
進入vscode插件,搜索并安裝即可:
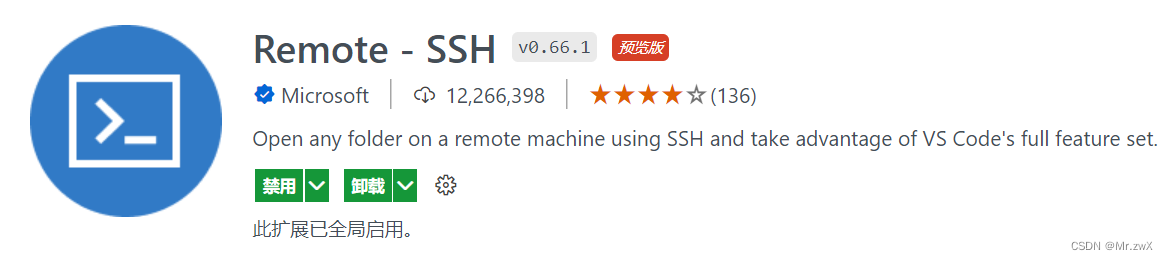
步驟3:服務器端添加私鑰到authorized_keys
將本機生成的rsa_id.pub公鑰上傳至服務器中,然后將其 追加(cat命令) 寫入到~/.ssh目錄下的authorized_keys文件中:
cat id_rsa.pub >> authorized_keys

為什么是追加寫入?因為可能存在其他用戶的公鑰,千萬別覆蓋寫入!
如果~/.ssh目錄下沒有authorized_keys文件,則需要我們手動創建一個:
touch authorized_keys
然后用cat命令寫入將公鑰寫入文件。
步驟4:本機配置vscode文件
首先,進入vscode點擊左側的“遠程資源管理器”,點擊“+”:
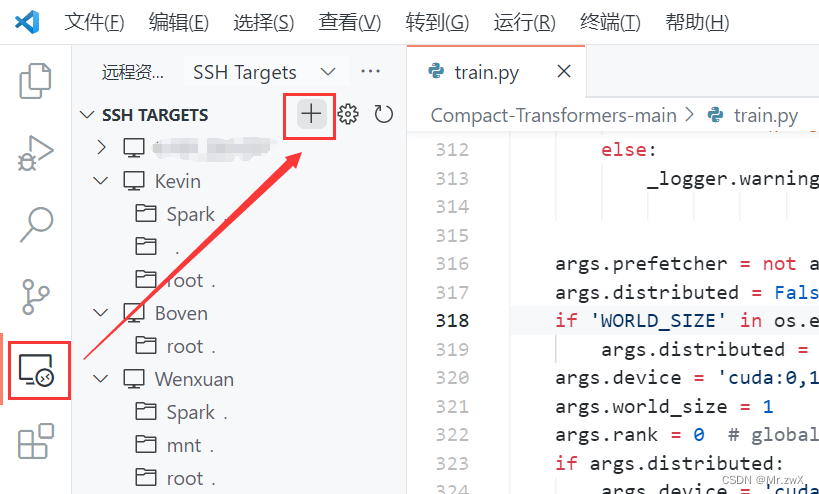
然后,在界面上方輸入你要連接的ssh命令(用戶名 ip地址 端口號),示例如下:

選擇ssh配置文件時,請選擇.ssh/config這個文件,如圖:
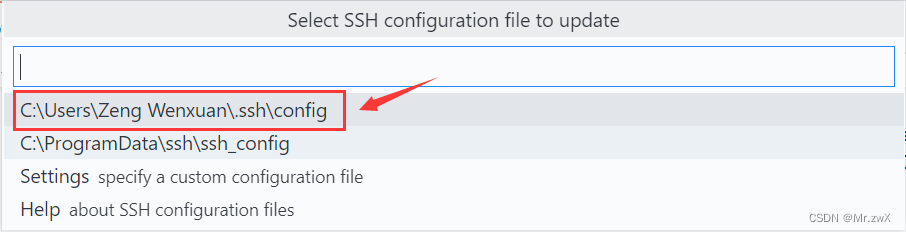
在這個文件中,存放著我們所配置過的所有遠程連接信息:
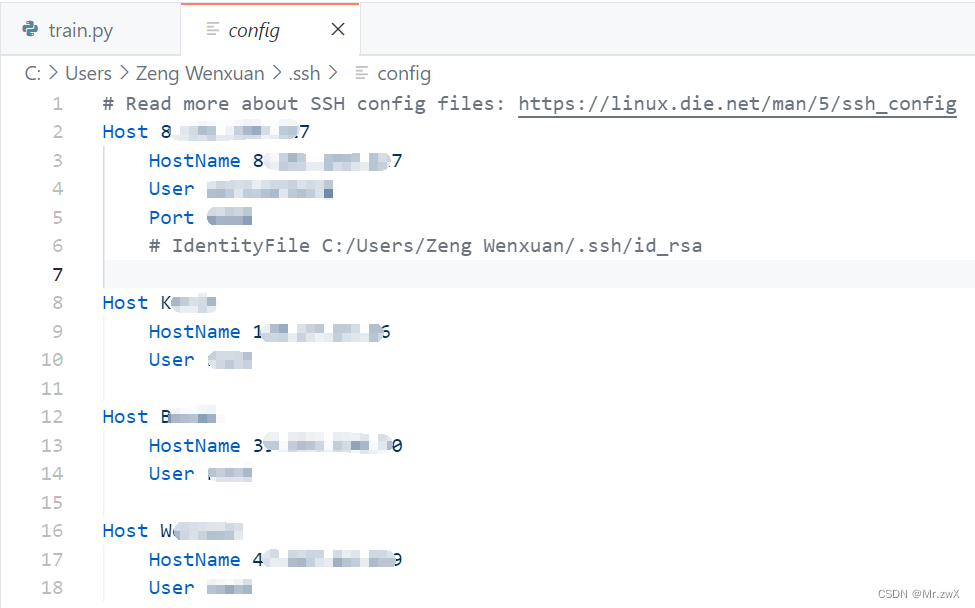
當彈窗選擇操作系統時,選擇“Linux”即可。
步驟5:選擇服務器文件夾開始使用

于是,就可以進行類似于Windows系統的可視化文件操作了。
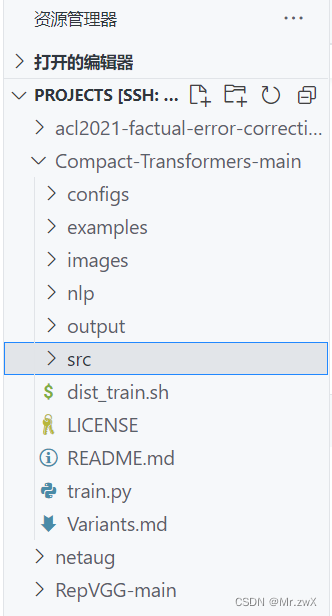
實用功能!!!拖拽上傳文件到服務器
將本機的文件,直接拖入vscode的目錄欄中,即可實現文件的上傳,無需繁瑣的scp命令進行上傳。
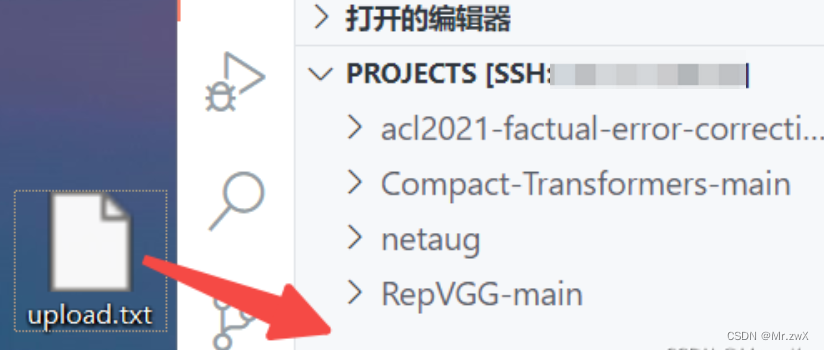
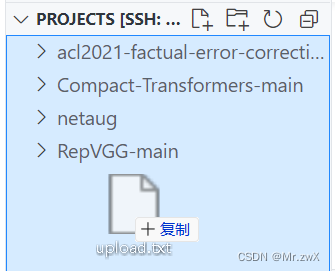
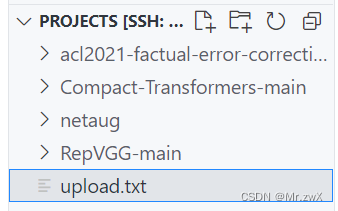
但是,要從服務器下載文件到本機的話,暫不支持拖拽下載。但是,在文件上點擊右鍵,然后點擊下載,也能實現快捷的下載功能。
其他實用操作:文件的刪除、移動、重命名
和本地電腦一樣管理文件就OK了。
注意一點就是,盡量避免在vscode上進行大文件的文件操作,因為有可能會導致宕機。大文件還是在命令行中進行 rm cp 等操作較為穩妥。
到此這篇關于vscode連接遠程Linux服務器及免密登陸的文章就介紹到這了,更多相關vscode連接遠程Linux服務器內容請搜索以前的文章或繼續瀏覽下面的相關文章希望大家以后多多支持!

 網公網安備
網公網安備