在VMware虛擬機(jī)里安裝Linux操作系統(tǒng)
在這篇文章中以VMware14為例,Linux操作系統(tǒng)采用CentOS7進(jìn)行講解如何在虛擬機(jī)中安裝Linux操作系統(tǒng)。
一、選擇創(chuàng)建新的虛擬機(jī)

二、在選擇虛擬機(jī)配置界面選擇“自定義(高級(jí))”選項(xiàng),然后點(diǎn)擊“下一步”
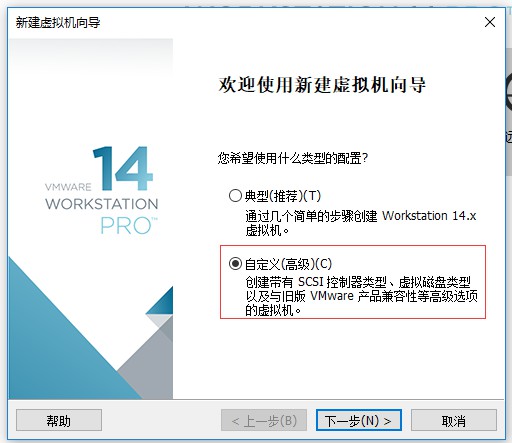
三、在選擇虛擬機(jī)硬件兼容性界面選擇默認(rèn)配置,并點(diǎn)擊“下一步”:
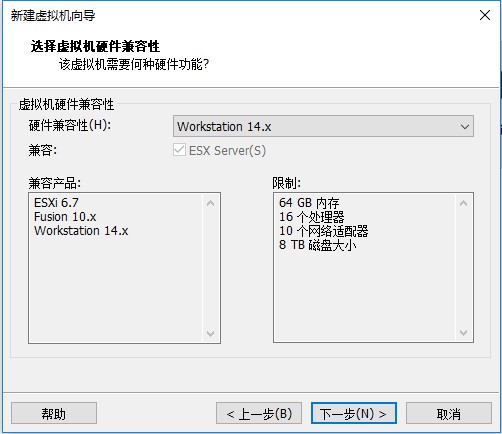
四、在安裝客戶機(jī)操作系統(tǒng)界面,選擇安裝程序光盤鏡像文件(這里選擇用iso文件進(jìn)行安裝)選項(xiàng),該選項(xiàng)右側(cè)的“瀏覽”按鈕可以選擇iso文件的存放路徑,返回點(diǎn)擊“下一步”:

五、在命名虛擬機(jī)界面,設(shè)定虛擬機(jī)的名稱,選擇虛擬機(jī)文件安裝的位置,然后點(diǎn)擊“下一步”:

六、進(jìn)入處理器配置界面,這里選擇默認(rèn)配置(可以根據(jù)自己的需要進(jìn)行修改,這是為了演示選擇默認(rèn)配置),然后點(diǎn)擊“下一步”:

七、進(jìn)入虛擬機(jī)內(nèi)存配置界面,這里選擇給虛擬機(jī)分配4G的內(nèi)存(默認(rèn)配置是1G內(nèi)存),然后點(diǎn)擊“下一步”:

八、進(jìn)入選擇網(wǎng)絡(luò)類型界面,這里選擇默認(rèn)配置(虛擬機(jī)安裝好以后可以在根據(jù)自己需要更改網(wǎng)絡(luò)配置),然后點(diǎn)擊“下一步”:

九、進(jìn)入選擇I/O控制器類型界面,這里選擇默認(rèn)配置,然后點(diǎn)擊“下一步”:

十、進(jìn)入選擇磁盤類型界面,這里選擇默認(rèn)配置,然后點(diǎn)擊“下一步”:

十一、進(jìn)入選擇磁盤界面,選擇默認(rèn)配置,然后點(diǎn)擊“下一步”:

十二、進(jìn)入指定磁盤容量界面,選擇默認(rèn)磁盤大小即可,然后點(diǎn)擊“下一步”:

十三、進(jìn)入指定磁盤文件界面,選擇默認(rèn)即可,然后點(diǎn)擊“下一步”:
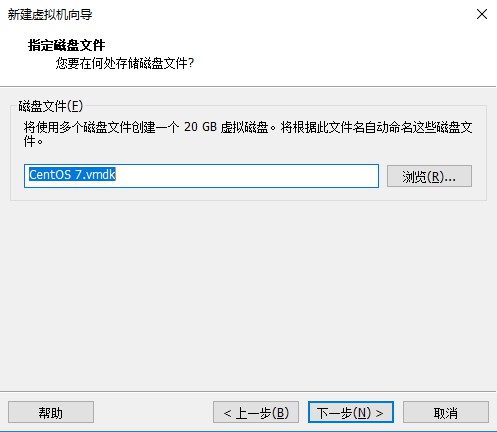
十四、進(jìn)入創(chuàng)建虛擬機(jī)界面,點(diǎn)擊“安裝”然后開始進(jìn)行安裝虛擬機(jī):
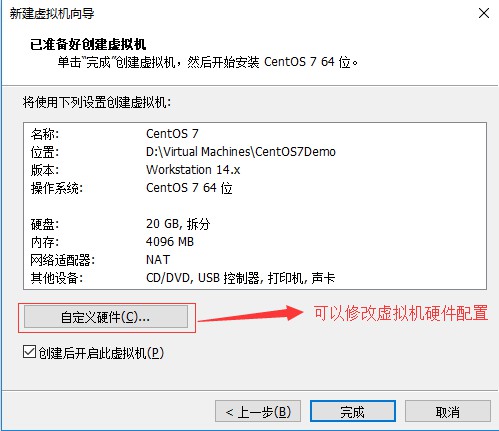
十五、按回車鍵開始進(jìn)行安裝:

十六、進(jìn)入選擇語(yǔ)言界面,這里選擇默認(rèn)(可以根據(jù)自己需要進(jìn)行修改),然后點(diǎn)擊“continue”按鈕進(jìn)入下一界面:

十七、進(jìn)入國(guó)產(chǎn)化界面,這時(shí)該界面有警告,根據(jù)提示點(diǎn)擊進(jìn)入相應(yīng)界面:

十八、在該界面可以不做任何操作,直接點(diǎn)擊左上角的“Done”按鈕,然后返回上一界面:
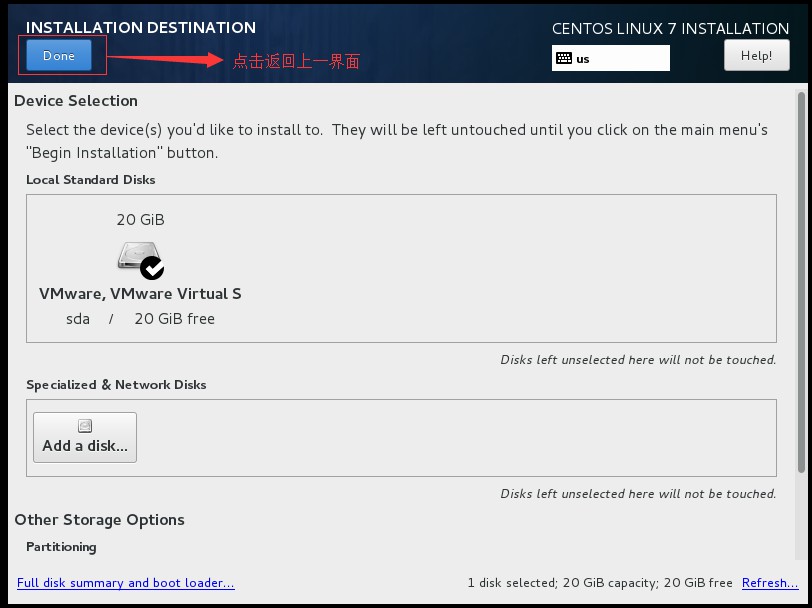
十九、這時(shí)點(diǎn)擊“Begin Installation”按鈕進(jìn)行安裝:

二十、進(jìn)入下一界面,這里需要給root用戶創(chuàng)建密碼,或者新創(chuàng)建一個(gè)用戶并設(shè)置密碼,這里選擇給root用戶創(chuàng)建密碼:
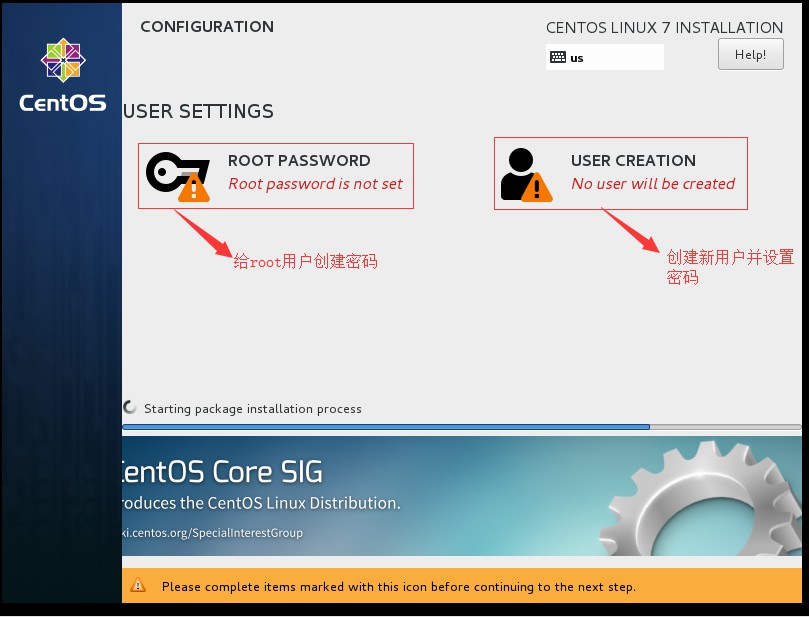
二十一、給root用戶創(chuàng)建密碼,然后點(diǎn)擊左上角的“Done”按鈕返回上一界面:

二十二、點(diǎn)擊“Finish configuration”按鈕,完成配置:

二十三、點(diǎn)擊“Reboot”按鈕重新啟動(dòng):

二十四、在登錄界面輸入用戶名和密碼進(jìn)行登錄:

二十五、出現(xiàn)如下的界面表示登錄成功:

到此為止,Linux操作系統(tǒng)安裝完成。
到此這篇關(guān)于在VMware虛擬機(jī)里安裝Linux操作系統(tǒng)的文章就介紹到這了。希望對(duì)大家的學(xué)習(xí)有所幫助,也希望大家多多支持。
相關(guān)文章:
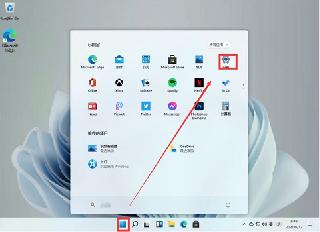
 網(wǎng)公網(wǎng)安備
網(wǎng)公網(wǎng)安備