windows server 2008 R2利用自帶的用Windows Server Backup搞定服務器備份
對于服務器來說,備份是最有效的保障措施,應該成為一項常規工作。在Windows Server 2008中集成了一個非常高效的備份工具——Windows Server Backup,利用該工具管理員可非常自由地對服務器上的數據實施備份,而且可以創建備份計劃實現自動備份。
在本文中,筆者將就使用Windows Server Backup工具實施服務器備份相關技術細節進行演示和說明。
1、安裝Windows Server BackupWindows Server Backup工具已經包含在所有版本的Windows Server 2008中,但默認狀態下它并沒有被安裝。要安裝Windows Server Backup工具,我們可通過服務器管理器來完成。在服務器管理器中從左側窗格選擇“功能”節點,然后單擊右側的“添加功能”鏈接,隨后會打開“添加功能向導”。在“選擇功能”界面中,選擇“Windows Server Backup”(建議同時選擇Windows Recovery Disc,該工具是還原工具)。在選擇Windows Server Backup功能時,Windows Server Backup和命令行工具選項都將被選中。單擊“下一步”,然后單擊“安裝”按鈕。在向導安裝完這些功能后,單擊“關閉”按鈕即可。至此,Windows Server Backup功能就成了管理工具鋼菜單下的一個選項,同時在“所有程序”→“維護”菜單下還將能看到“創建恢復盤”選項。(圖1)
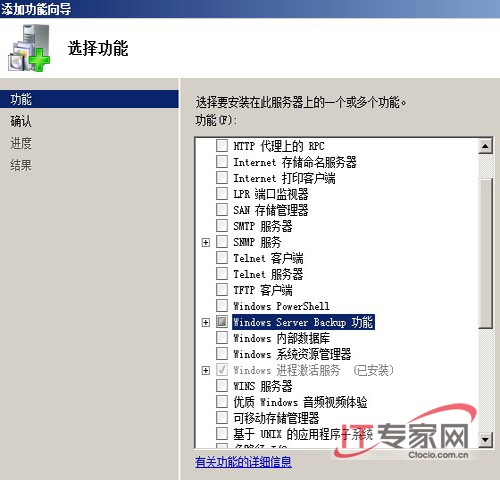
初次使用Windows Server Backup時,我們會看到一條警告信息說這臺計算機上還沒有配置備份。如果要清除該警告,只需要使用“一次性備份”功能創建一個備份,或者使用備份計劃功能自動創建備份即可。在啟動Windows Server Backup后,該工具默認會連接到本機,這樣就可與直接管理本機的備份,如果希望管理遠程計算機上的備份,我們可單擊操作窗格中的“連接到另一臺計算機”,或者在“操作”菜單下選擇該命令,然后輸入目標服務器的IP地址或名稱即可。或者如果啟用了Windows Server 2008的“網絡發現”,還可單擊“瀏覽”按鈕,從彈出的對話框中選擇遠程計算機,并依次單擊“確定”→“完成”按鈕建立到遠程計算機的連接。(圖2)
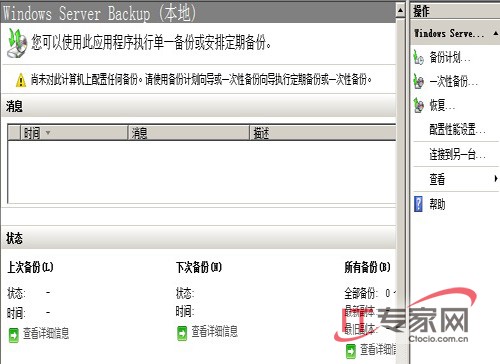
此外,需要注意的是,在使用Windows Server Backup時,對服務器的首次備份將是完整備份。這是因為完整備份會清除所有文件的存檔位,這樣Windows Server Backup就可以跟蹤對文件的后續修改。隨后Windows Server Backup要執行完整或增量備份則取決于配置的默認性能設置。要配置默認的性能設置,單擊窗格中的“配置性能設置”,或者在“操作”菜單下選擇該選項,然后執行下列操作即可。選擇“始終執行完整備份”,可以對所有相關驅動器執行完整備份;選擇“始終執行增量備份”,可以對所有相關的驅動器執行增量備份;選擇“自定義”,然后從提供的選項中為每一個驅動器分區選擇備份類型,這樣就會這些設置的備份。
3、數據備份前需要認真考慮的因素在使用Windows Server Backup執行備份前,對于每臺需要備份的服務器,管理員要考慮好哪些卷需要備份,備份中是否需要包含系統狀態恢復數據、應用程序數據,或者兩者都包括。另外,特別要注意,如果啟用了Windows Defender,在執行遠程備份時,需要在防火墻中為備份操作創建例外。
同時,作為備份的一部分還需要指定特定的備份存儲位置,在選擇存儲位置時需要考慮幾個因素:如果使用內置磁盤作為備份的存儲位置,需要考慮對恢復系統操作的影響,因為只能從卷上保存的備份中恢復數據,但不能重建整個磁盤結構。如果使用外置的磁盤作為備份的存儲位置,那么這個磁盤會被備份功能專用,并且在Windows資源管理器中是不可見的。如果選擇遠程共享文件夾作為備份的存儲位置,那么每次創建新備份時備份內容都將會被覆蓋(如果要保存服務器的多個備份,就不能采用這種存儲方式)。如果使用可移動介質或者DVD作為備份的存儲位置,則只能恢復整個卷,無法恢復特定的應用程序或文件。
此外,在創建備份計劃時,還需要指定要包含在備份中的卷。這個選項會影響恢復服務器和數據的方式,因此要考慮好。如果想只恢復系統,那么就只備份重要的卷。如果希望只恢復卷上的文件、應用程序或數據,則可以只備份特定卷。如果希望能夠徹底恢復服務器,則需要備份所有包含應用程序和數據的卷,同時還需要備份系統狀態和應用程序數據。如果希望將服務器和應用程序分別還原,應備份所有不包含應用程序數據的卷。這樣我們可以使用Windows Server Backup工具備份服務器,然后使用第三方工具或應用程序內建的功能備份應用程序即可。
4、創建一個備份計劃了解了有關Windows Server Backup的注意事項,并做了充分的考慮和準備工作,下面我們就進行實戰操作,創建一個備份計劃以實現備份的自動化。
運行Windows Server Backup工具,在其窗口的操作窗格或“操作”菜單中單擊“備份計劃”就會啟動備份計劃向導。在掃描完所有可用磁盤后,Windows Server Backup會啟動備份計劃向導,單擊“下一步”。在“選擇備份配置”界面中需要注意“整個服務器”單選按鈕下列出的備份大小,這時用于備份服務器數據、應用程序已經系統狀態所需要的存儲空間的大小。如果希望備份服務器上所有的卷,選擇“整個服務器”單選按鈕即可。如果要備份服務器上特定的卷,選中“自定義”單選按鈕,單擊“下一步”進入設置界面。此時會在“選擇備份項目”界面中顯示當前服務器所有的卷,在此我們選擇需要備份卷,并反選不需要備份的卷對于的選項。需要注意的是,只有NTFS格式的分區才會顯示出來,同時包含了引導文件、操作系統文件或應用程序的卷默認會被選中,并且不可取消。(圖3)

依據向導進入“指定備份時間”界面,在此我們可以決定備份的頻率和備份的時間。如果希望在每天的特定時間執行備份,需選中“每日一次”單選按鈕,然后選擇每天進行備份的開始時間。如果希望每臺執行多出備份,需選中“每日多此”單選按鈕,然后從“可用時間”列表框中選擇一個開始時間,并單擊“添加”按鈕將其加入到“已計劃的時間”列表框中,對于每個希望添加的時間,重復上面的操作即可。(圖4)
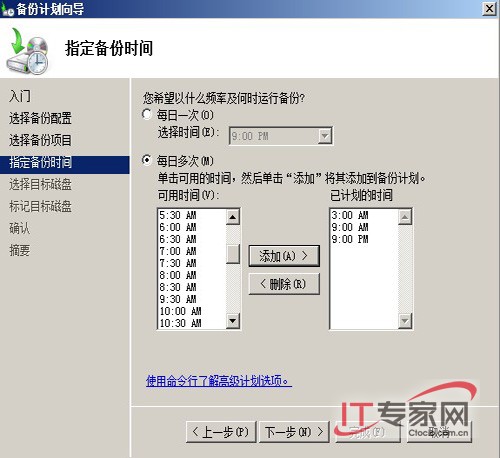
依據向導進入“選擇目標磁盤”界面,在此我們設置保存備份的外部磁盤。如果要使用的磁盤沒有列出,需單擊“顯示所有可用磁盤”按鈕,隨后選中復選框,選中每個希望用于保存備份的磁盤。需要說明的是,每個外部磁盤最多可以包含512個備份,主要取決于每個備份中包含的數據數量。同時在這里還可以選擇多個磁盤,這樣的話,Windows Server Backup會自動輪換使用目標磁盤進行備份。單擊“下一步”后,還彈出一個警告對話框,警告我們所選磁盤將會被格式化,現有的數據都會被刪除,我們單擊“是”即可。(圖5)
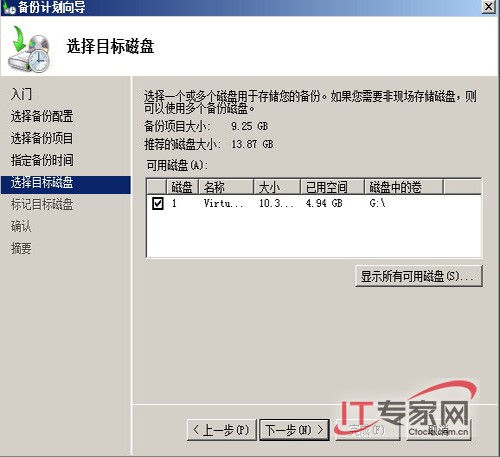
依據向導進入“標記目標磁盤”界面,所選的磁盤都會列出來。另外還有不同的標簽顯示磁盤的類型、服務器的名稱和當前的日期與可用空間的大小。如果希望從這些磁盤上的備份中恢復,那么就需要通過這些信息選擇磁盤。因此,筆者建議一定要將這些信息記錄下來,對于外部磁盤,我們可將包含這些信息的標簽直接貼到硬盤上。在“確認”界面中,在復查信息無誤后,單擊“完成”就會執行目標磁盤的格式化。(圖6)
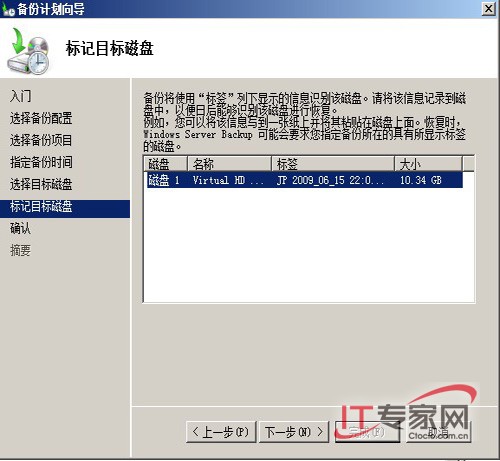
依據向導進入“計劃的備份設置”界面,在該界面中有兩個單選按鈕,如果希望添加或刪除備份項目、時間或目標,只需選中“修改備份”單選按鈕。如果希望停止計劃備份的運行,單擊“停止備份”單選按鈕。需要說明的是,停止備份會將磁盤空間釋放以供常規使用,但存在其中的備份并不會被刪除,在進行數據恢復時依然可以使用。最后,根據向導完成備份計劃的創建。(圖7)

其實,無論是使用我們剛才創建的計劃進行備份,還執行手工備份,其操作都是一樣的,因此筆者就不贅述了。不過,在執行手工備份時有兩點需要特別說明一下。
其一,如果希望將備份保存到遠程共享文件夾中,我們需要輸入遠程文件夾的UNC路徑,例如“\\BackkupServer\Backups\Server1”其中,BackkupServer是遠程備份服務器的名稱,Backups\Server1的BackkupServer上保存server1服務器備份數據的共享路徑。此外,如果希望備份文件夾可以被每個可訪問共享文件夾的人訪問,需要在訪問控制選項下選中“繼承”單選按鈕,反之如果想限制為只有當前用戶可以訪問,則選擇“不繼承”按鈕。這樣當在被要求提供訪問憑據時,輸入可以訪問和寫入該共享文件夾賬戶的用戶名和密碼即可。
其二,不管什么時候執行Windows Server Backup備份服務,該程序都會將相關的事件寫入到Windows事件日志中。有關日志可以在“應用程序和服務日志\Microsof\Windows\Backup\Operational”節點下看到。通過查看Operational日志,我們可以快速了解備份從什么時候開始,什么時候結束,已經失敗的原因。例如是由其他管理員取消,或者是否是因為備份目標上的可以空間不足。通過備份的開始時間和完成時間計算,我們還可以知道備份進行了多長時間等等。(圖8)
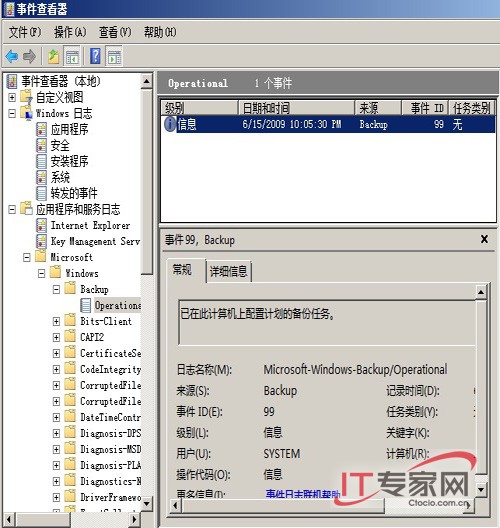
總結:經過實踐驗證,總的來說Windows Server Backup是一款不錯的服務器備份工具,執行常規的服務器備份已經足夠。此外,與備份相對應Windows Server Backup同時可用于數據恢復,使用Windows Server Backup恢復向導可與從備份中恢復輕松恢復數據。
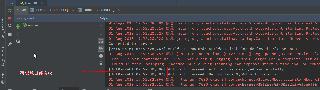
 網公網安備
網公網安備