IIS本地FTP服務(wù)器搭建的實(shí)現(xiàn)方法
目錄
- 前言
- 一、Windows server 2016搭建FTP服務(wù)器教程
- 第一步:配置IIS Web服務(wù)器
- 第二步:FTP站點(diǎn)搭建
- 第三步:客戶端測(cè)試訪問(wèn)FTP站點(diǎn)
提示:本文以Windows Server 2016 在IIS中搭建FTP服務(wù)器作為講解示范。
前言
什么是FTP服務(wù)器:
FTP服務(wù)器(File Transfer ProtocolServer)是在互聯(lián)網(wǎng)上提供文件存儲(chǔ)和訪問(wèn)服務(wù)的計(jì)算機(jī),它們依照FTP協(xié)議提供服務(wù)。 FTP是File Transfer Protocol(文件傳輸協(xié)議)。顧名思義,就是專門用來(lái)傳輸文件的協(xié)議。簡(jiǎn)單地說(shuō),支持FTP協(xié)議的服務(wù)器就是FTP服務(wù)器。
提示:以下是本篇文章正文內(nèi)容,下面案例可供參考
一、Windows server 2016搭建FTP服務(wù)器教程
以下是Windows server 2016 在IIS搭建本地FTP服務(wù)器的操作過(guò)程;為方便測(cè)試,設(shè)置匿名身份認(rèn)證(FTP身份驗(yàn)證)+允許匿名用戶讀寫(FTP授權(quán)規(guī)則)
第一步:配置IIS Web服務(wù)器
打開服務(wù)器管理器,選擇【添加角色和功能】
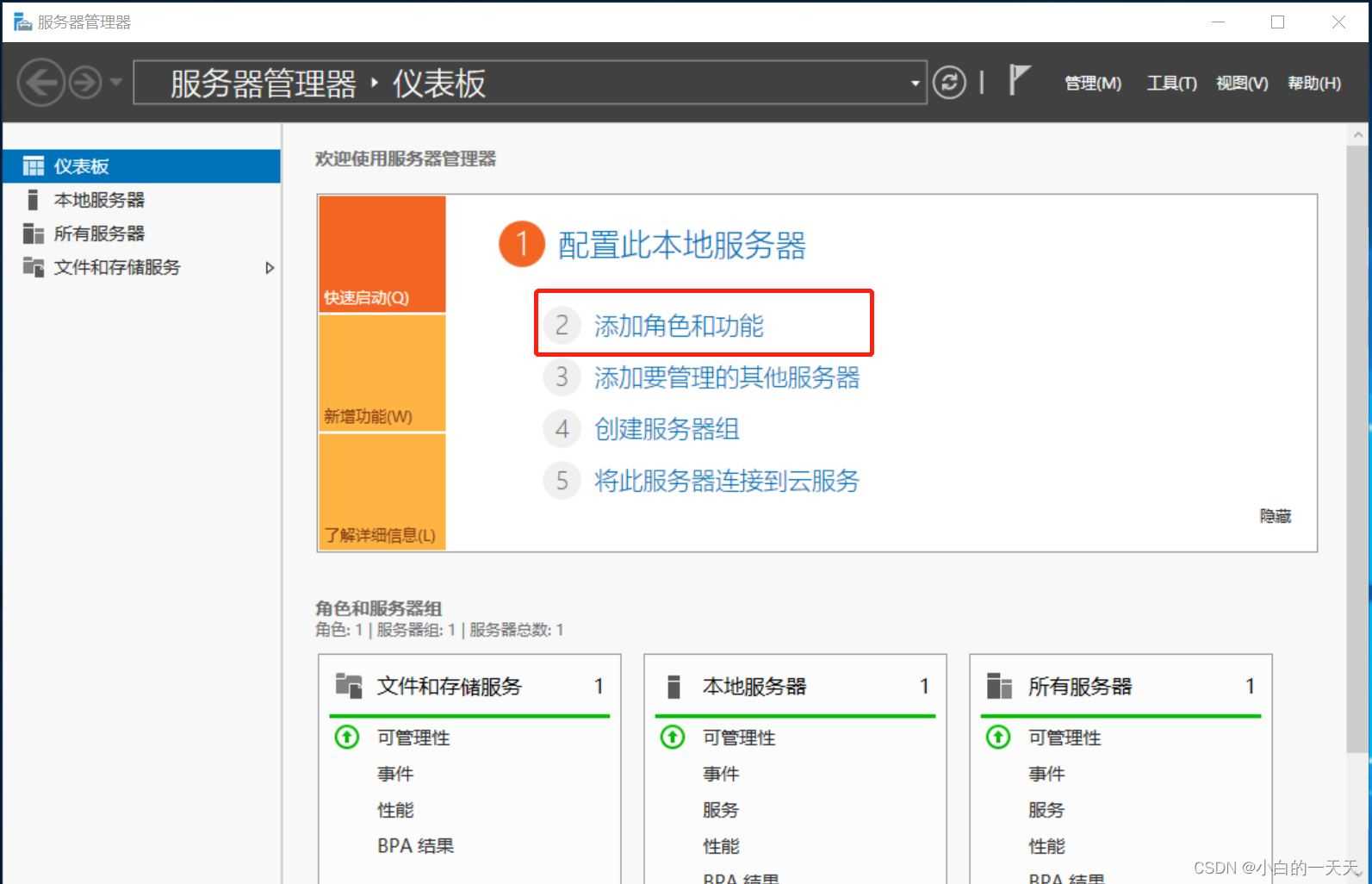
按照添加角色和功能向?qū)ВM(jìn)行以下步驟操作:
以下界面直接點(diǎn)擊下一步繼續(xù)。


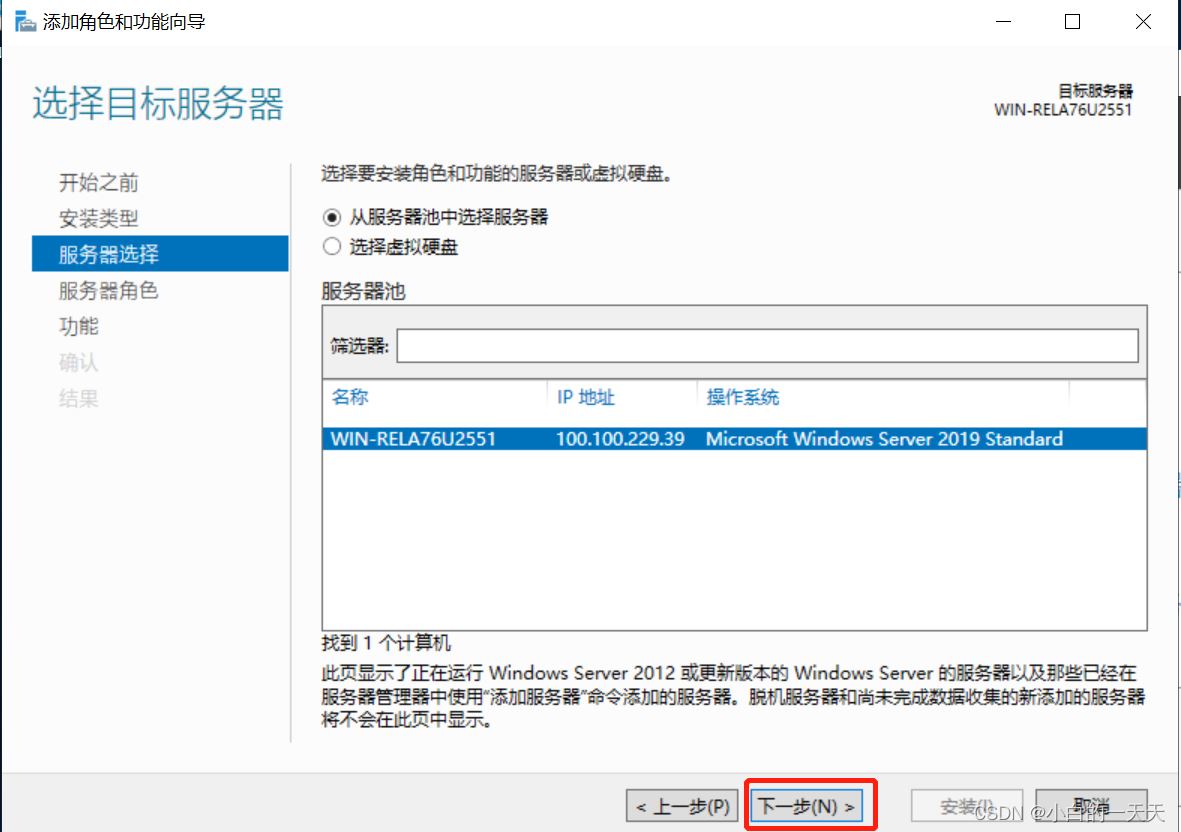
服務(wù)器角色頁(yè)面選擇【W(wǎng)eb服務(wù)器(IIS)】——【點(diǎn)擊添加功能】——【點(diǎn)擊下一步】

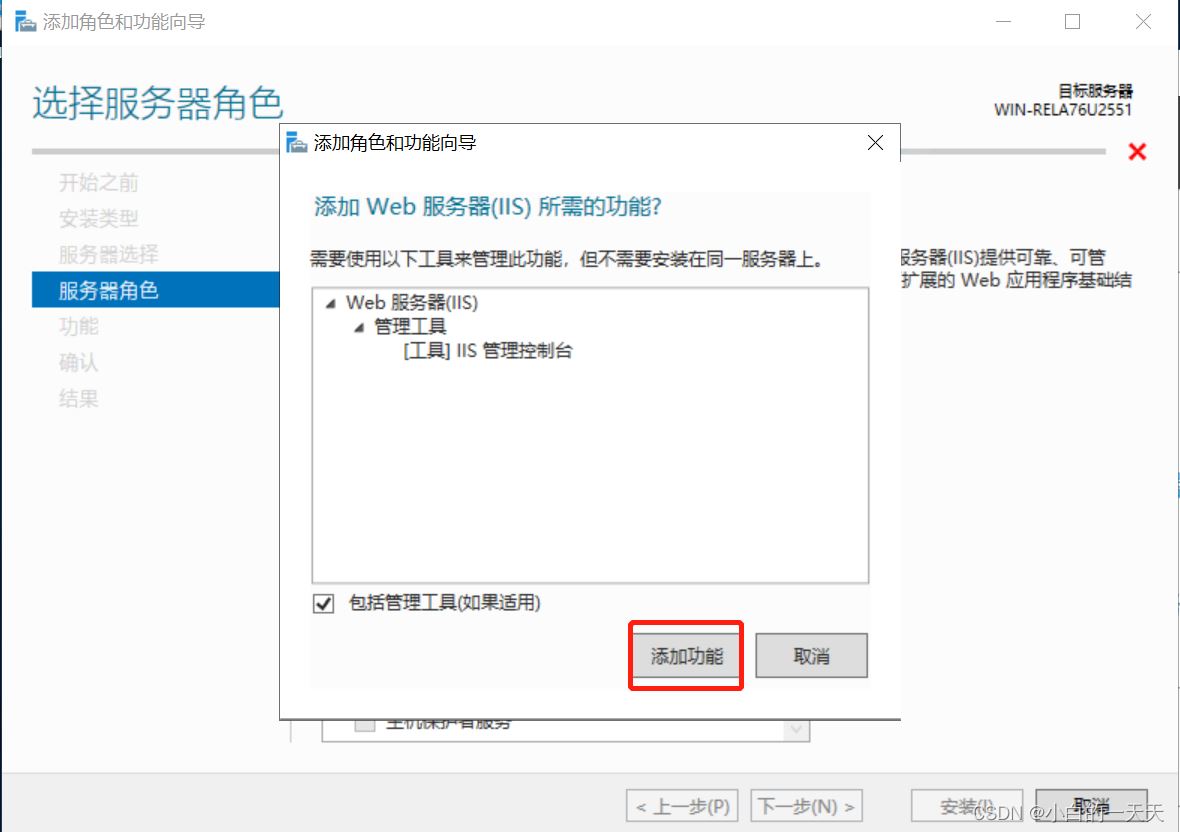
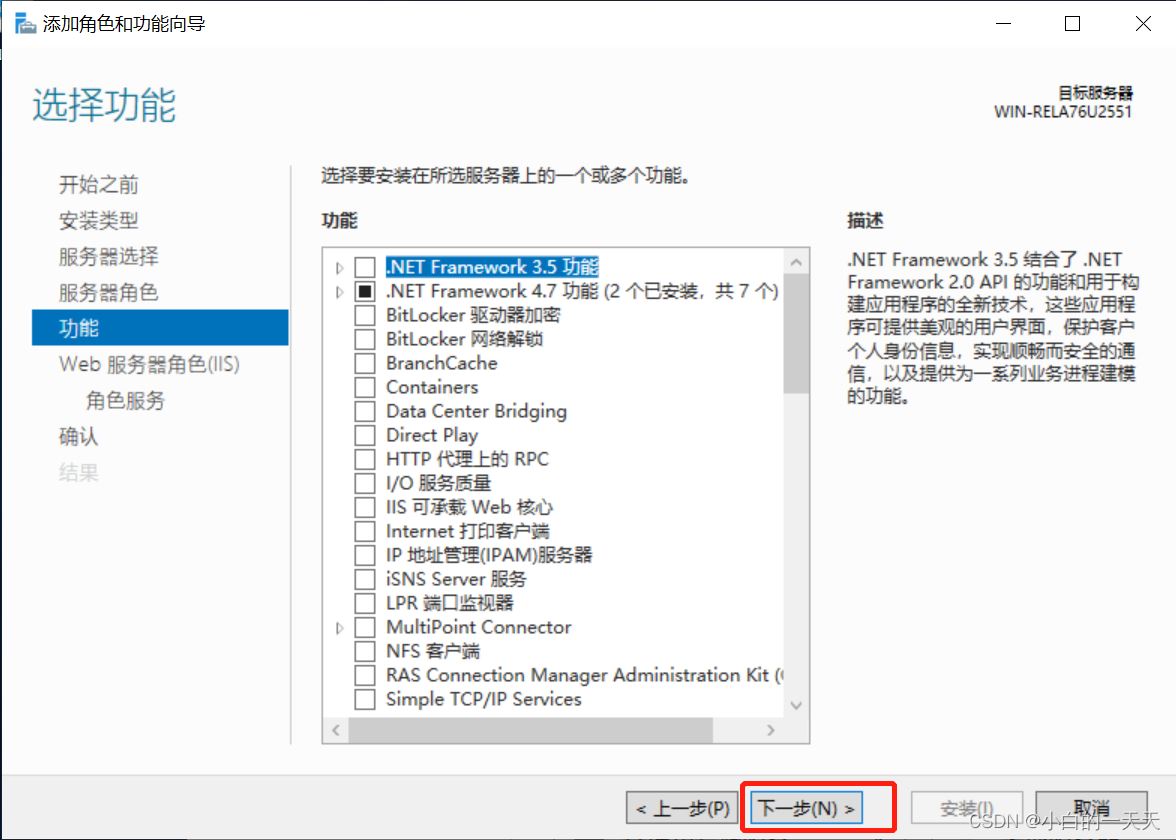
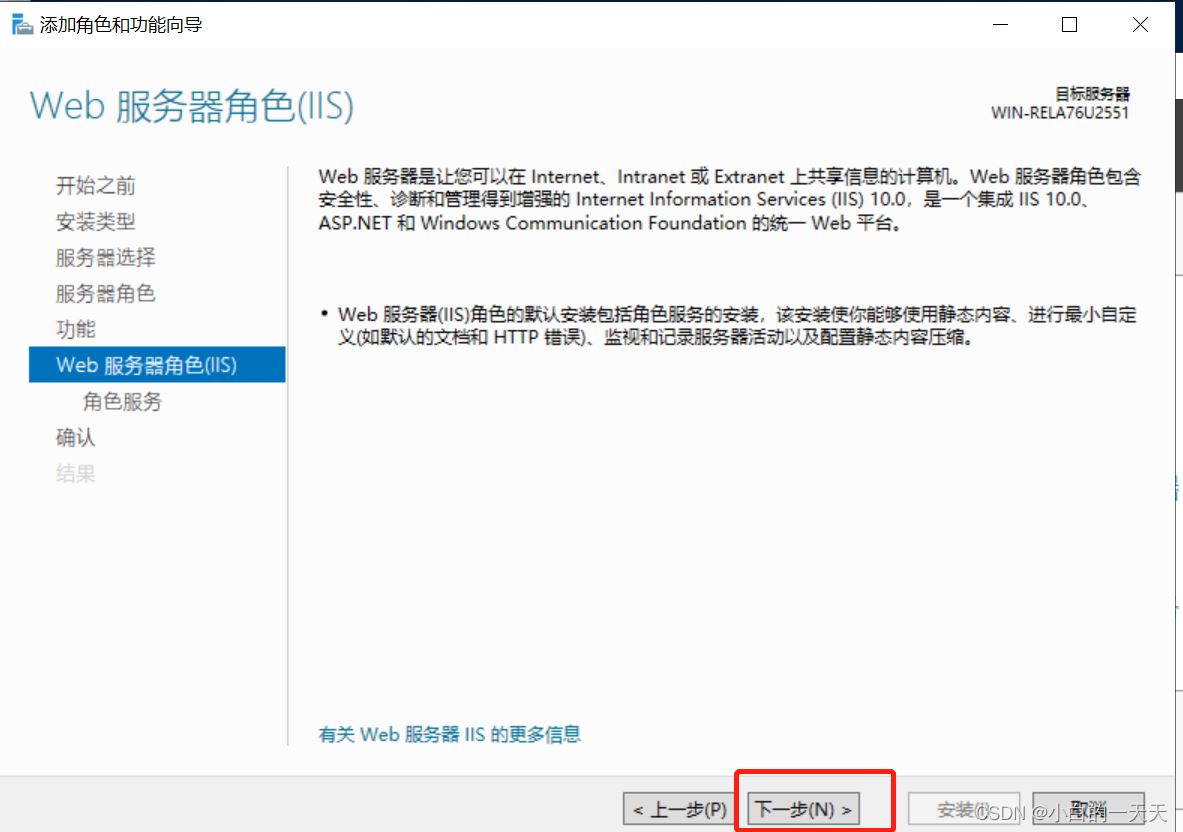
添加角色服務(wù)中勾選【FTP服務(wù)器及其服務(wù)和擴(kuò)展】——【下一步】——【安裝】——【等待安裝完成關(guān)閉】
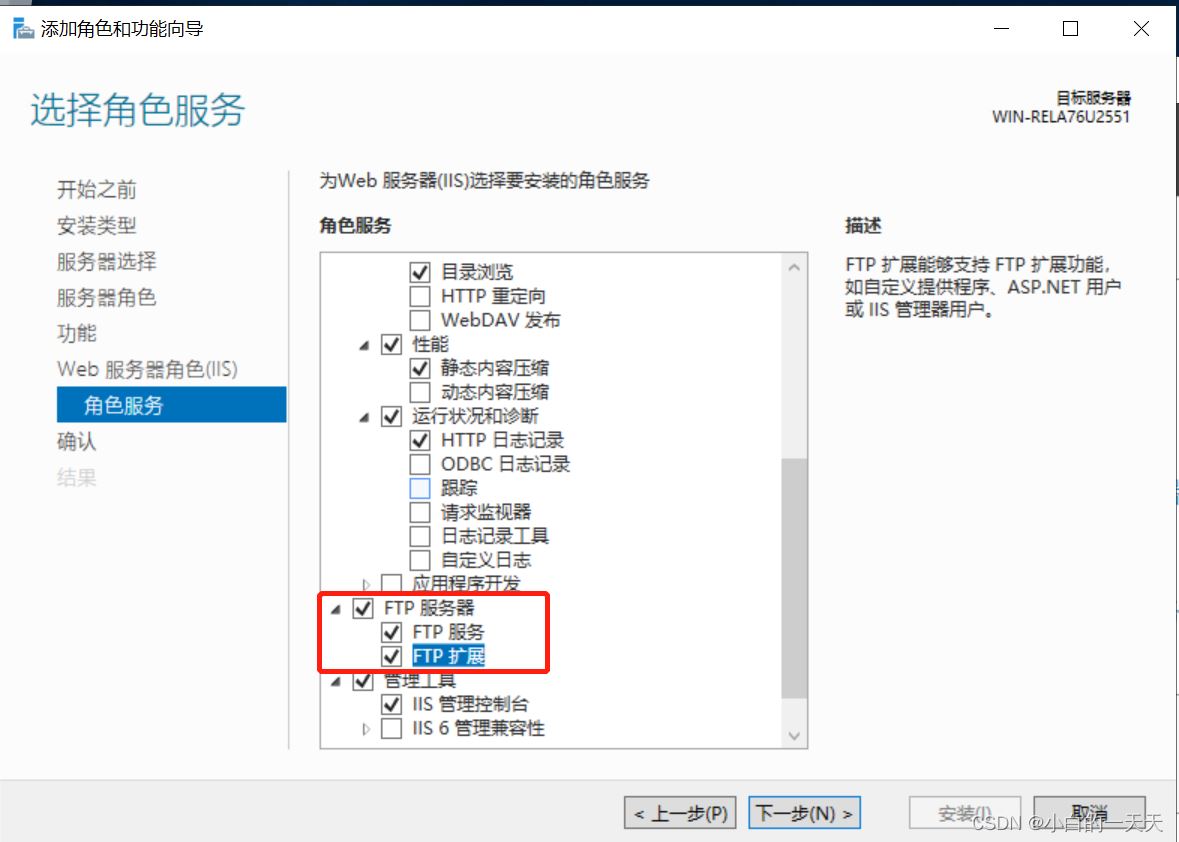
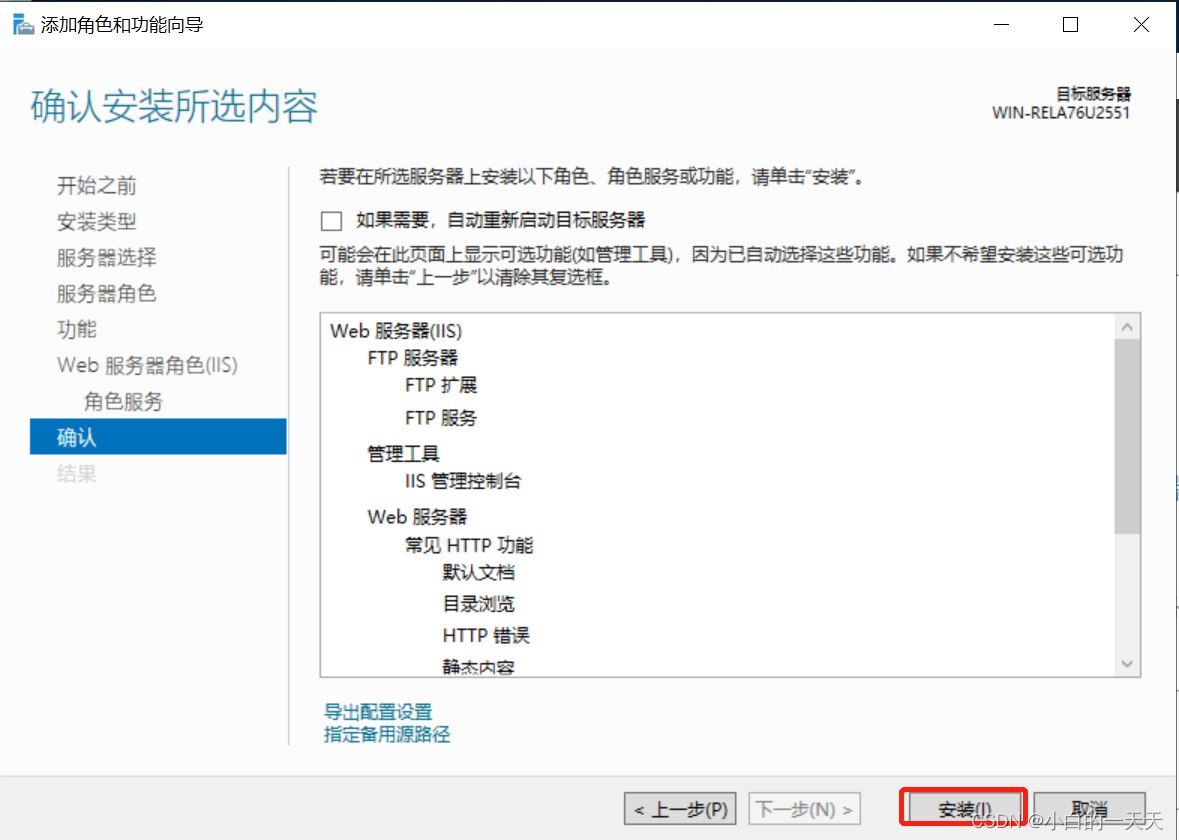

第二步:FTP站點(diǎn)搭建
打開IIS,【右擊服務(wù)器名稱】——【選擇Internet Information Services(IIS)管理器】
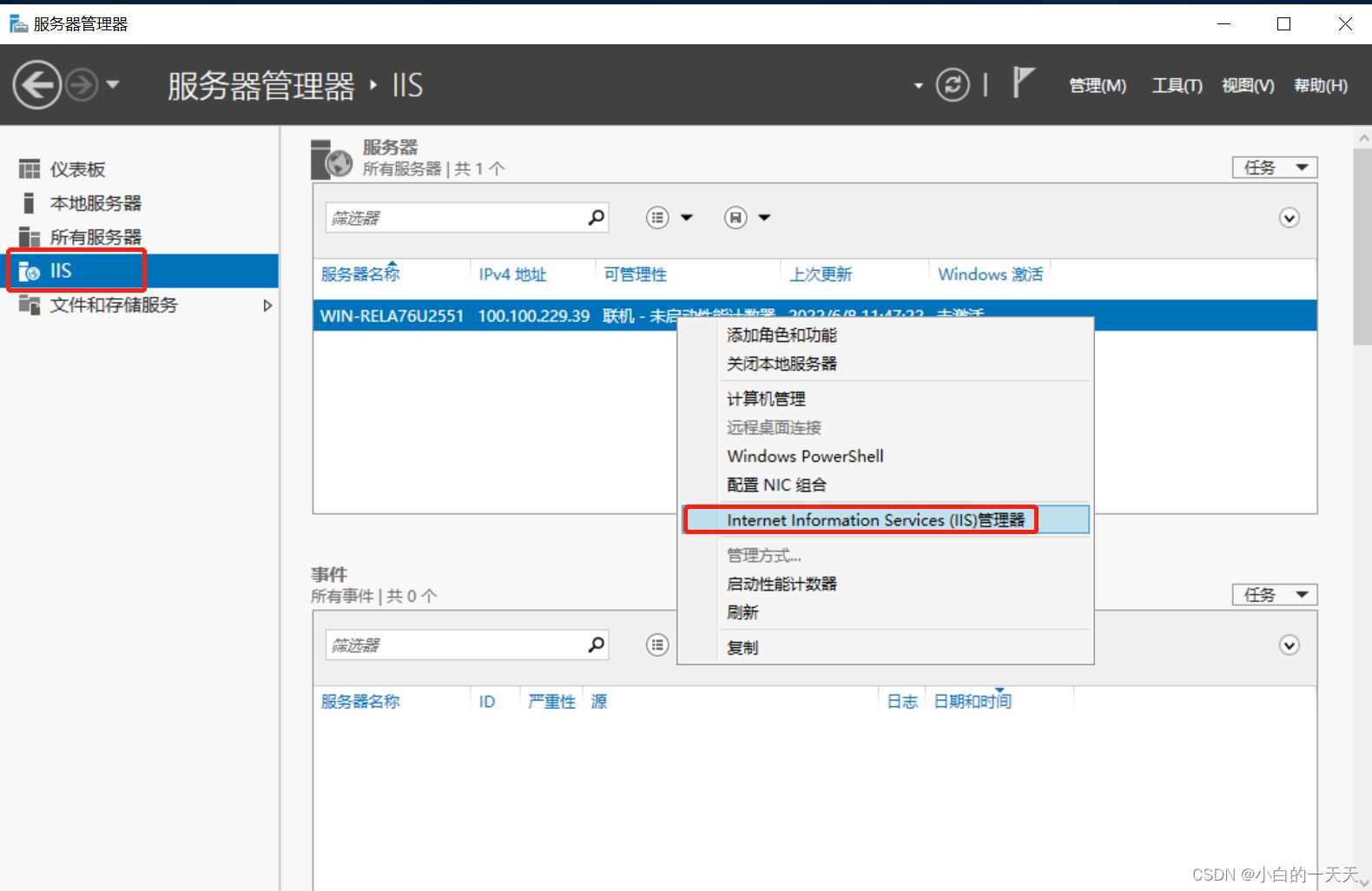
【右擊服務(wù)器名稱】——【選擇添加FTP站點(diǎn)】
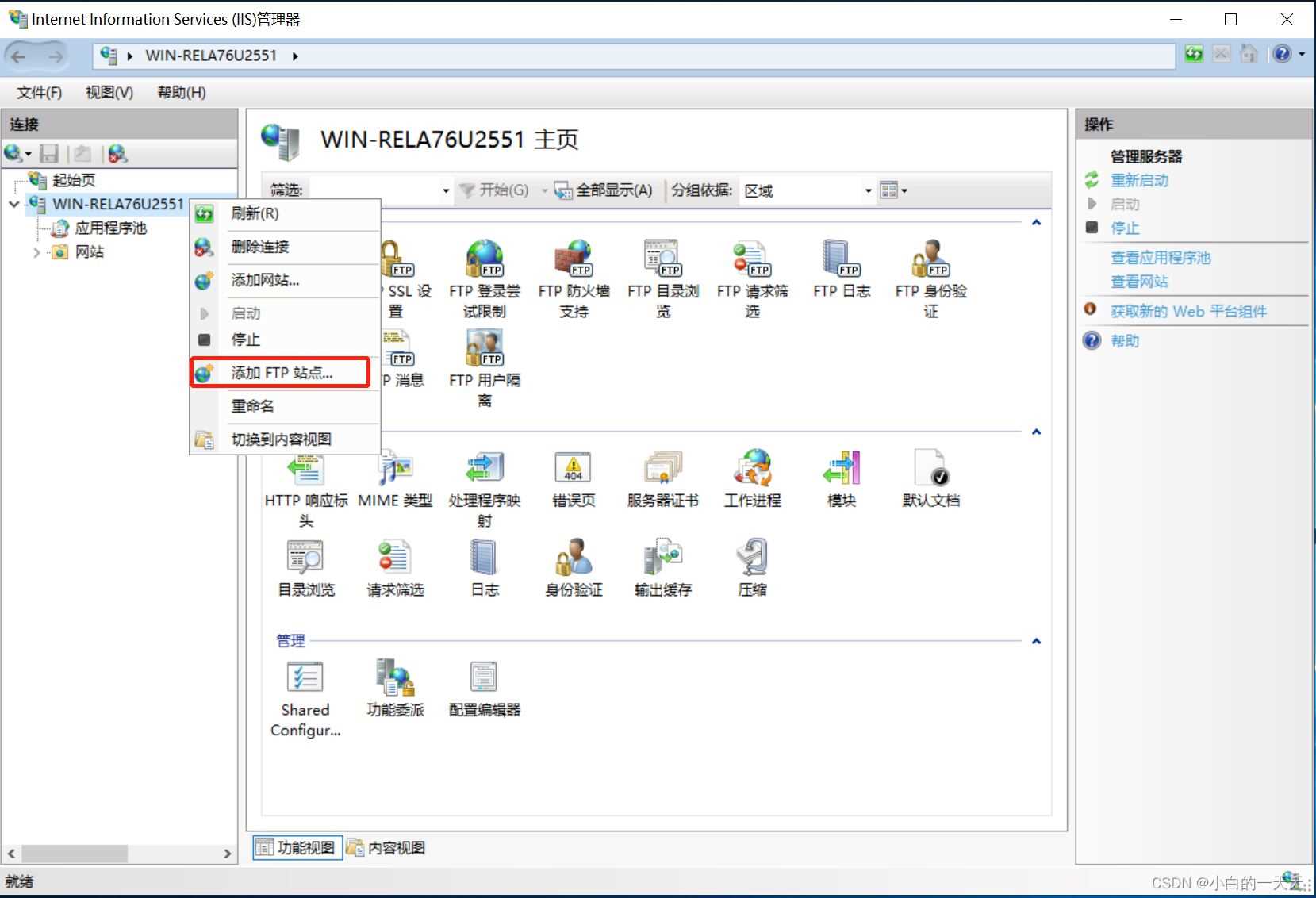
填寫FTP站點(diǎn)信息
注意:【FTP站點(diǎn)名稱】:自己隨意定義即可 ;【 物理路徑】:可以在任意位置新建一個(gè)文件夾,這個(gè)文件夾可以隨意放 置,沒(méi)有特定需要,當(dāng)然,盡量不要放在系統(tǒng)盤。
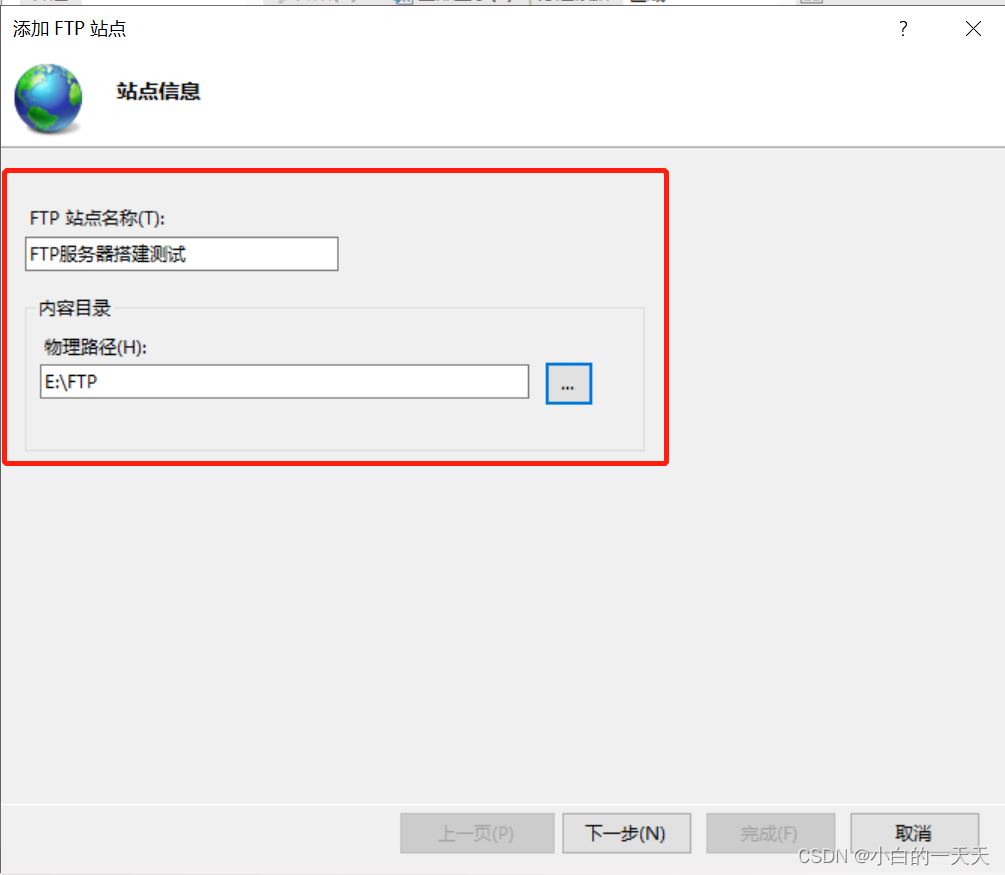
綁定和SSL設(shè)置
IP地址(A):本機(jī)IP地址(從下拉菜單選擇)——此處是本機(jī)IP地址,端口號(hào)是21
SSL:設(shè)置為無(wú)SSL,除非你有SSL,并且知道怎么用了。
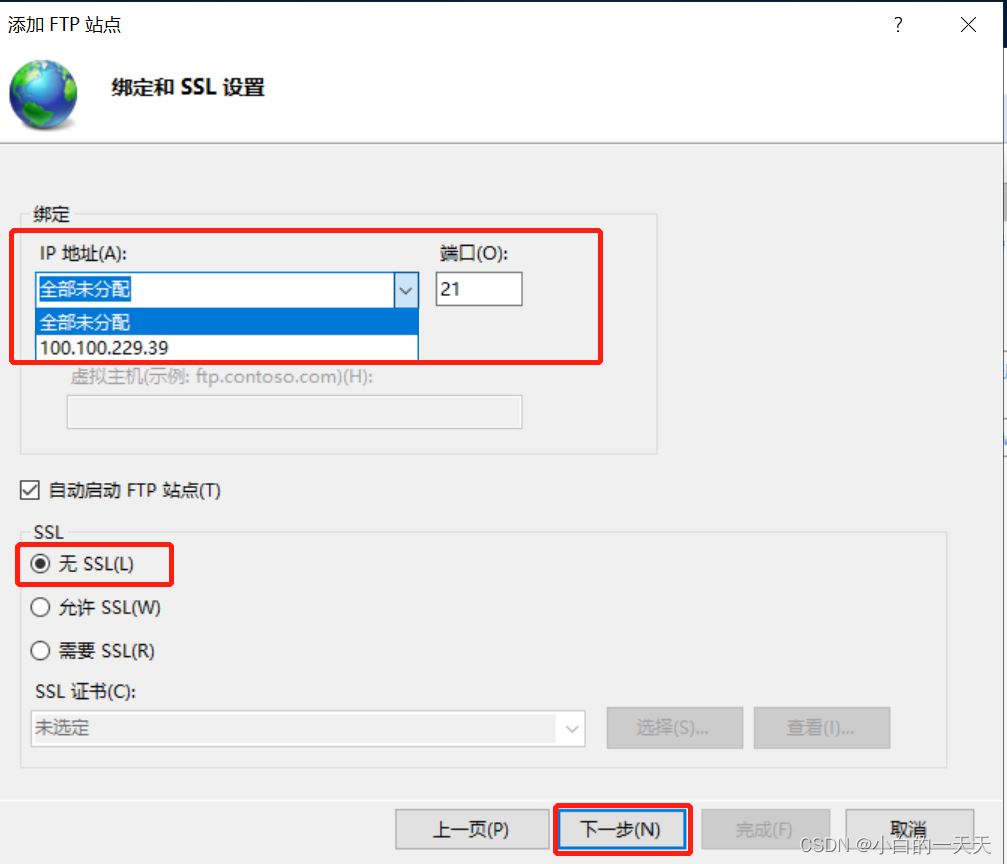
身份驗(yàn)證和授權(quán)信息——為了方便測(cè)試,此處身份驗(yàn)證先設(shè)置為匿名(以后可以更改),授權(quán) 允許所有用戶,權(quán)限 讀寫都打勾。
身份驗(yàn)證:匿名 (用戶登陸FTP時(shí)無(wú)需以賬戶密碼作為登陸憑據(jù)即可登陸。);基本(用戶登陸時(shí)必須寫入ftp對(duì)應(yīng)的賬戶密碼來(lái)進(jìn)行登陸。否則無(wú)法連接ftp服務(wù)器。)
授權(quán):所有用戶 (允許局域網(wǎng)內(nèi)所有用戶可以訪問(wèn))
權(quán)限:讀寫 (設(shè)置讀寫權(quán)限)
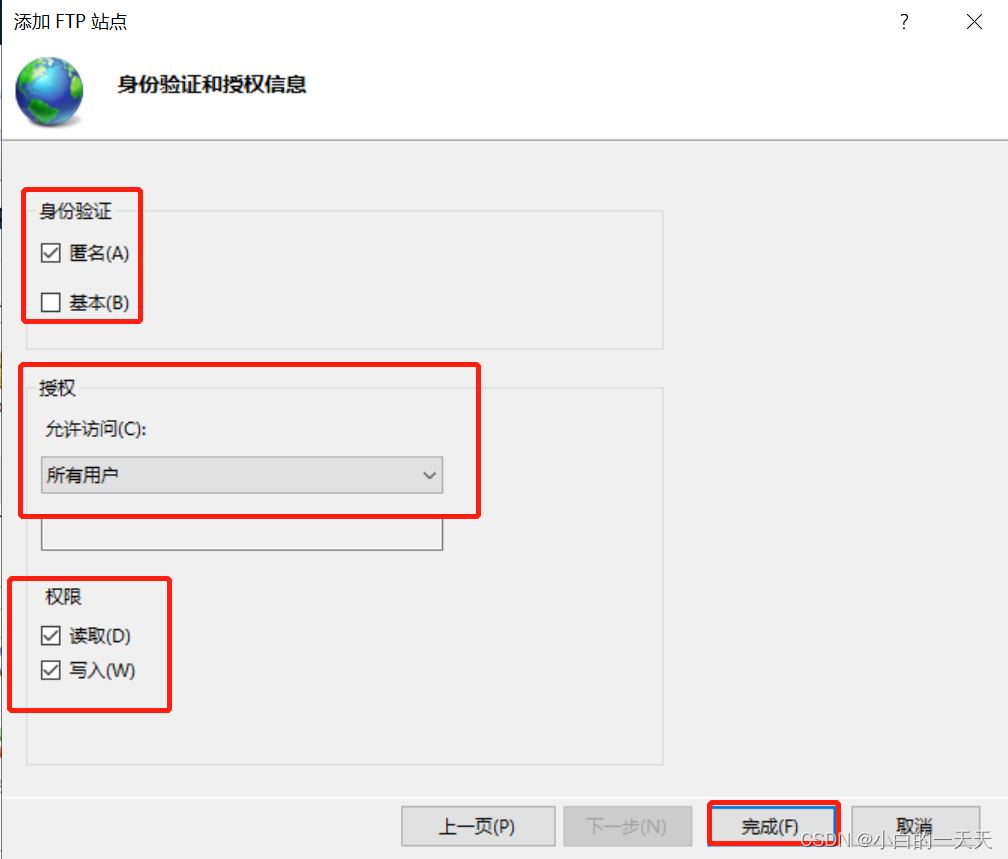
FTP站點(diǎn)搭建完成:如下圖所示,您可以根據(jù)自己的需要對(duì)FTP站點(diǎn)進(jìn)行設(shè)置。
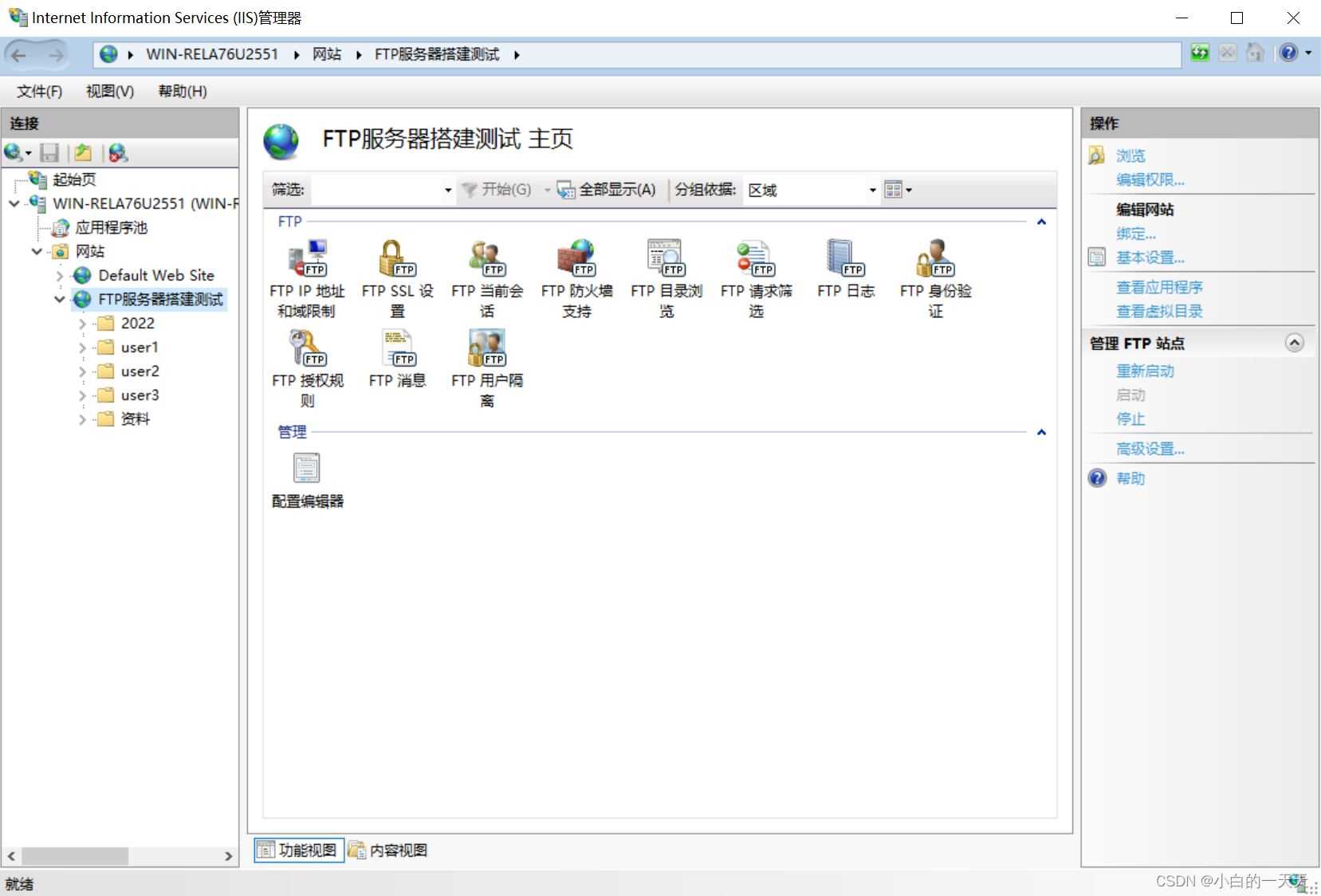
第三步:客戶端測(cè)試訪問(wèn)FTP站點(diǎn)
在本地物理主機(jī)中,打開文件夾目錄,在文件夾路徑中,輸入ftp://FTP站點(diǎn)的IP地址進(jìn)行訪問(wèn)。
以Windows 10系統(tǒng)為例,如下圖所示:

成功訪問(wèn)FTP站點(diǎn)對(duì)應(yīng)的共享文件夾,如下圖:
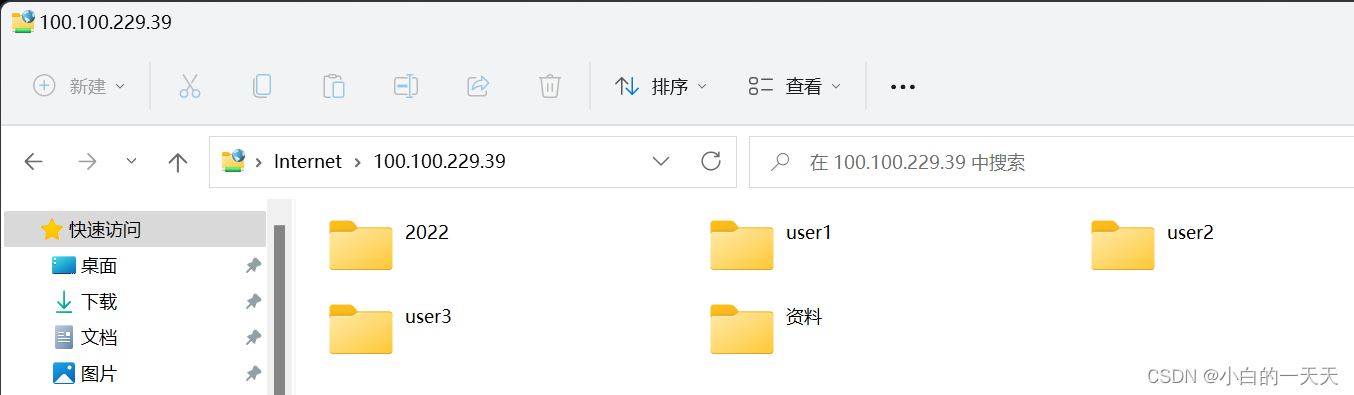
到此這篇關(guān)于IIS本地FTP服務(wù)器搭建的實(shí)現(xiàn)方法的文章就介紹到這了,更多相關(guān)IIS本地FTP服務(wù)器搭建內(nèi)容請(qǐng)搜索以前的文章或繼續(xù)瀏覽下面的相關(guān)文章希望大家以后多多支持!
相關(guān)文章:

 網(wǎng)公網(wǎng)安備
網(wǎng)公網(wǎng)安備