Windows 10搭建SFTP服務(wù)器的詳細(xì)過(guò)程【公網(wǎng)遠(yuǎn)程訪問(wèn)】
目錄
- 1. 搭建SFTP服務(wù)器
- 1.1 下載 freesshd 服務(wù)器軟件
- 1.2啟動(dòng)SFTP服務(wù)
- 1.3 添加用戶
- 1.4 保存所有配置
- 2. 安裝SFTP客戶端FileZilla測(cè)試
- 2.1 配置一個(gè)本地SFTP站點(diǎn)
- 2.2 內(nèi)網(wǎng)連接測(cè)試成功
- 3. 實(shí)現(xiàn)公網(wǎng)遠(yuǎn)程訪問(wèn)SFTP
- 3.1 安裝cpolar內(nèi)網(wǎng)穿透
- 3.2 創(chuàng)建SFTP隧道
- 3.3 獲取公網(wǎng)地址
- 4. 使用SFTP客戶端,連接公網(wǎng)地址測(cè)試
- 4.1 添加新站點(diǎn)
- 4.2 以公網(wǎng)方式,連接sftp服務(wù)器成功
相較比高效率的FTP協(xié)議而言,SFTP默認(rèn)只占用一個(gè)TCP端口 22端口,采用的是SSH加密隧道,理論上會(huì)比FTP更安全,更穩(wěn)定些。
搭建SFTP服務(wù)器,這里我們用freesshd來(lái)實(shí)現(xiàn);而在服務(wù)器搭建成功后,要實(shí)現(xiàn)公網(wǎng)訪問(wèn),我選擇用cpolar內(nèi)網(wǎng)穿透,支持http/https/tcp協(xié)議,不限制流量,無(wú)需公網(wǎng)IP也不用設(shè)置路由器,使用比較簡(jiǎn)單,本地安裝完成后,創(chuàng)建隧道映射22端口獲取公網(wǎng)TCP端口地址來(lái)實(shí)現(xiàn)遠(yuǎn)程連接就可以了。
1. 搭建SFTP服務(wù)器
1.1 下載 freesshd 服務(wù)器軟件
下載地址:http://www.freesshd.com/?ctt=download
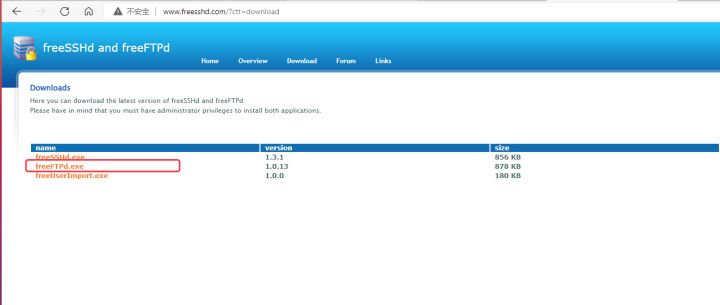
- 選擇
freeFTPD.exe下載 - 下載后,點(diǎn)擊安裝

- 安裝之后,它會(huì)提示是否啟動(dòng)后臺(tái)服務(wù),選擇
Yes - 點(diǎn)擊開(kāi)始菜單—— freeFTPd,注意:這里要點(diǎn)擊鼠標(biāo)右鍵,
以管理員權(quán)限打開(kāi)freeFTPd,如果以普通用戶打開(kāi)freeFTPd,將無(wú)法保存配置。
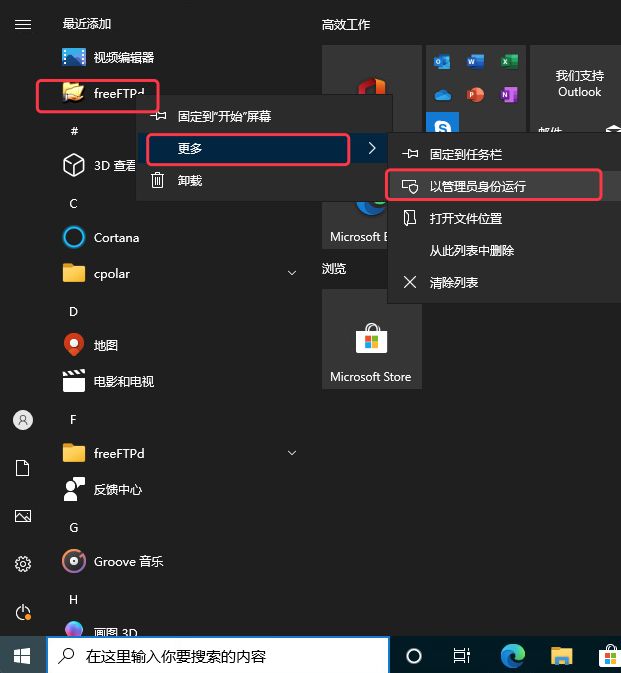
- 主圖口如下,我們看到SFTP狀態(tài)為未啟動(dòng)。
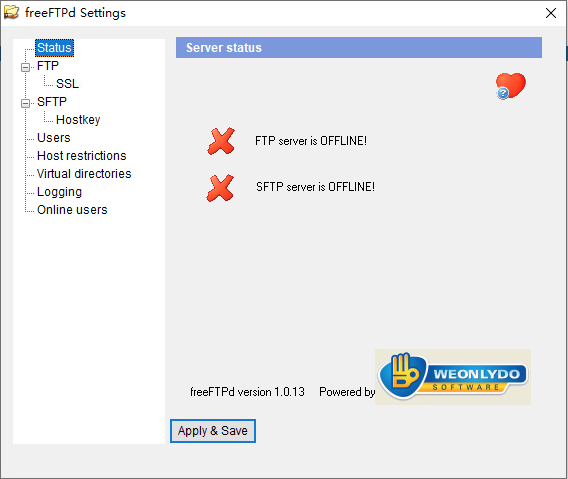
1.2啟動(dòng)SFTP服務(wù)
- 選擇SFTP,如下圖,我們看到當(dāng)前SFTP狀態(tài)為Stopping,我們點(diǎn)擊
start按鈕。

- 狀態(tài)將變?yōu)镽unning…,如下圖。
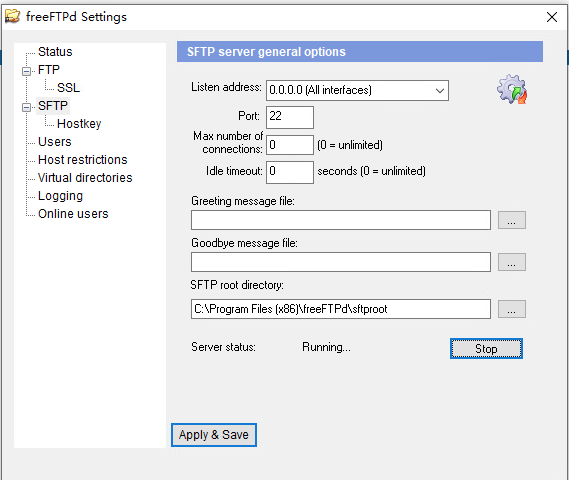
1.3 添加用戶
- 選擇Users選項(xiàng)窗口,點(diǎn)擊Add按鈕,添加用戶。

- 這里添加一個(gè)測(cè)試用戶aaa,認(rèn)證方式可以選擇WINDOWS驗(yàn)證和密碼驗(yàn)證,本例我們選擇獨(dú)立密碼驗(yàn)證。
- 用戶目錄,我們?yōu)橛脩魡为?dú)創(chuàng)建一個(gè)SFTP的根目錄。
- 創(chuàng)建好以后,點(diǎn)擊
Apply按鈕保存。 - 以及別忘了配置SFTP根目錄文件夾的目錄權(quán)限.

1.4 保存所有配置
- 點(diǎn)擊下圖
Apply & Save按鈕。保存所有配置寫配置文件。

注意:如果彈出不能寫入配置錯(cuò)誤窗口,說(shuō)明您之前是用普通用戶啟動(dòng)的freeFTPd,無(wú)法保存配置文件。需要以管理員權(quán)限重新打開(kāi)freeFTPd,才能正常寫入配置文件。重新執(zhí)行步驟1,再次保存。
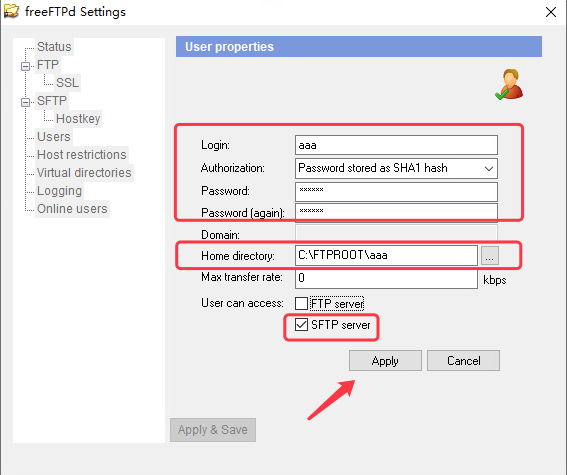
保存后的結(jié)果如下圖。
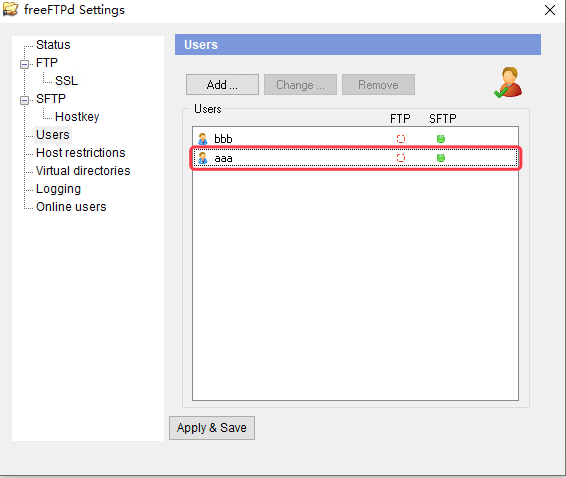
2. 安裝SFTP客戶端FileZilla測(cè)試
下載地址:https://www.filezilla.cn/
- 安裝后打開(kāi),如下圖

2.1 配置一個(gè)本地SFTP站點(diǎn)
- 在軟件工具欄點(diǎn)擊
打開(kāi)站點(diǎn)管理器,如下圖。

- 點(diǎn)擊
新站點(diǎn)按鈕。

我們創(chuàng)建一個(gè)新站點(diǎn),名稱可自定義。
- 選擇協(xié)議:為SFTP
- 服務(wù)器IP:因?yàn)榫褪窃诜?wù)器上,選擇127.0.0.1
- 端口號(hào):選擇 22
- 用戶名:為我們搭建sftp服務(wù)器時(shí),創(chuàng)建用戶,本例為aaa
- 密碼:輸入用戶aaa的密碼
配置好后,點(diǎn)連接按鈕。

提示是否保存密碼,點(diǎn)擊確定。
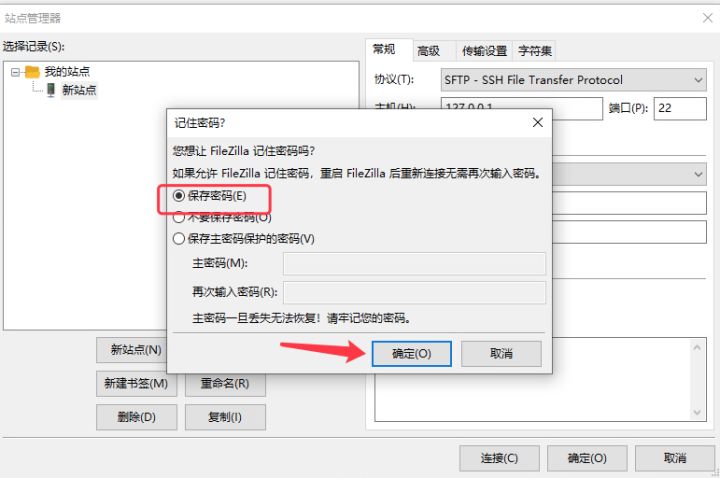
初次連接時(shí),會(huì)提示是否信任該主機(jī),打勾,并確認(rèn)。
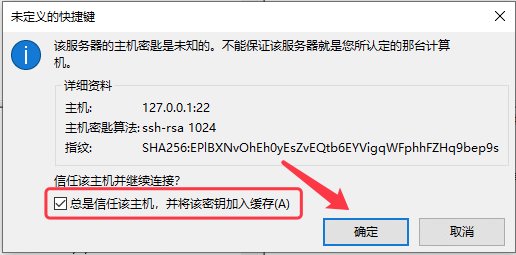
2.2 內(nèi)網(wǎng)連接測(cè)試成功
我們可以看到,已經(jīng)可以獲取到服務(wù)器端的目錄列表,說(shuō)明連接成功。
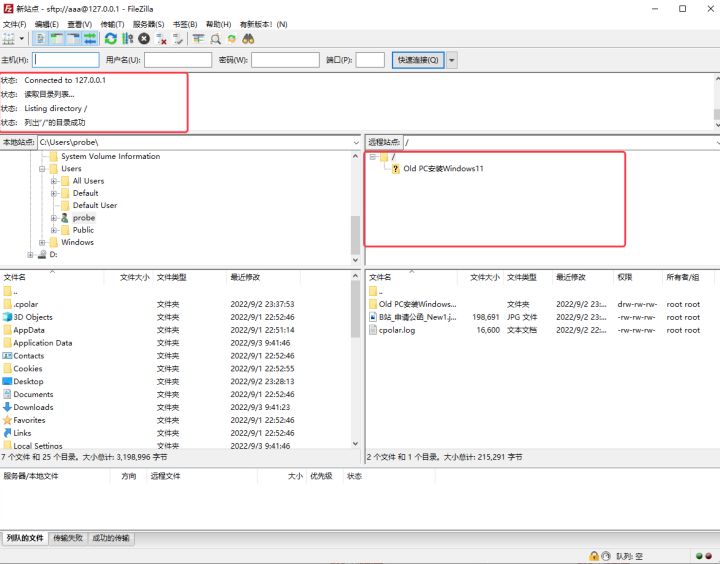
3. 實(shí)現(xiàn)公網(wǎng)遠(yuǎn)程訪問(wèn)SFTP
3.1 安裝cpolar內(nèi)網(wǎng)穿透
- 公網(wǎng)遠(yuǎn)程訪問(wèn),我們用cpolar內(nèi)網(wǎng)穿透來(lái)實(shí)現(xiàn)。進(jìn)入cpolar官網(wǎng),注冊(cè)一個(gè)賬號(hào),然后下載安裝包解壓一路默認(rèn)安裝即可。
cpolar官網(wǎng):https://www.cpolar.com/
- cpolar安裝完成后,我們打開(kāi)瀏覽器訪問(wèn)127.0.0.1:9200,使用剛剛注冊(cè)的cpolar郵箱賬號(hào)登錄cpolar web ui管理界面
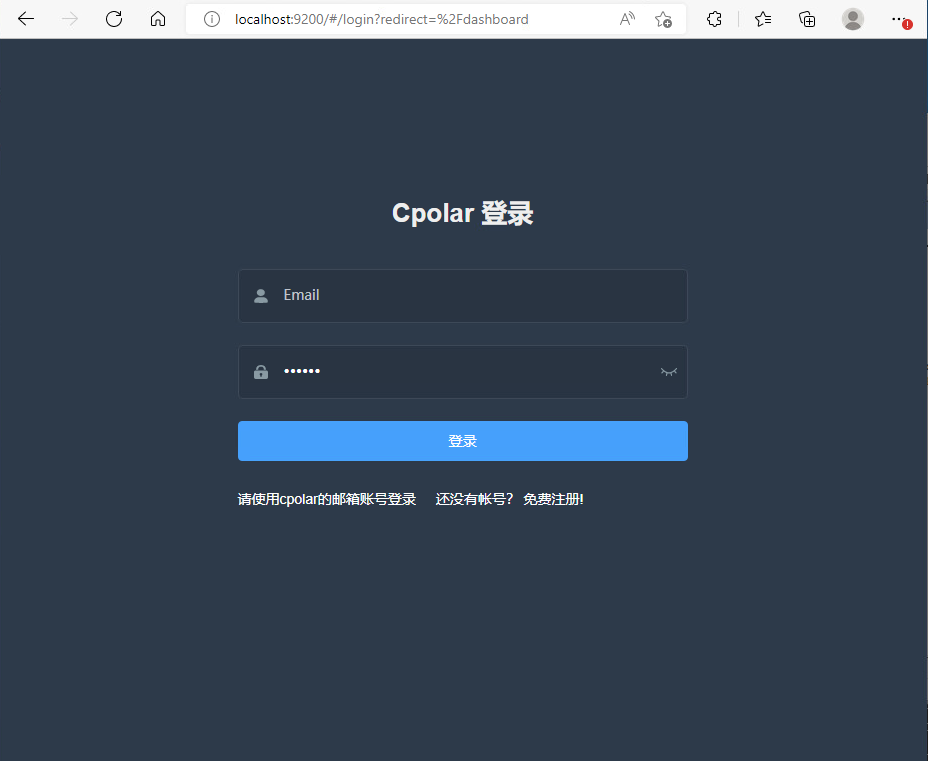
3.2 創(chuàng)建SFTP隧道
選擇左側(cè)儀表盤的隧道管理–創(chuàng)建隧道,我們來(lái)創(chuàng)建一個(gè)新隧道,指向22端口,tcp協(xié)議:
- 隧道名稱:tunnel-sftp (您可以自定義,不重復(fù)即可)
- 協(xié)議: TCP
- 本地地址:22
- 地區(qū): 本例中選擇China Top
點(diǎn)擊創(chuàng)建按鈕。

隧道創(chuàng)建成功后,可以在隧道列表中,查看到我們剛剛創(chuàng)建的隧道。
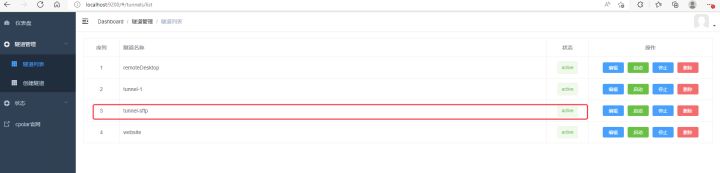
3.3 獲取公網(wǎng)地址
點(diǎn)擊左側(cè)儀表盤的狀態(tài)——在線隧道列表,可以看到本地所有在線隧道的公網(wǎng)地址。可以看到我們剛剛所創(chuàng)建的SFTP隧道的公網(wǎng)地址為 3.tcp.cpolar.top:12284,其中3.tcp.cpolar.top是公網(wǎng)地址,12284是端口號(hào)。
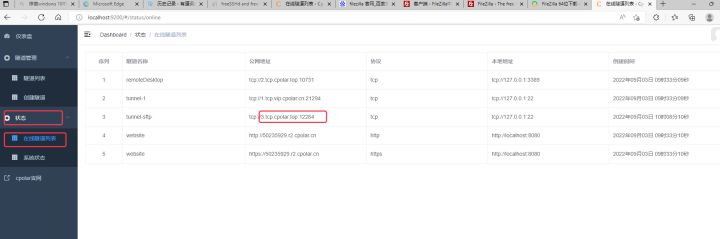
4. 使用SFTP客戶端,連接公網(wǎng)地址測(cè)試
4.1 添加新站點(diǎn)
我們打開(kāi)filezilla,按步驟2的操作方式,重新添加一個(gè)新站點(diǎn)。在工具欄里,打開(kāi)站點(diǎn)管理器,添加新站點(diǎn)。
我們這次給站點(diǎn)起名為cpoalr sftp
- 協(xié)議:SFTP
- 主機(jī): 3.tcp.cpolar.top (本例中可能跟您的不一樣,參考在線隧道列表)
- 端口:12284 (本例中可能跟您的不一樣,請(qǐng)參考您的在線隧道列表)

4.2 以公網(wǎng)方式,連接sftp服務(wù)器成功
可以看到,已經(jīng)通過(guò)cpolar提供的公網(wǎng)域名,連接SFTP服務(wù)器成功。
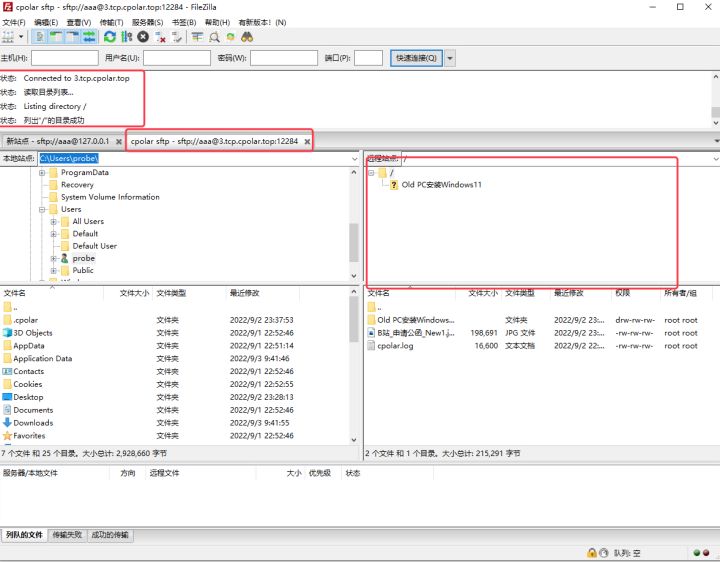
PS:如果出現(xiàn)中文目錄亂碼的問(wèn)題,可以通過(guò)在SFTP客戶端里配置字符集來(lái)解決:
- 將字符集設(shè)置為GBK
- 【由于目前大多數(shù)linux字符集為了通用,以及都改為了UTF-8,而Windows默認(rèn)字符集為GBK,所以只需要將其將字符集設(shè)置GBK,就不會(huì)亂碼了】
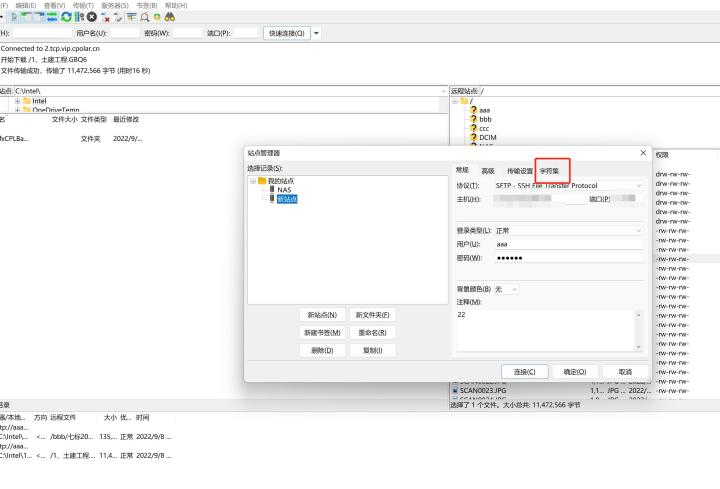

PS:需要注意的是,由于本例中使用的是免費(fèi)套餐,sftp站點(diǎn)的公網(wǎng)地址及端口會(huì)在24小時(shí)內(nèi)變化,經(jīng)常使用比較不方便。可以升級(jí)到專業(yè)套餐以上,并配置成固定TCP端口地址隧道,同時(shí)帶寬也會(huì)增大到3M。
到此這篇關(guān)于Windows 10搭建SFTP服務(wù)器【公網(wǎng)遠(yuǎn)程訪問(wèn)】的文章就介紹到這了,更多相關(guān)Windows 10搭建SFTP服務(wù)器內(nèi)容請(qǐng)搜索以前的文章或繼續(xù)瀏覽下面的相關(guān)文章希望大家以后多多支持!
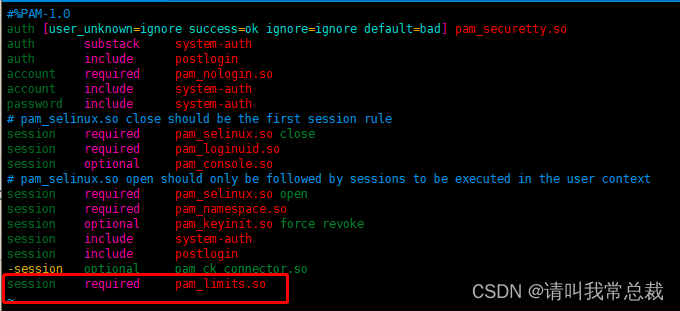
 網(wǎng)公網(wǎng)安備
網(wǎng)公網(wǎng)安備