Windows下PyTorch開發環境安裝教程
Anaconda安裝
Anaconda是為方便使用python而建立的一個軟件包,其包含常用的250多個工具包,多版本python解釋器和強大的虛擬環境管理工具,所以Anaconda得名python全家桶。Anaconda可以使安裝、運行和升級環境變得更簡單,因此推薦安裝使用。
安裝步驟:
- 官網下載安裝包 https://www.anaconda.com/distribution/#download-section
- 運行安裝包
- 選擇安裝路徑:通常選擇默認路徑,務必勾選Add Anaconda to the system PATH environment variable(將Anaconda添加到環境變量中),等待安裝完成
- 驗證安裝成功:快捷鍵win+R,打開cmd,輸入conda,回車,如果出現各種相關信息,說明安裝成功。
PyCharm安裝
PyCharm是強大的 Python IDE,擁有調試、語法高亮、Project管理、代碼跳轉、智能提示、版本控制等功能。
安裝步驟:
- 官網下載安裝包 https://www.jetbrains.com/pycharm/,安裝包分為專業版(收費)和社區版(免費)。
- 運行安裝包。
- 選擇路徑,勾選Add launchers dir to the PATH,勾選.py,等待安裝完成。
CUDA與CuDNN安裝(非必須)
- 檢查是否有合適GPU,若有,需安裝CUDA與CuDNN。只有N卡支持cuda,如下操作可以查看支持的cuda版本:
- NVIDIA控制面板→系統信息→組件→3D設置/NVCUDA.DLL
- 進入PyTorch官網https://pytorch.org/,點擊GetStarted,查看所支持的CUDA版本是多少。
- 進入CUDA官網https://developer.nvidia.com/cuda-toolkit-archive,選擇相應版本的CUDA,選擇相應的操作系統,Installer Type 選擇 local。點擊下載第一個文件。運行安裝包,安裝完成不必創建快捷方式。
- 驗證CUDA是否安裝成功:進入安裝路徑的bin文件夾,復制路徑,命令行切換到該路徑下(如cd C:\Program Files\NVIDIA GPU Computing Toolkit\CUDA\v10.1\bin),然后執行nvcc -V,回車,如果出現相關版本信息,說明正確安裝。
- 進入cuDNN官網https://developer.nvidia.com/rdp/cudnn-download,注冊并登錄賬號,選擇相應版本下載。解壓安裝包,將里面的三個文件夾復制到CUDA安裝路徑下(如C:\Program Files\NVIDIA GPU Computing Toolkit\CUDA\v10.1),cuDNN就安裝完成了。
- 驗證cuDNN是否安裝成功:命令行切換到安裝路徑的extras\demo_suite文件夾下,執行bandwidthTest.exe,回車,Result = PASS說明安裝成功。繼續執行deviceQuery.exe,回車,顯示GPU型號,Result = PASS,表示CUDA和cuDNN都安裝成功了。
將pip源更換到國內鏡像
使用pip安裝python工具包時,由于默認源網速極慢,建議切換國內鏡像。
默認源
https://pypi.org/
國內鏡像
阿里云 https://mirrors.aliyun.com/pypi/simple/
中國科技大學 https://pypi.mirrors.ustc.edu.cn/simple/
豆瓣(douban) https://pypi.douban.com/simple/
清華大學 https://pypi.tuna.tsinghua.edu.cn/simple/
華中科技大學https://pypi.hustunique.com/
臨時使用
安裝命令后接 -i url 即可,如:用清華鏡像下載pandas
pip install pandas -i https://pypi.tuna.tsinghua.edu.cn/simple
永久修改
修改%HOMEPATH%\pip\pip.ini文件
%HOMEPATH%通常為C:\Users\xx
通常需要新建文件夾pip,然后新建文件pip.ini,ini文件可以用記事本打開和編輯,在pip.ini文件中輸入以下內容(以豆瓣鏡像為例):
[global]
index-url = https://pypi.douban.com/simple
[install]
trusted-host = pypi.douban.com
PyTorch安裝
1. 下載whl文件(非必須)
進入PyTorch官網https://pytorch.org/,點擊GetStarted,選擇相應版本,package選擇pip,可以看到下方出現了torch和torchvision的最新版本號,以及一個網址https://download.pytorch.org/whl/torch_stable.html,復制網址,進入,可以看見各個版本的torch安裝文件,通過這種方式,比直接執行安裝命令速度要快。文件命名是有規律的,如:
cu101/torch-1.4.0-cp37-cp37m-win_amd64.whl,
cu101/torchvision-0.5.0-cp37-cp37m-win_amd64.whl
cu后為cuda版本,torch后為torch版本,torchvision后為torchvision版本,cp后為python版本,最后面代表windows64位。
可以利用快捷鍵ctrl+F搜索最新版本的torch和torchvision文件(如搜索cu101/torch-1.4.0),再選擇相應python版本和平臺下載pytorch與torchvision的whl文件,python版本要與系統一致,可以在命令行輸入python來查看系統中python的版本。
2. 用PyCharm新建一個項目
Create New Project→Pure Python→命名→Create
新建一個腳本:File→New→Python file→命名→回車
在腳本中輸入如下代碼→右鍵→Run ‘項目名" →報錯找不到torch,因為在當前環境中,我們沒有安裝PyTorch。
import torch
print("hello pytorch{}".format(torch.__version__))
print(torch.cuda.is_available())
3. 創建python虛擬環境
點擊下方Terminal→輸入conda create -n 虛擬環境名 python=版本號(如conda create -n pytorch_gpu python=3.7)→回車→等待完成
進入虛擬環境:輸入conda activate 虛擬環境名→回車
4. 安裝
進入whl文件所在目錄:輸入cd whl文件所在目錄→回車
安裝:輸入pip install torch→按tab鍵自動補全→回車→等待成功安裝
輸入pip install torchvision→按tab鍵自動補全→回車→等待成功安裝
注意: 如果第一步沒有下載whl文件,那么直接用pip或conda命令安裝,安裝命令在PyTorch官網選擇相應版本后會顯示。
5. 將當前項目關聯到新創建的虛擬環境,即選擇python解釋器
File→Setting→Project:項目名/Project Interpreter→設置按鈕→Add→Conda Environment→Existing environment→interpreter中選擇 anaconda安裝路徑/envs/虛擬環境名/python.exe→OK→OK→OK→稍等片刻進行初始化
6. 驗證
右鍵運行,成功輸出PyTorch版本。如果輸出True,證明GPU可用。
總結
到此這篇關于Windows下PyTorch開發環境安裝教程的文章就介紹到這了,更多相關windows PyTorch環境安裝內容請搜索以前的文章或繼續瀏覽下面的相關文章希望大家以后多多支持!
相關文章:
1. Windows Server 2008 R2 ent下FTP服務搭建教程2. Windows server 2019 如何安裝IIS并勾選正確參數3. Windows下使用virtualenv創建虛擬環境的方式(兩種)4. Windows Server 2019 Ipsec 安全策略(實現兩機之間的安全通信)5. Windows 服務器中使用 mysqldump 命令導出數據中文亂碼問題的解決方案6. windows10本地搭建FTP服務器圖文教程7. Windows Server 2019 Web服務器配置 IIS站點配置8. Windows Server 2019 DHCP服務器配置與管理——理論 Ⅰ9. 云服務器Windows Server2012配置FTP服務器詳細圖文教程10. windows server 2012 r2安裝FTP服務詳細教程
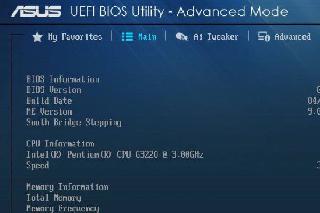
 網公網安備
網公網安備