Windows Server 2016快速入門部署遠程桌面服務的詳細圖文步驟
現在2016服務器比win2008與2012支持多站點https服務,下面小編就為大家分享一下
打開服務器管理器,然后單擊管理 -> 添加角色和功能
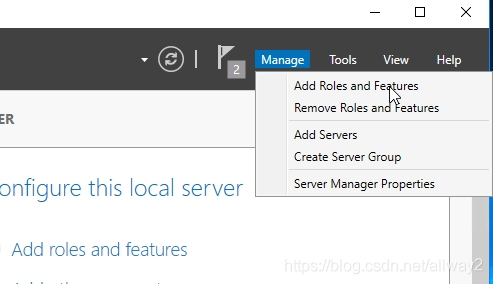
在“ 開始之前”頁面上的向導中,單擊“下一步”。
在“ 選擇安裝類型”頁面上,選擇“ 遠程桌面服務安裝”,再 單擊“下一步”。
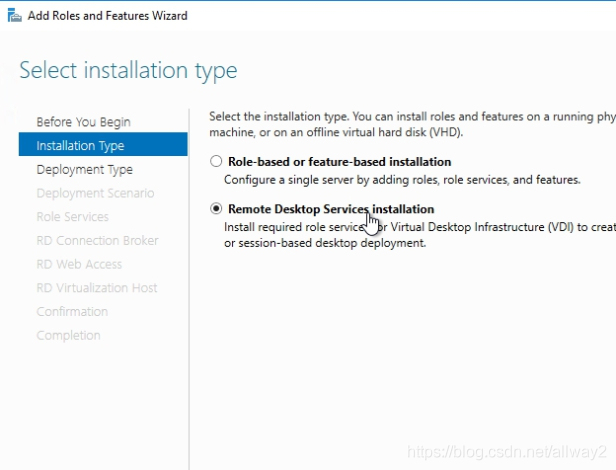
在“ 選擇 部署類型”頁面上,選擇“ 快速入門” ,然后單擊“下一步”。
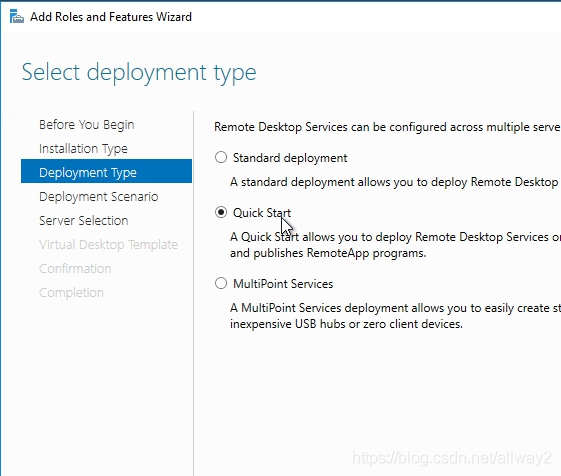
在“ 選擇部署方案”頁面上,選擇“基于會話的桌面部署”,然后單擊“下一步”。
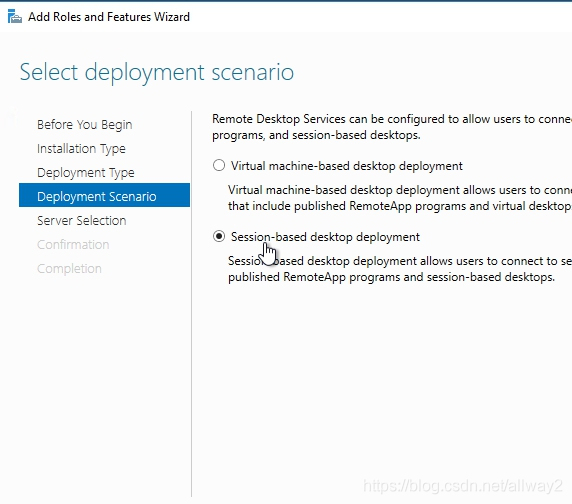
由于我們選擇了快速入門,因此將在單個服務器上安裝Connection Broker,Web Access和Session Host角色。點擊下一步

在“ 確認”頁面上,選中需要時自動重新啟動目標服務器的框 ,然后單擊“ 部署”。
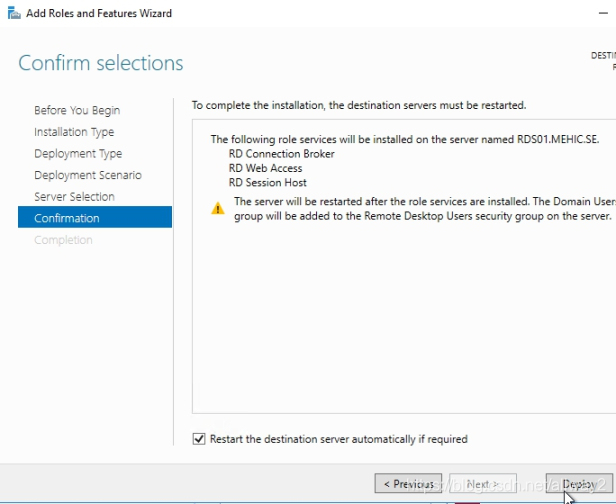
當您單擊“部署進度”時,將顯示一個窗口。系統重啟后,檢查所有服務配置是否成功,然后單擊“關閉”。
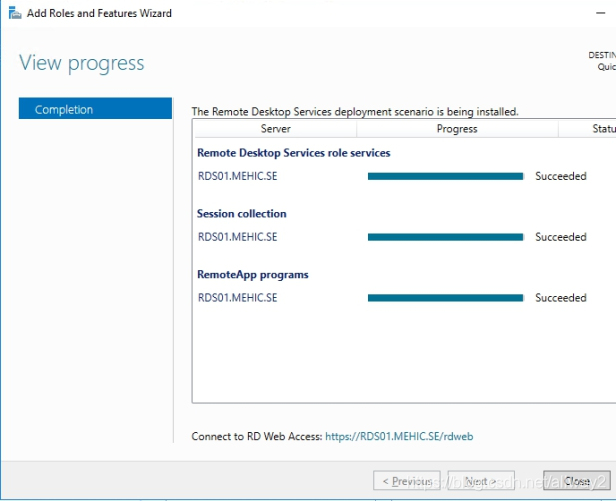
而已。如果單擊左窗格中的“遠程桌面服務”鏈接,則可以通過服務器管理器訪問遠程桌面服務。
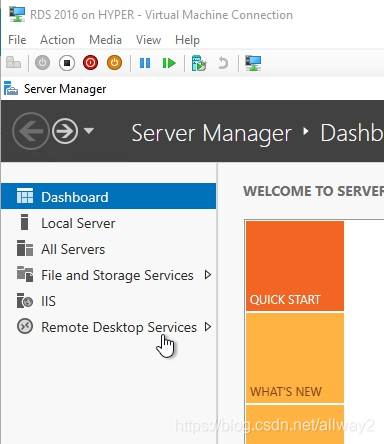
當您單擊它時,您會在“ RDS管理器”前面找到自己。
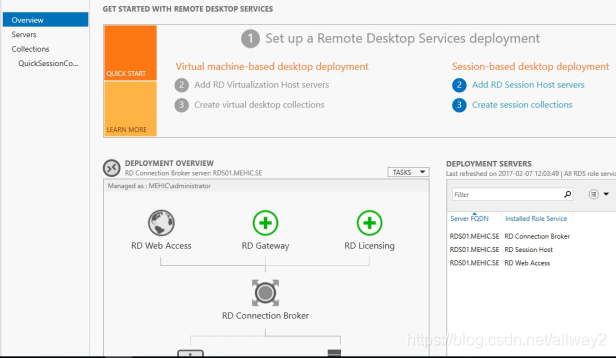
選擇快速部署類型時,已經配置了集合(QuickSessionCollection)和遠程應用程序。
集合將RD會話主機分離為單獨的服務器場,并允許管理員組織資源。(我將在RD收集的目的一文中進一步討論收集和收集屬性)。
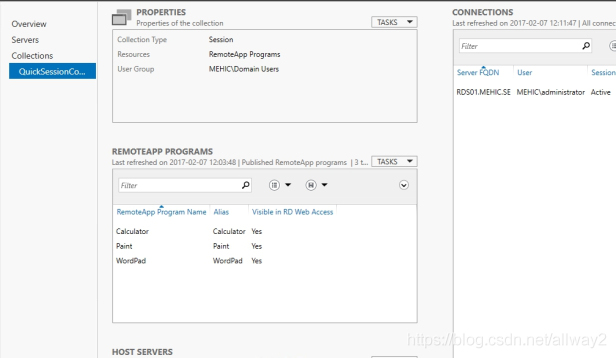
如您所見,該部署缺少RD網關服務器和RD授權服務器。
單擊添加RD授權服務器 綠色按鈕。
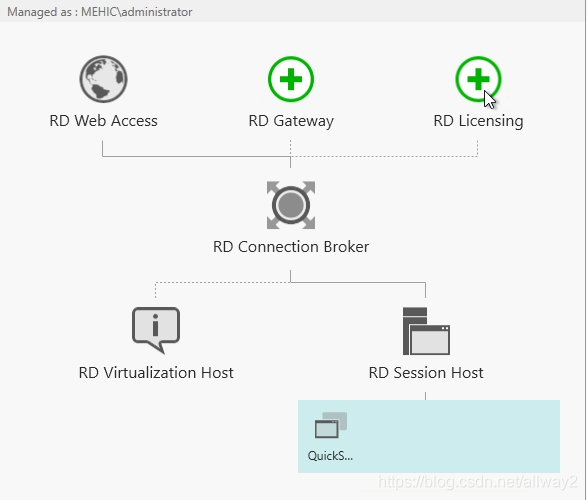
選擇一個服務器,下一步
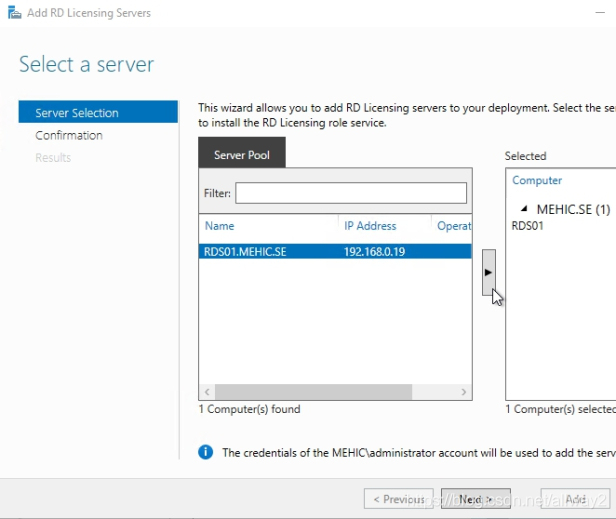
確認選擇,然后單擊添加。等待角色服務部署完畢,然后單擊“關閉”。
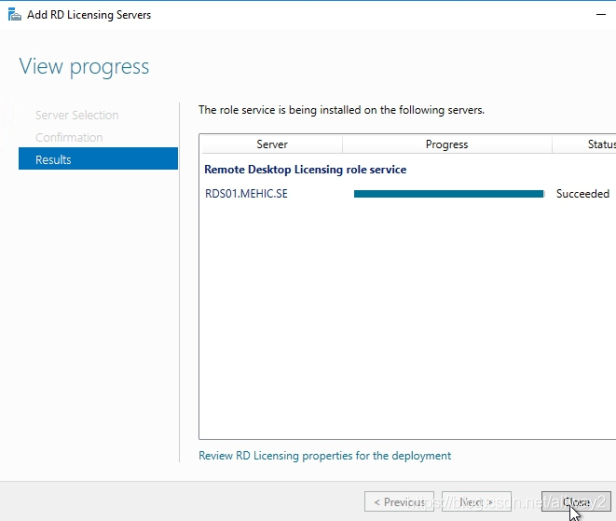
接下來,我們需要添加RD網關。單擊添加RD網關服務器綠色按鈕。
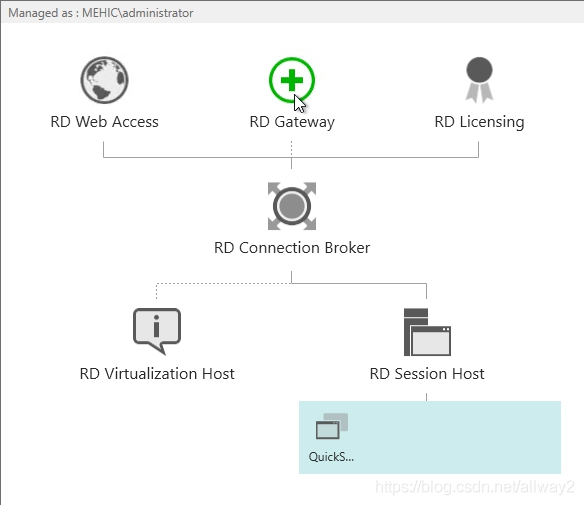
選擇一個服務器,下一步
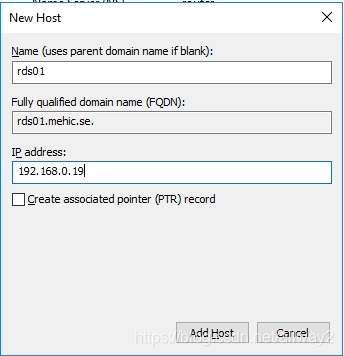
當我們通過向導時,它將創建一個自簽名的SSL證書。稍后我將用Trusted替換該證書。在“ SSL證書名稱”頁面上,我將輸入我的RDS服務器rds01.mehic.se的完全合格域名。
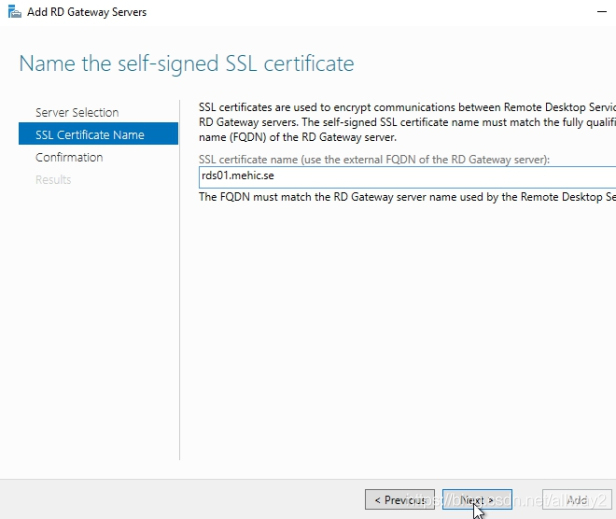
點擊下一步并添加。等待角色服務部署完畢,然后單擊“ 配置證書”以查看“證書選項”
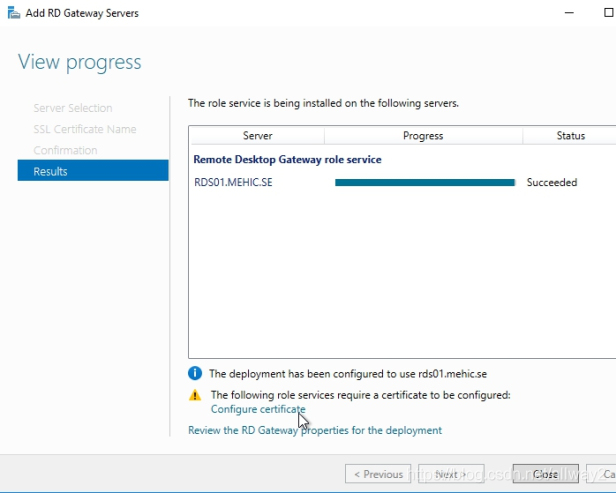
(OBS !!!我將在“探索部署屬性”系列中討論更多有關部署屬性的信息)
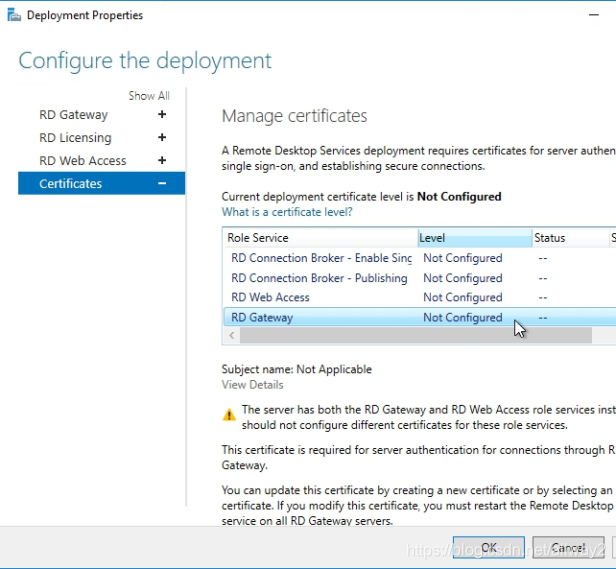
請注意,證書級別當前的狀態為未配置。RD網關證書用于客戶端到網關的通信,并且需要客戶端信任。在所有客戶端上安裝自簽名證書,或者使用所有客戶端已經信任完整證書鏈的證書。如向導中所述,外部FQDN應該在證書上。
在創建新證書之前,我們需要配置DNS,以便外部用戶可以將RD網關的名稱解析為正確的IP地址。您將在外部DNS(托管dns或ISP上的DNS)上配置它,而我們對此沒有控制權,但可以從Internet進行訪問。
在這種情況下,我的“外部DNS”(我的外部網絡上的ROUTER-機器)將處理外部網絡的DNS。
如果我嘗試從外部Windows 10計算機ping網關,則ping將會失敗。
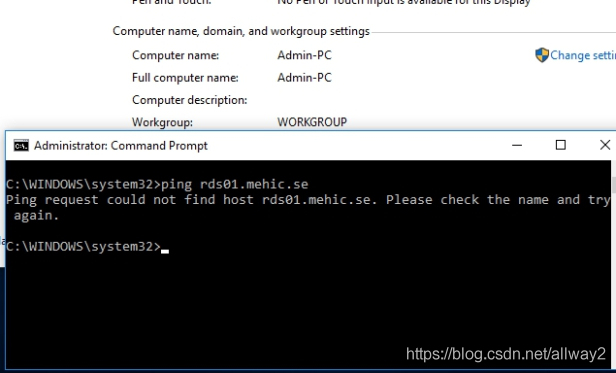
一切都在內部運作
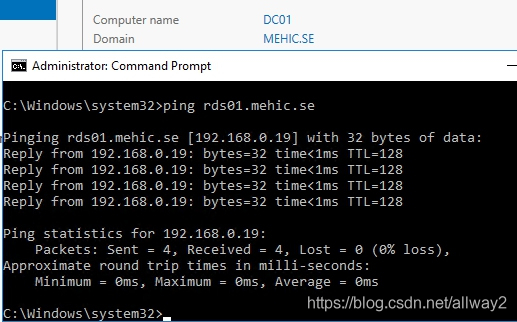
打開DNS管理器,然后瀏覽到“正向查找區域”。右鍵單擊正向查找區域,然后選擇新區域
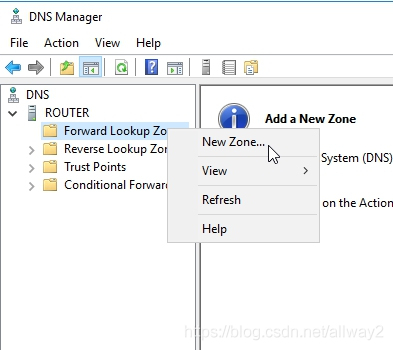
在“ 歡迎使用新區域向導”頁上,單擊“下一步”。在“ 區域類型”頁面上,接受默認設置,然后單擊“下一步”。
在“ 區域名稱” 頁面上,輸入您的區域名稱,在我的情況下為mehic.se,然后單擊下一步。
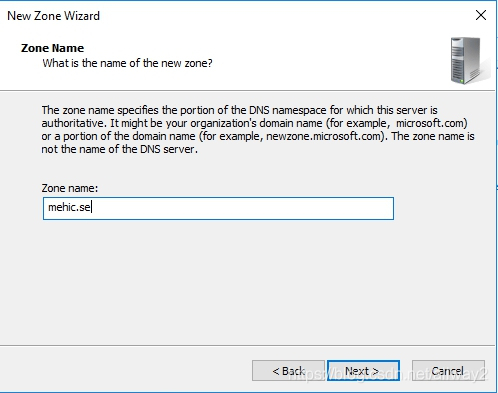
在“區域文件”的“動態更新”頁面上,接受默認設置,然后單擊“完成”。
完成后,右鍵單擊新區域,然后選擇“新主機”(A或AAAA)
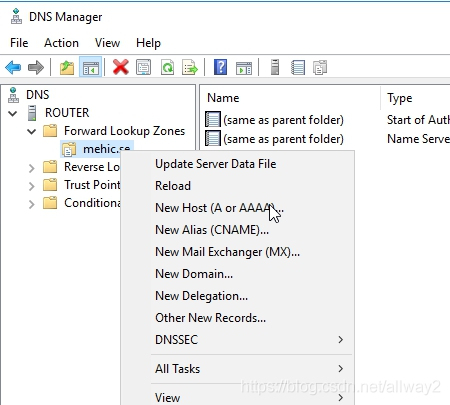
在現實生活中,您將鍵入NAT路由器或防火墻的外部IP地址,即距離網關最近的公用IP。就我而言,我沒有運行NAT,也沒有運行防火墻,所以我將其內部IP放入
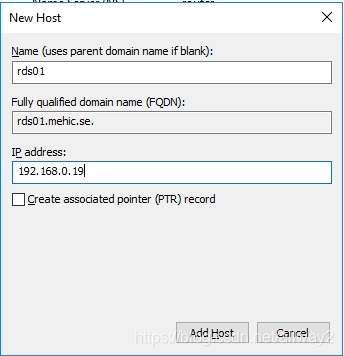
我還將添加我的CA IP地址。
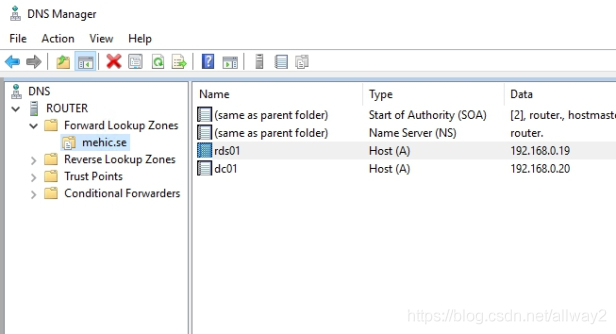
現在,如果我嘗試從“外部計算機”執行ping操作,則ping將起作用。

讓我們嘗試使用RDP連接到RDCB。只需打開運行(Windows Button + R)并輸入mstsc。輸入RDCB名稱,然后單擊“高級”選項卡
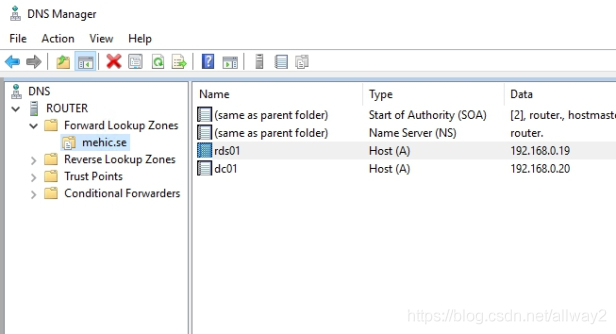
高級–>設置并指定RD網關,然后單擊確定并連接。

Windows安全性將彈出。輸入憑據,然后單擊“確定”,您將遇到此錯誤。

我們收到此錯誤消息是因為我們沒有配置證書,這是我們的第二個先決條件。
在現實生活中,您可以從公共CA(GoDaddy,VeriSign等)購買此證書。該證書需要包含您將用作RD Web訪問URL的FQDN(我的是rds01.mehic.se)。它必須為.pfx格式,并且您需要包含私鑰。就我而言,我將使用我的專用CA。(如果您不熟悉或沒有私有CA,請查看我的Mastering Windows Server 2016系列,以了解如何安裝證書頒發機構)
打開服務器管理器–>工具–>證書頒發機構
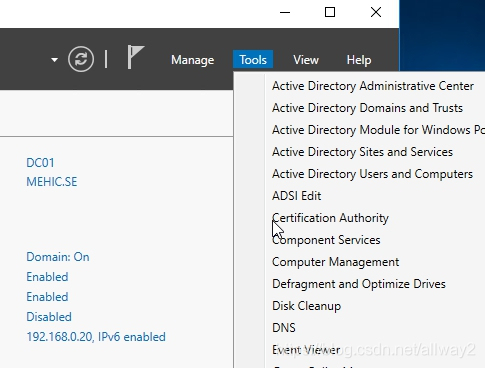
在CA管理單元中,右鍵單擊“證書模板”,然后選擇“管理”
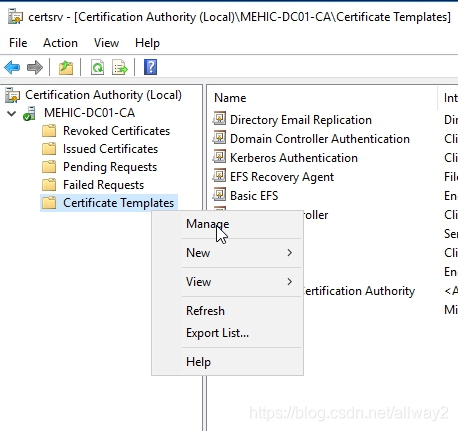
這將打開證書模板管理單元。我們需要做的是從這些模板中選擇一個并復制它,以便我們可以根據需要自定義它。對于遠程桌面,我們需要的大多數證書都是SSL。右鍵單擊Web服務器模板,然后選擇“重復模板”

將會彈出新模板窗口。我要做的第一件事是在“常規”選項卡上將證書名稱更改為MEHIC SSL。
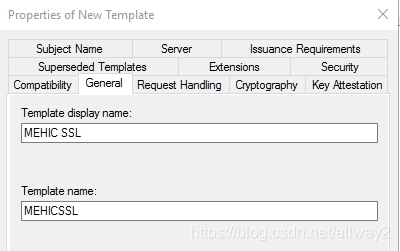
接下來,單擊“請求處理”選項卡,然后選中“ 允許導出私鑰”。
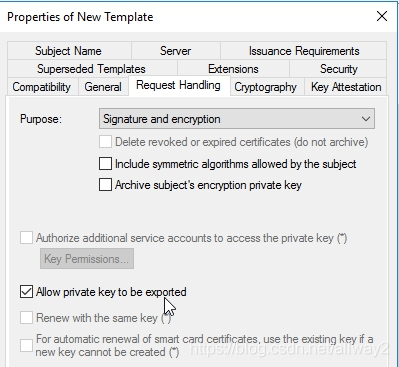
我們可以做很多事情,但最重要的是允許。因此,請單擊“安全性”選項卡,并授予“身份驗證的用戶”注冊和自動注冊的權限。(OBS!在現實生活中,您可能希望將該證書鎖定給特定的人,但在這種情況下,這并不重要。)我還將添加域計算機,并授予他們讀取,注冊和自動注冊的權限。完成后,單擊“確定”。
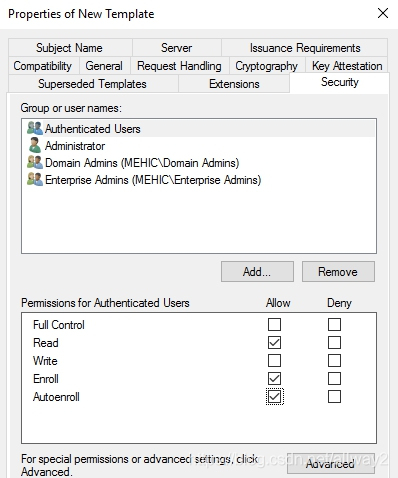
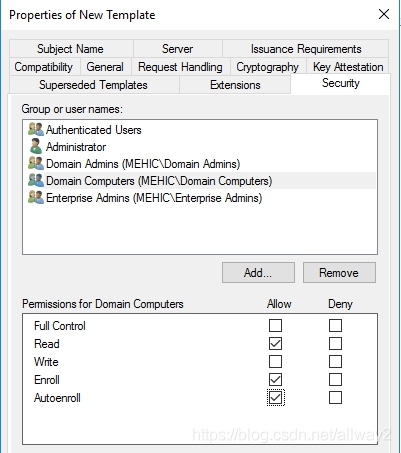
現在,我們需要獲取該模板并將其發布到CA。為此,請右鍵單擊證書模板–>新建–>要頒發的證書模板。
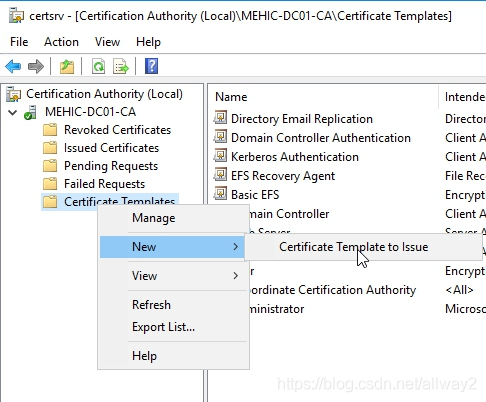
選擇我們新創建的證書,然后單擊“確定”。單擊“確定”后,您將可以在已發布到CA的證書列表中看到它。
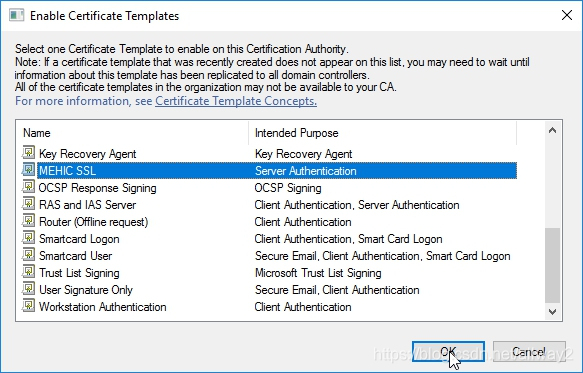
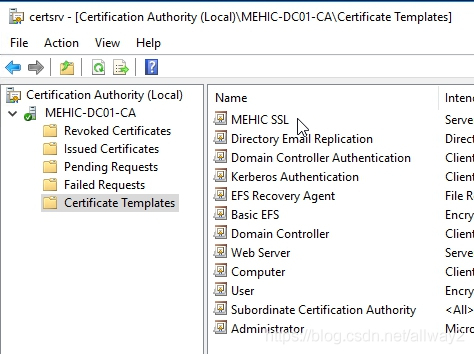
最后一步是注冊證書。切換到RDS01并打開MMC(Windows按鈕+ R并輸入mmc),右鍵單擊Personal-> All Tasks-> Request New Certificate

在“ 開始之前 和選擇證書注冊策略”頁上,單擊“下一步”。在“ 請求證書”頁面上,選擇MEHIC SSL,然后單擊鏈接。需要更多信息。(使用SSL,我們必須提供其他信息)
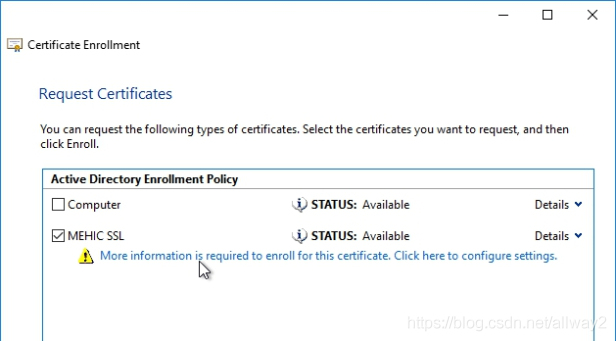
將主題名稱類型更改為通用名稱,然后添加您正在使用的服務器或網站的確切名稱。首先,我將添加單個標簽名稱rds01,然后添加FQDN rds01.mehic.se,單擊“確定”。
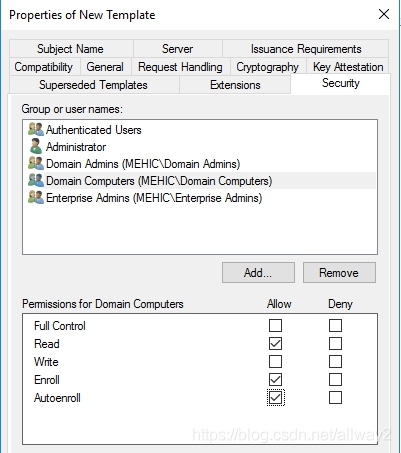
它允許我注冊,然后您可以看到我已經成功。點擊完成
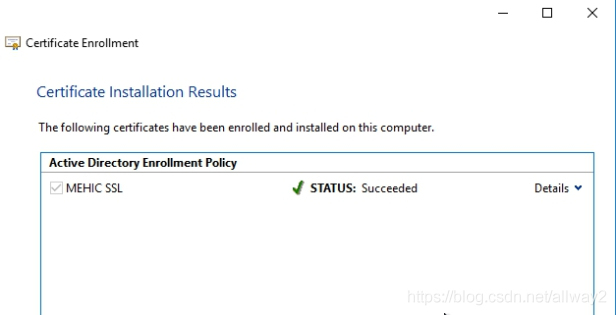
現在,在“個人”下方,我可以向上并單擊“證書”,然后是我要求的證書。接下來,我們需要使用私鑰導出證書,并配置網關rdwa,rdcb來使用它。
右鍵單擊它–>所有任務–>導出
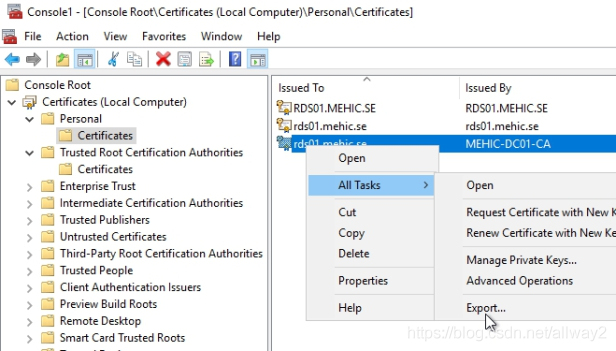
歡迎導出向導將彈出。點擊下一步。選擇是,導出私鑰,然后單擊下一步
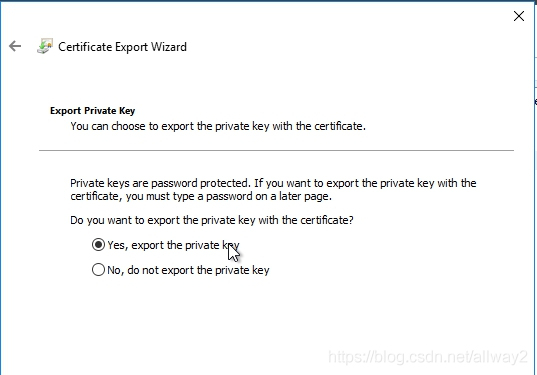
在“導出文件格式”上,單擊“下一步”。
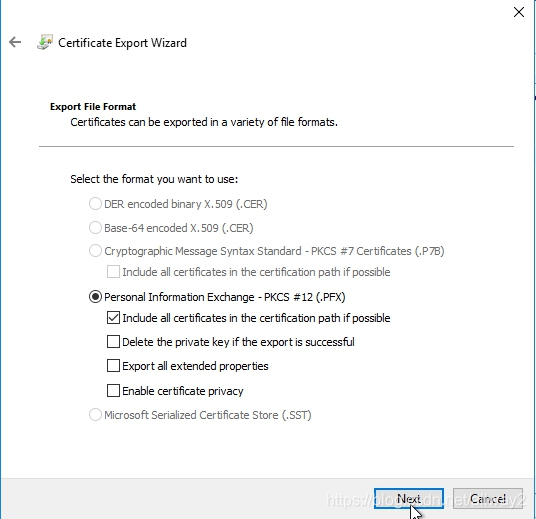
選中密碼框,然后輸入密碼。點擊下一步
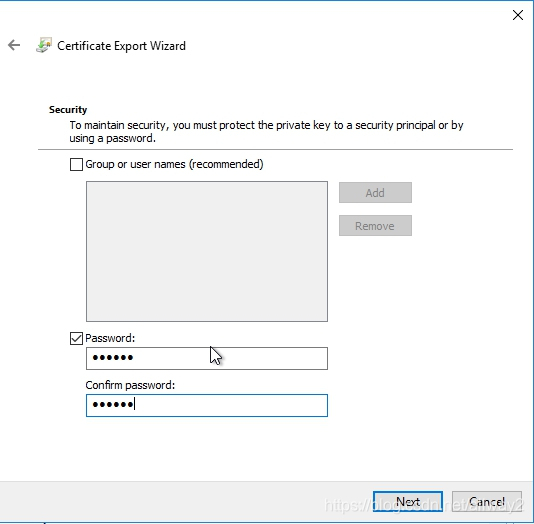
輸入名稱以及您想要保存的位置,然后單擊下一步并完成
現在,讓我們回到“部署屬性”并選擇RD網關–>選擇“現有證書”
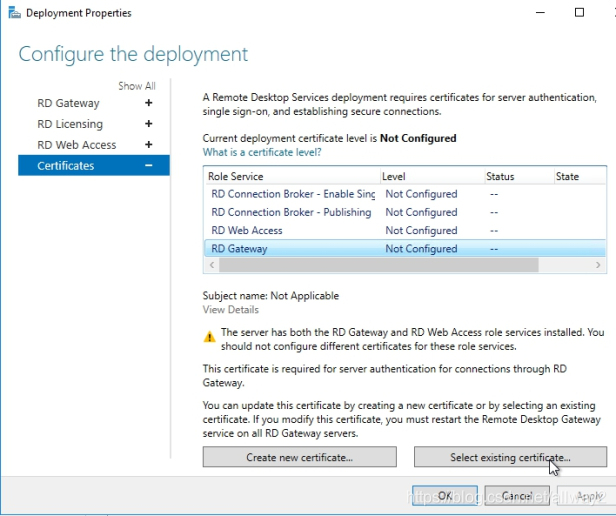
添加證書,然后單擊確定。
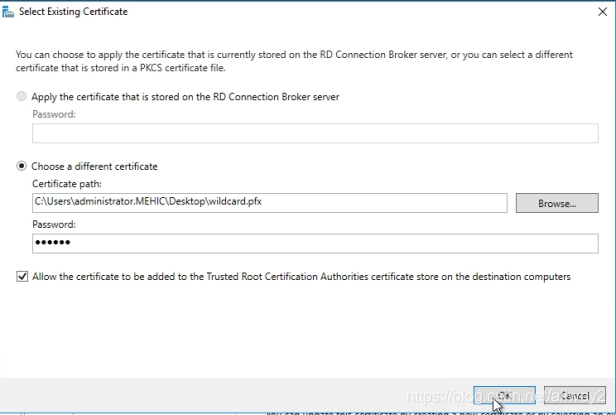
單擊“應用”,您將注意到證書級別現在的狀態為“受信任”。
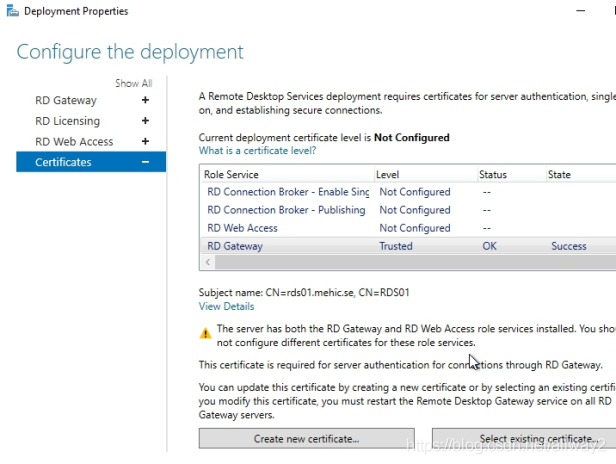
對RDWA和RDCB進行相同的操作。
是時候測試設置了!
內部
瀏覽到https://“您的 RDWA服務器名稱” / rdweb。如果一切正常,我們將不會收到證書錯誤消息。RD網關也將起作用。
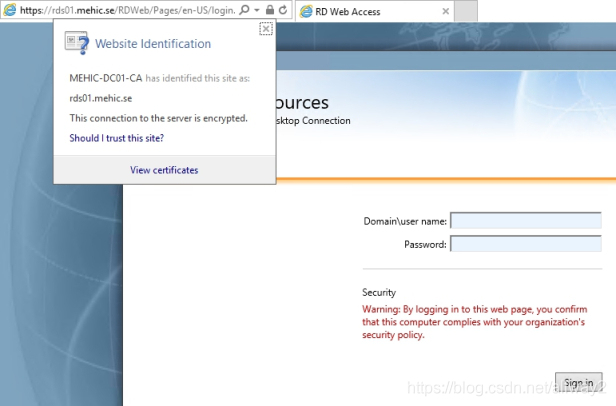
外部

關于Windows Server 2016遠程桌面服務配置和授權激活相關文章
Server 2016默認遠程桌面連接數是2個用戶,如果多余兩個用戶進行遠程桌面連接時,系統就會提示超過連接數,可以通過添加遠程桌面授權解決:
1、添加遠程桌面授權服務
第一步:服務器管理 - 添加角色和功能打開添加角色和功能向導窗口,選擇基于角色或給予功能安裝:
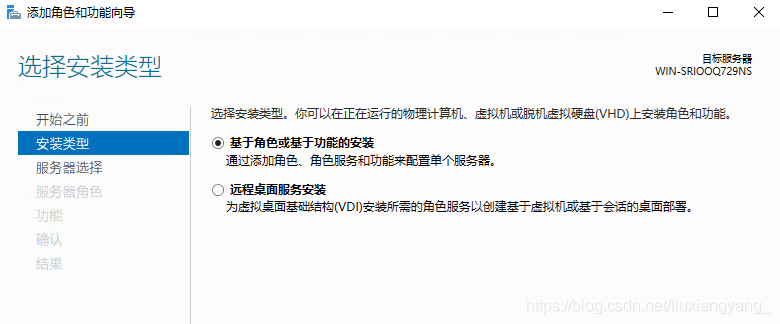
第二步:添加遠程桌面會話主機和遠程桌面授權功能:
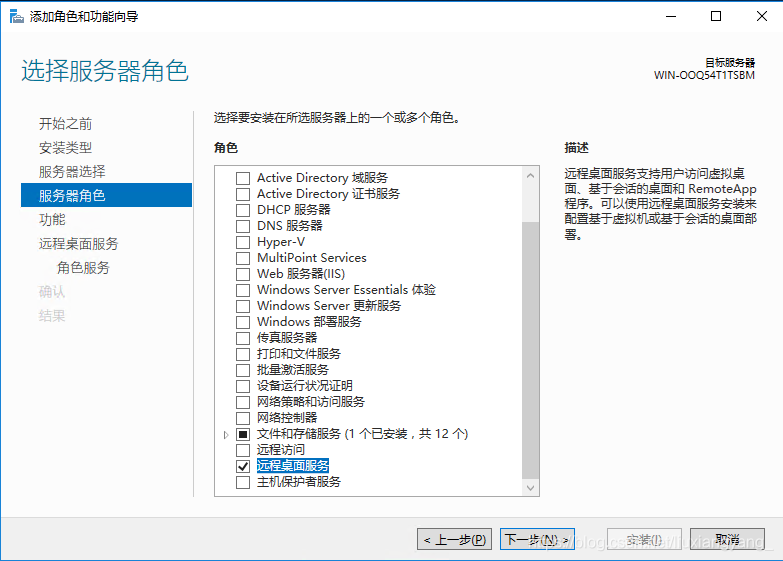
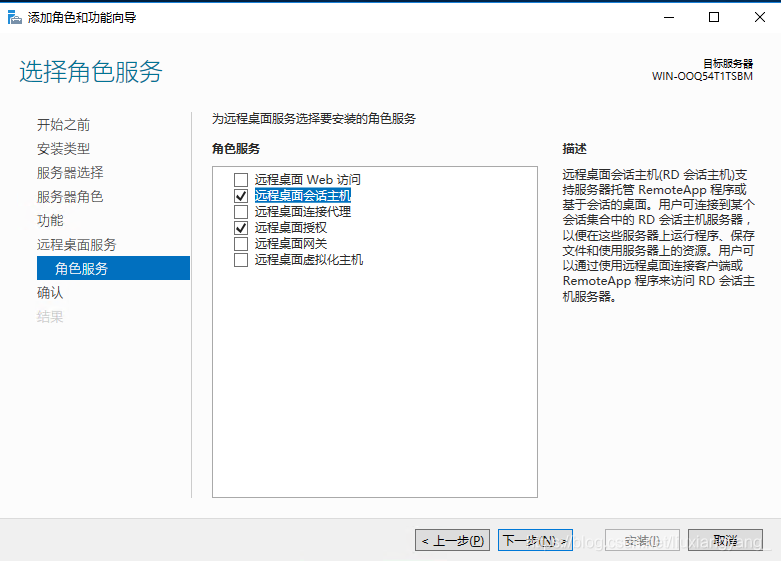
以上配置完成后即可使用多于2用戶同時登陸,但使用期限為120天,再次登陸會有如下提示:
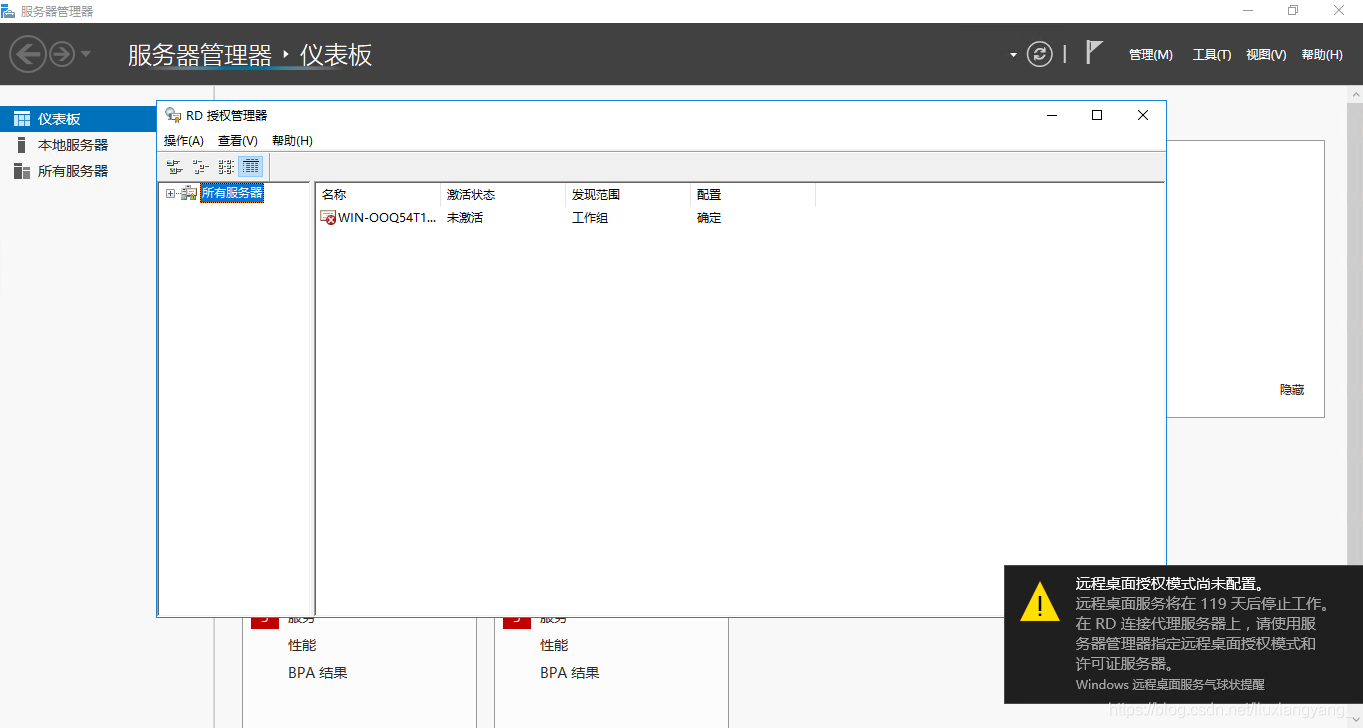
2、添加遠程桌面授權許可
添加之前將時間調至未來的一個時間,用來增加使用期限
打開遠程桌面授權管理器: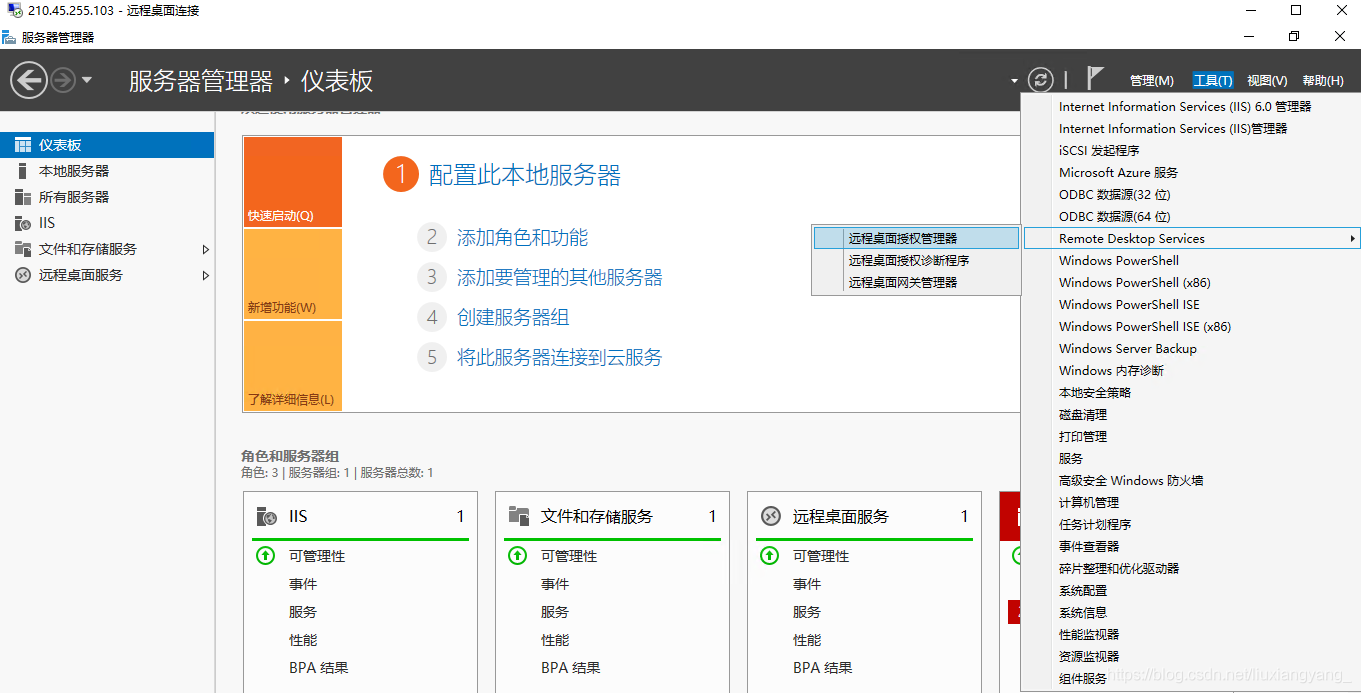
此時為未激活狀態:

右鍵選擇激活服務器,打開服務器激活向導:
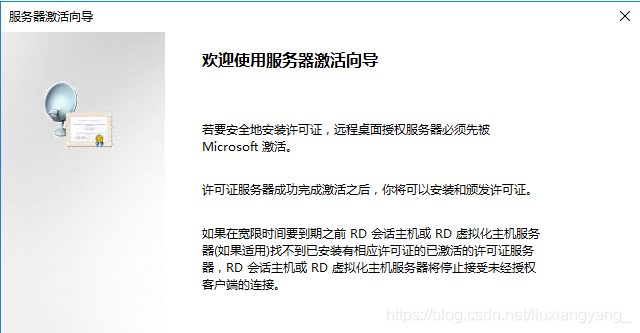
連接方法選擇Web瀏覽器:
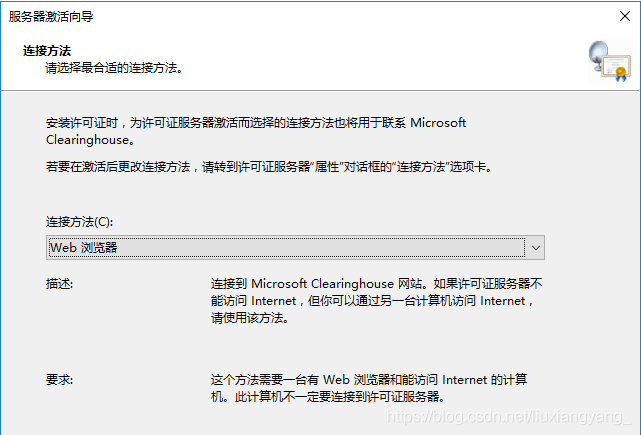
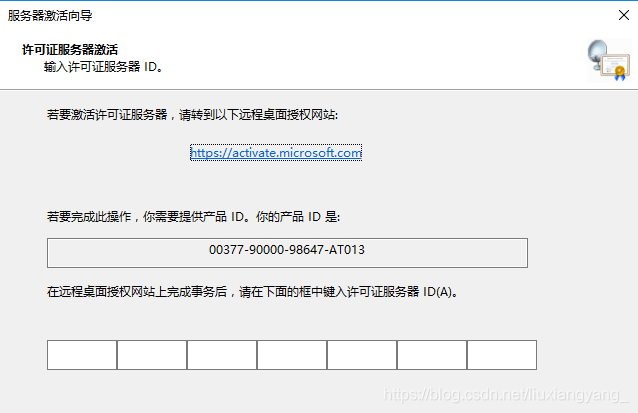
根據提示打開遠程桌面授權網站,選擇啟用許可證服務器:
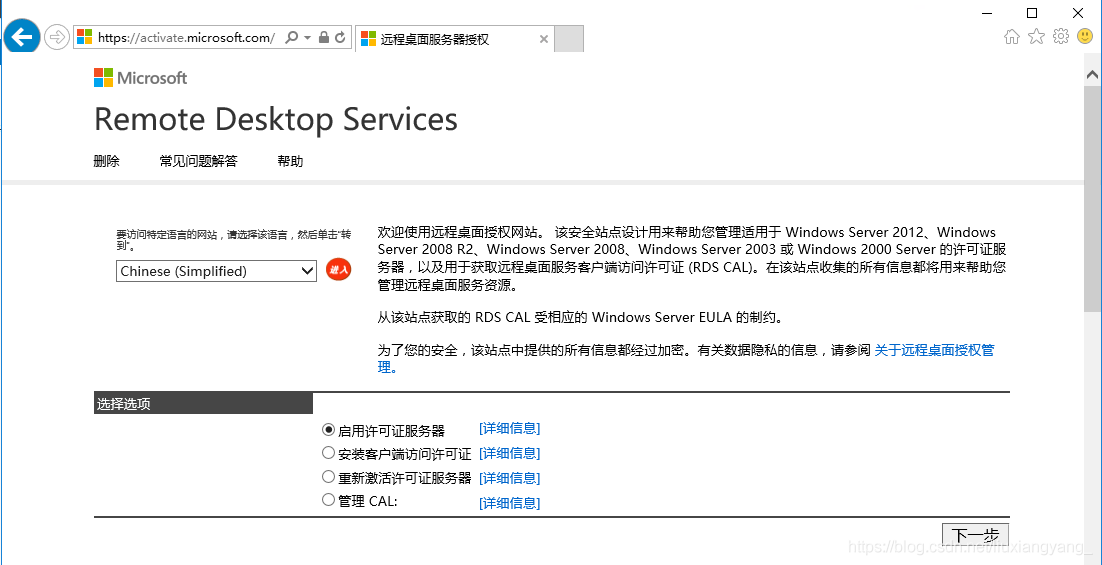
輸入產品ID,其余信息隨意填寫:
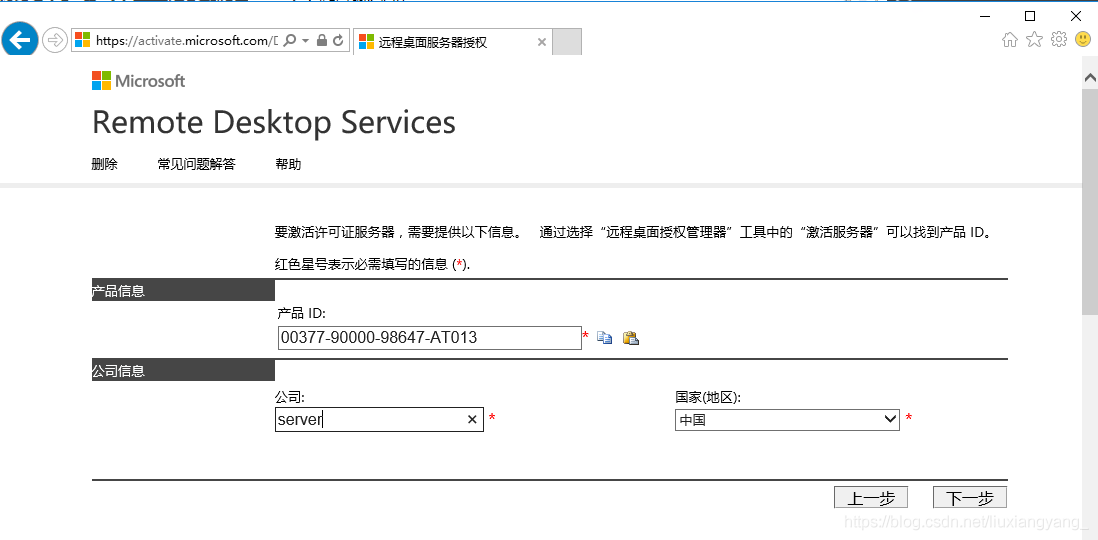
獲取并輸入許可證ID:
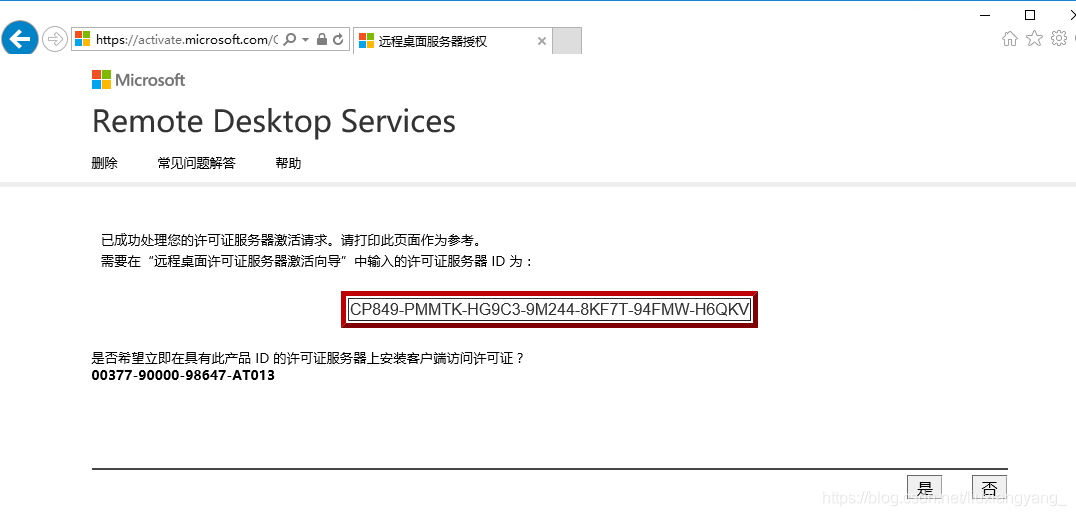
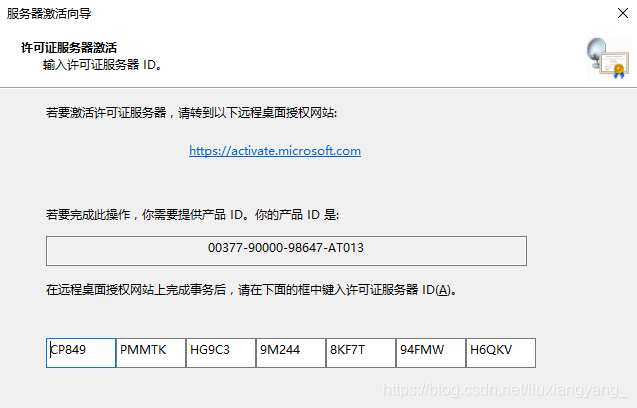
即可激活許可證服務器:
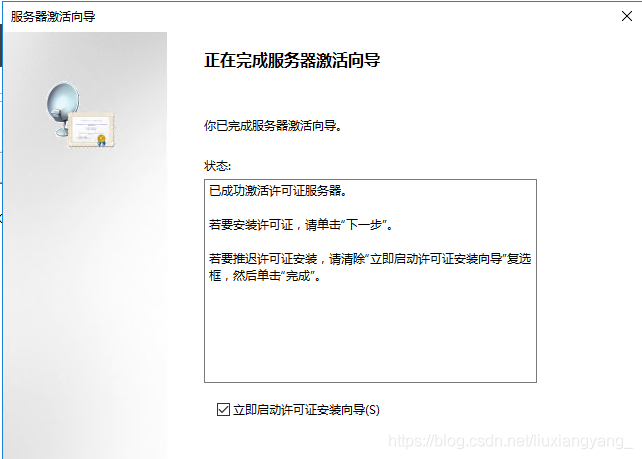
許可證程序選擇企業協議:
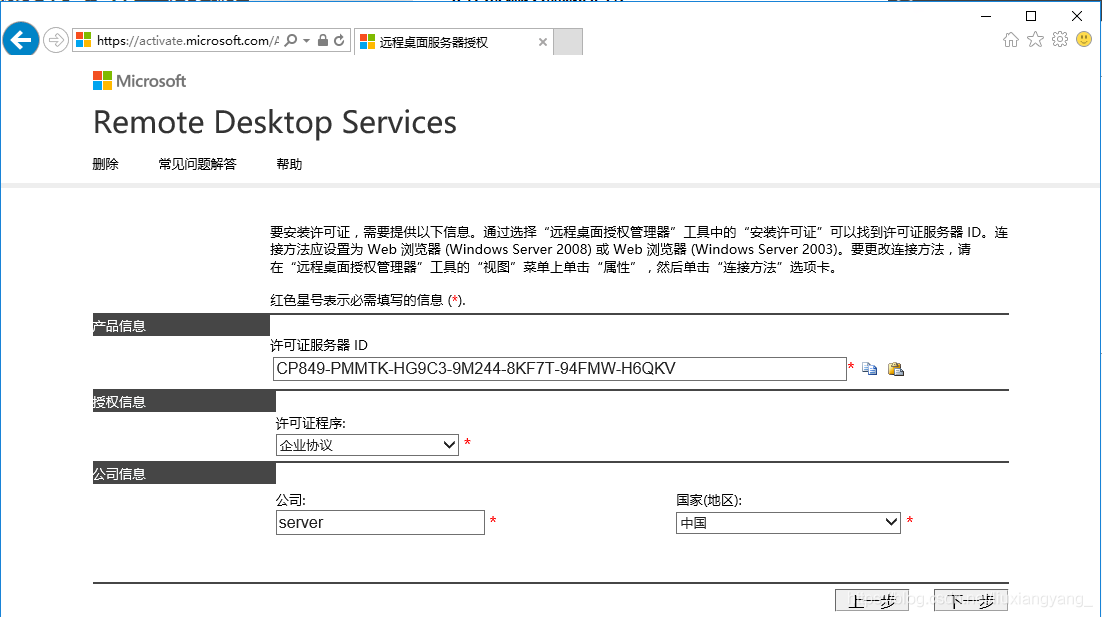
選擇每用戶訪問許可,協議號碼可以填寫6565792,4954438,6879321或者5296992,數量可以填寫任意:
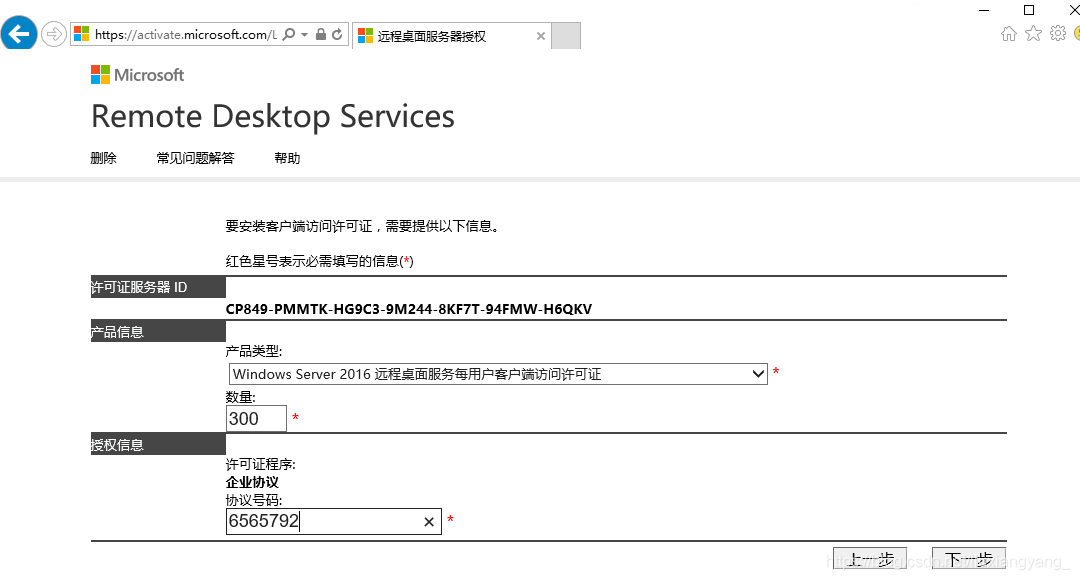
獲取許可證密鑰包 ID :
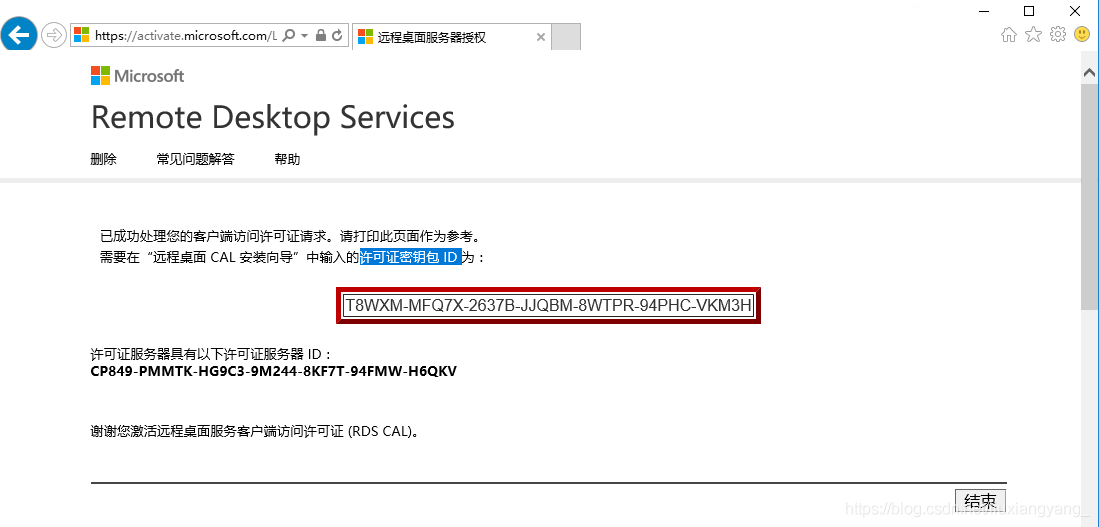
在激活向導中輸入許可證密鑰包 ID :
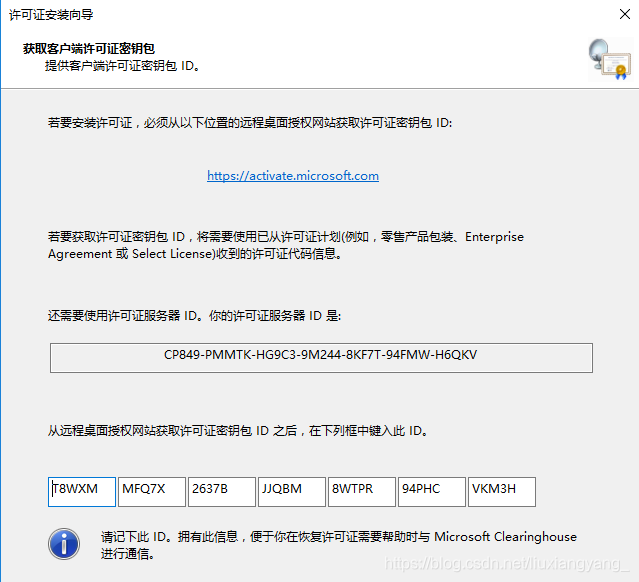
此時激活狀態為已激活:
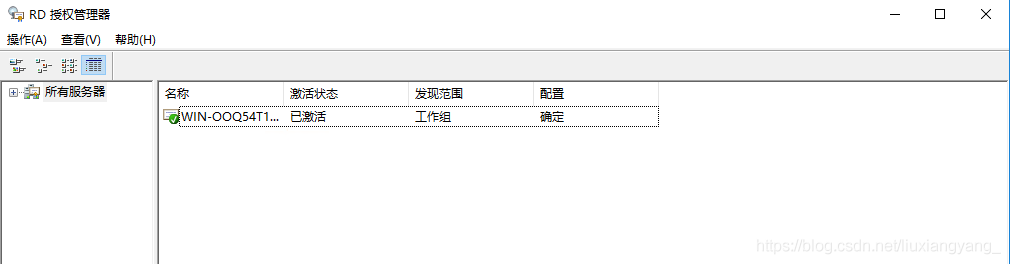
至此,整個安裝過程已全部完成。
3、如果遠程桌面授權服務器提供的許可證過期,則將無法遠程登陸,解決方法如下:
第一步:使用“mstsc /admin /v:目標ip”來強制登錄服務器(注意只能管理員身份登陸)
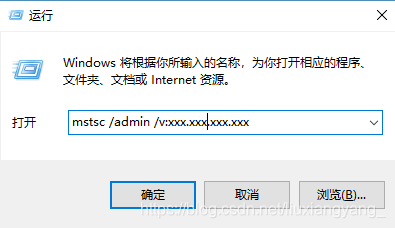
第二步:調整日期為未來的時間(獲得更長的時間,不更改可再次獲得120天授權)
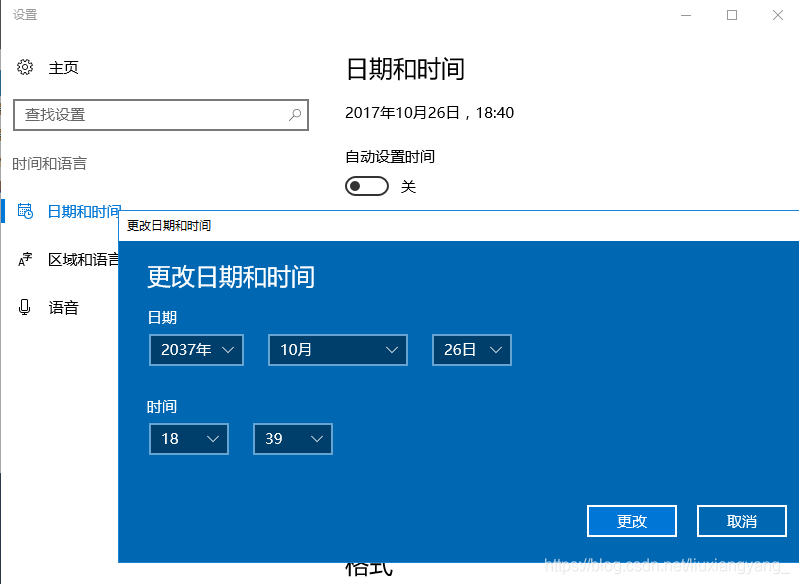
第三步:刪除注冊表項
提示:regedit進入
HKEY_LOCAL_MACHINE\SYSTEM\CurrentControlSet\Control\Terminal Server\RCM\GracePeriod
注:注冊表項可能無法刪除,需要修改權限,方法如下:
運行 gpedit.msc,在用戶配置 - 管理模板 - 系統中修改組織訪問注冊表編輯工具為已禁用
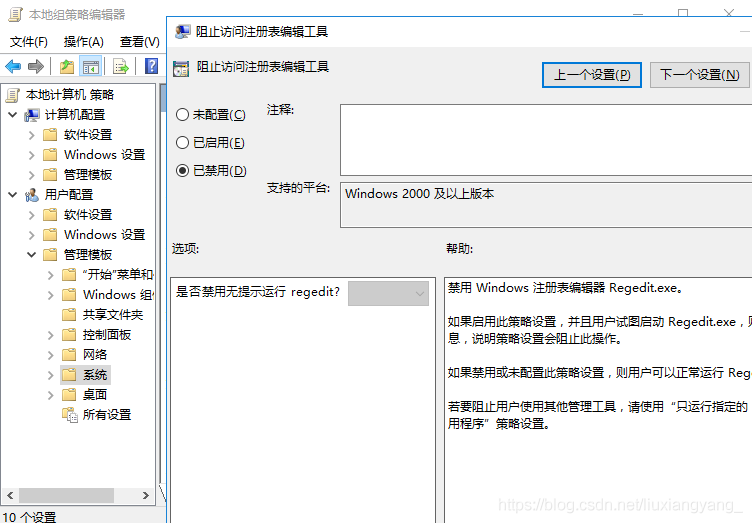
更改GracePeriod項權限
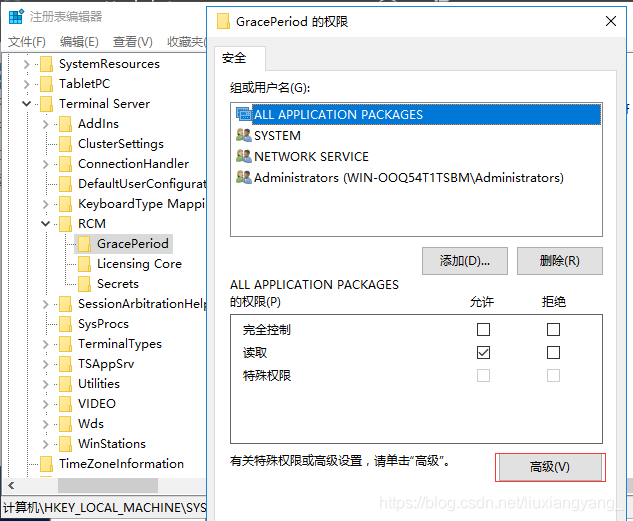
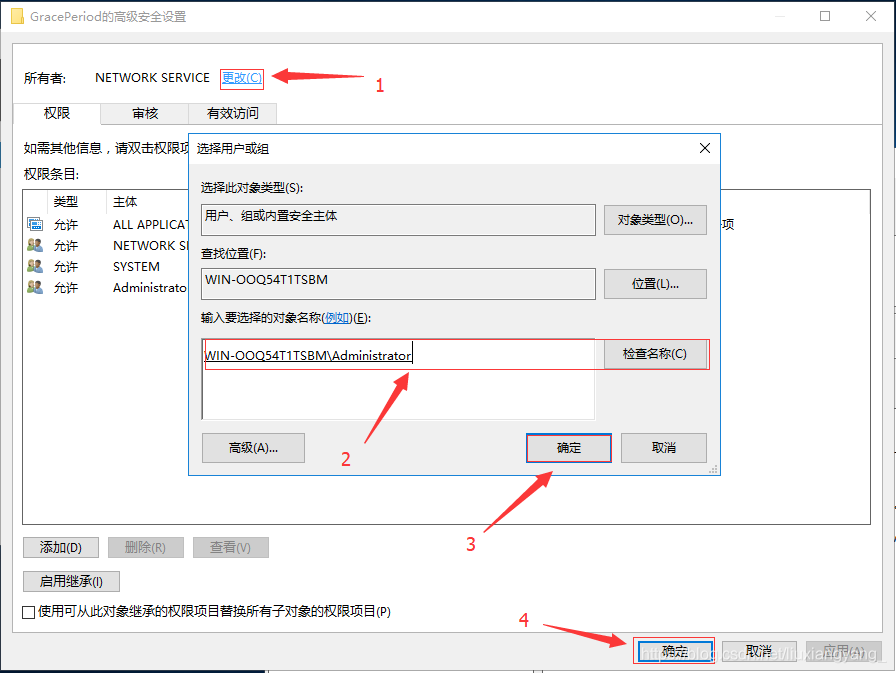
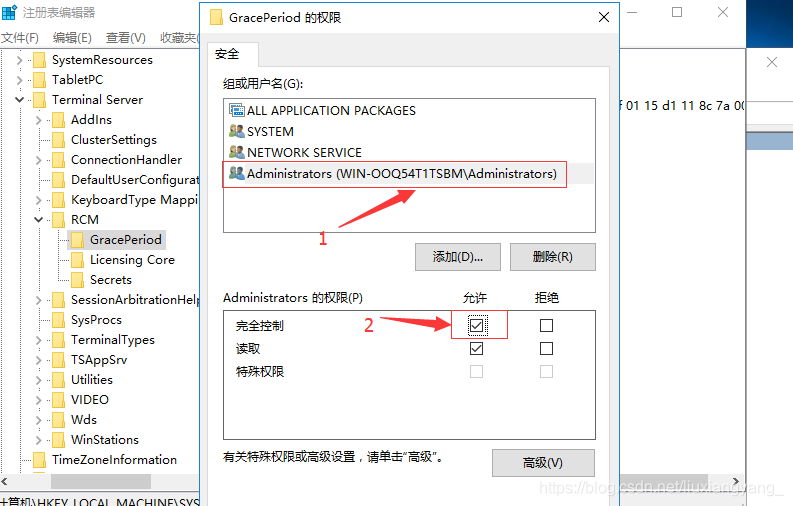
刪除 GracePeriod 項,重啟機器,改回時間。
到此這篇關于Windows Server 2016快速入門部署遠程桌面服務的詳細圖文步驟的文章就介紹到這了,更多相關2016遠程桌面內容請搜索以前的文章或繼續瀏覽下面的相關文章希望大家以后多多支持!
相關文章:
1. Windows server 2016服務器基本設置2. Windows Server 2008R2,2012,2016,2019各系統版本區別3. windows遠程桌面出現“這可能是由于CredSSP加密數據庫修正問題”解決方法4. Win Server2016遠程桌面如何允許多用戶同時登錄5. Windows Server 修改遠程桌面端口的實現6. Windows Server 2016+Sql Server 2016搭建AlwaysOn集群(一)7. windows server 2016搭建FTP服務器圖文教程8. Windows Server 2016+Sql Server 2016搭建AlwaysOn集群(二)9. Windows Server 2016遠程桌面服務配置和授權激活(2個用戶)10. WINDOWS SERVER 2016 設置使用照片查看器查看圖片的方法
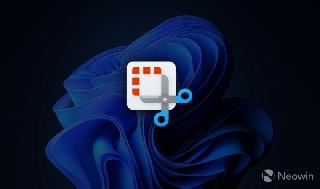
 網公網安備
網公網安備