Windows7下FTP搭建圖文教程
Windows7搭建FTP文件,供大家參考,具體內容如下
第一步:在任意一盤創(chuàng)建一個共享文件夾,這里我們把它命名為“ftp文件共享”,把需要共享的文件放里面,如圖所示
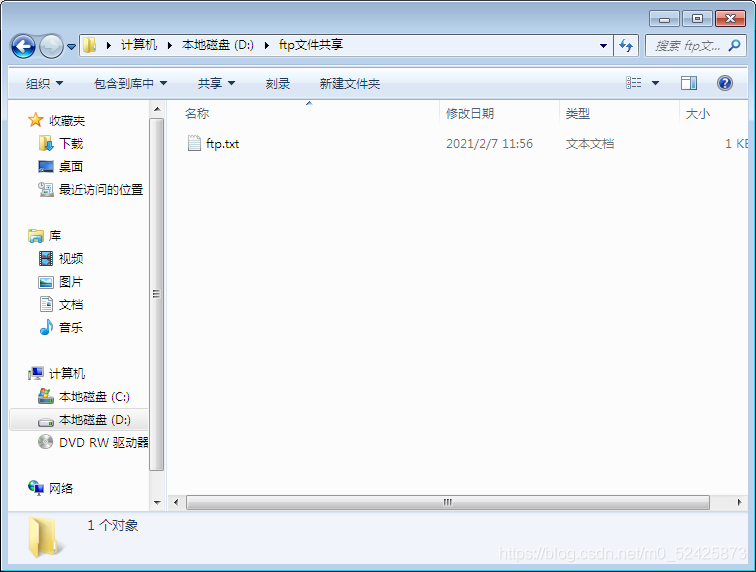
第二步:安裝IS組件
開始菜單→控制面板→程序→程序和功能→打開或關閉Windows功能→Internet服務
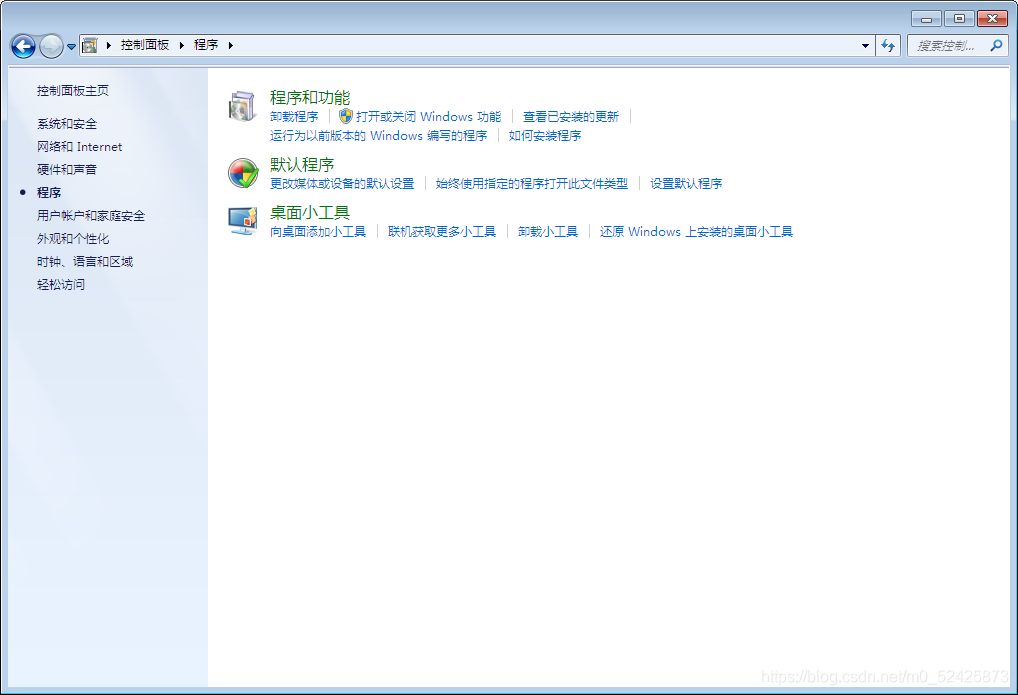
將“Internet服務”下面的選項全部勾選,之后重啟電腦,如圖所示
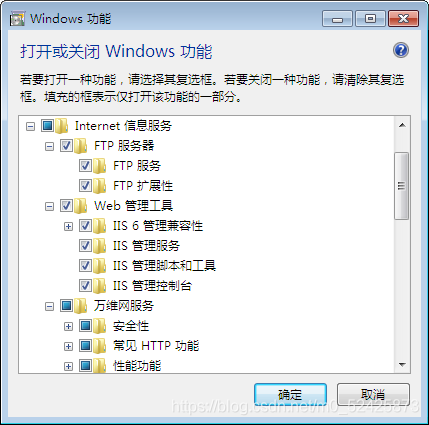
第三步:配置FTP服務器
創(chuàng)建“上傳”和“下載”服務,計算機右鍵進入“計算機管理”界面,找到“服務與應用程序”下的“Internet信息服務(IIS)管理器”
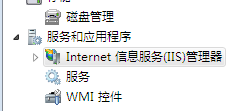
第四步:打開后,創(chuàng)建上傳功能,右擊“網站”選擇“添加FTP站點”
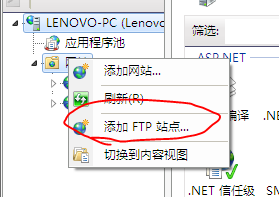
選擇名稱與路徑,點擊“下一步”綁定“IP地址” 和“端口號”(端口號默認是21),下面“SSL”選擇“無”
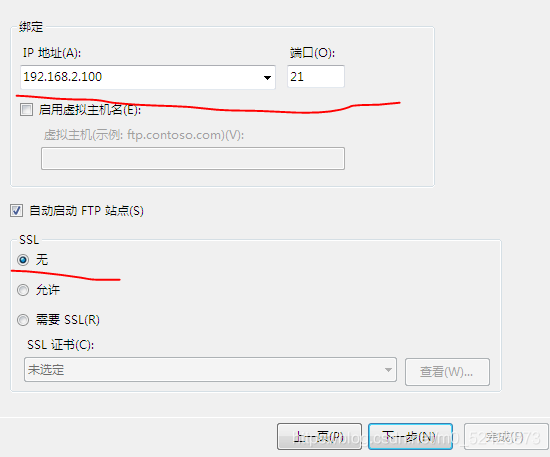
身份驗證選擇“全選”,允許訪問“所有用戶”,權限“讀取”和“寫入”全部勾選。
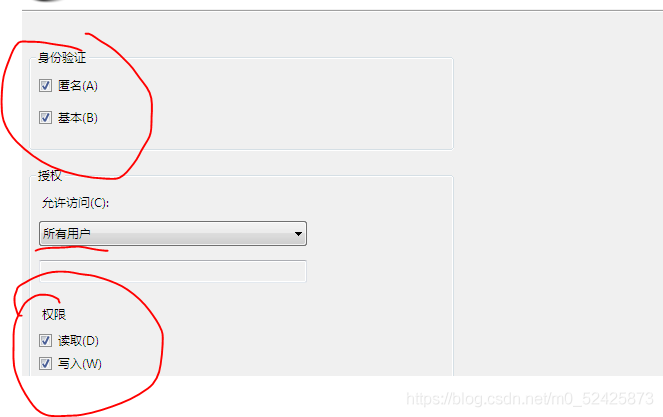
第五步:
開始菜單→控制面板→網絡和Internet→Internet選項→高級
把“使用被動FTP(用于防火墻和DSL調制解調器的兼容)”去掉勾選
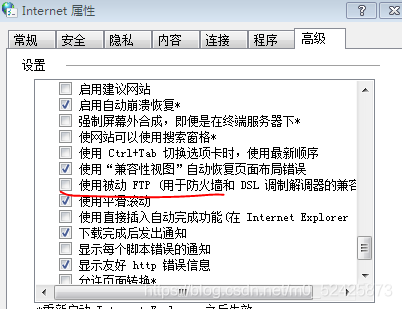
第六步:防火墻打開“21”端口號
快捷鍵“win+r”打開“運行”,輸入“WF.msc”進入防火墻安全設置,點擊“入站規(guī)則”點擊“新建規(guī)則”,“規(guī)則類型”選擇“端口”
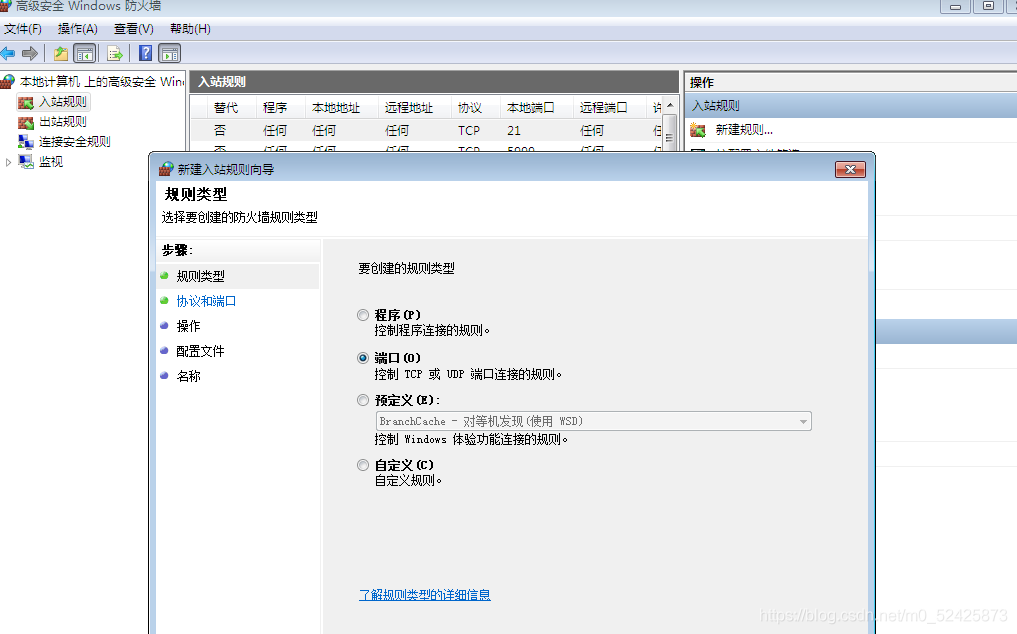
然后點擊下一步,選擇“TCP”,“特定本地端口”輸入“21”,點擊下一步。選擇“允許連接”,點擊下一步。配置文件中“域”“專用”“公用”全部勾選,點擊下一步,設置名稱,點擊“完成”。完成后看“入站規(guī)則”里多了一條“21端口”并且處于開啟狀態(tài)
第七步:客戶端電腦可以訪問了
打開文件夾輸入ftp://服務端電腦的IP 回車方可看到共享文件
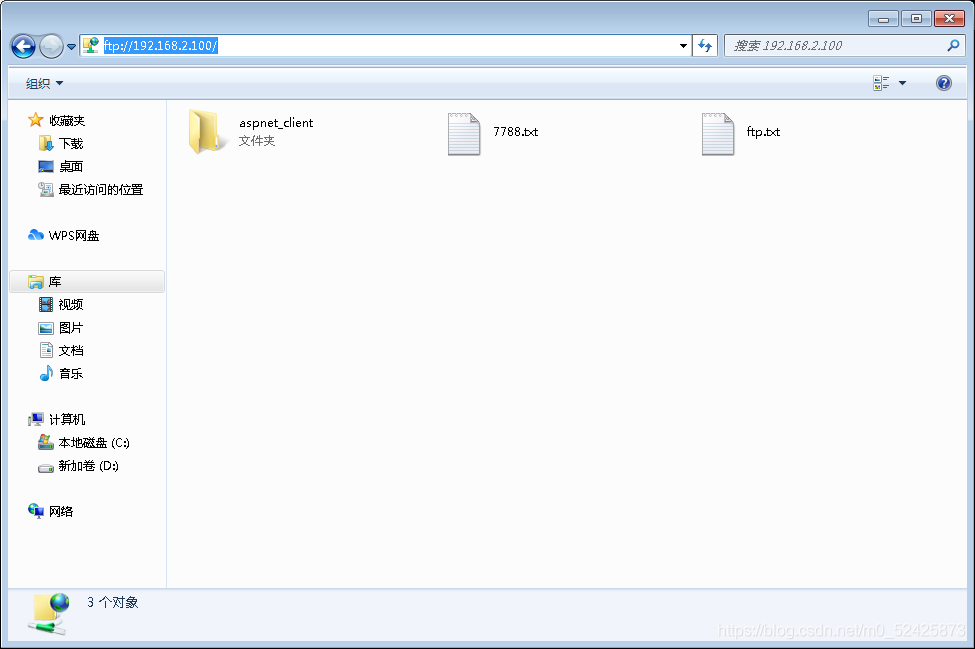
以上就是本文的全部內容,希望對大家的學習有所幫助,也希望大家多多支持。
相關文章:
1. Xftp的下載和安裝教程(圖文教程)2. windows2003下ftp服務器配置教程3. Windows下ftp服務器實現匿名訪問的配置方法4. ftp服務器PDF文件在線查看的實現方法5. WIN10家庭版搭建FTP文件服務器詳細教程6. Windows Server 2008 R2 ent下FTP服務搭建教程7. centos7下如何安裝ftp服務8. Windows server FTP服務部署教程9. Win11安裝VMware Workstation Pro,Centos,Xshell,Xftp圖文教程(Linux學習必備)10. 最新window server 2012搭建FTP服務的詳細步驟

 網公網安備
網公網安備