使用FileZilla快速搭建FTP文件服務的圖文教程
為了便于平時對文件的存儲訪問,特意搭建FTP服務
FTP服務器(File Transfer Protocol Server)是在互聯網上提供文件存儲和訪問服務的計算機,它們依照FTP協議提供服務。 FTP是文件傳輸協議,就是專門用來傳輸文件的協議
基礎環境
服務器:Windows Server 2012 R2
工具: FileZilla Server 0.9.41中文版
搭建過程
1.下載FileZilla服務端
https://www.filezilla.cn/download/server
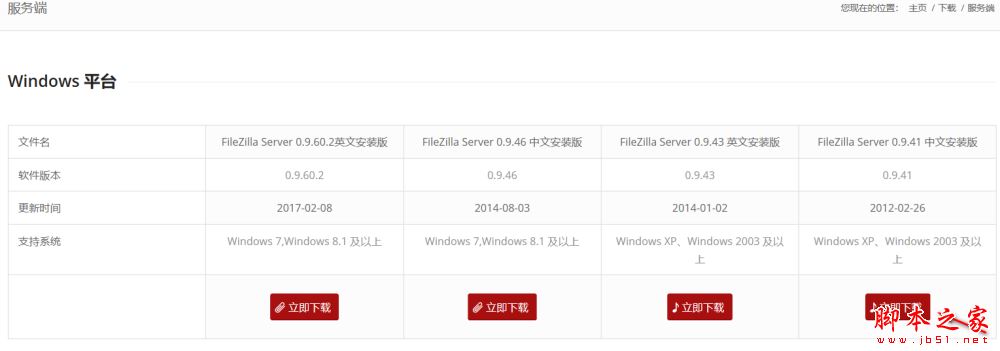
2.解壓文件,文件結構如圖,并啟動服務

3.點擊FileZilla Server Interface,連接server,服務器默認地址為localhost(或 127.0.0.1),即默認將本機作為FTP服務器,端口默認14147,建議修改
然后選中總是連接到該服務器,管理密碼可以填寫也可以不寫,點擊確認連接
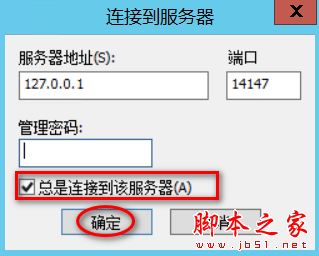
4.連接成功后,日志面板會出現提示已登入,鼠標指到工具欄上,在左下角會有選項提示信息,從左到右依次為
選中表示服務online, 未選擇表示服務offline,offline就斷開所有客戶端的連接表示鎖定服務,新的客戶端請求將被拒絕(返回碼421 Server is locked.)服務器基本參數設置,可以設置ip過濾,上傳下載速度等;用戶管理;用戶組管理;幫助(About),服務器的版本以及相關信息兩個圖標"/C/"和"C:\"切換目錄表示方式客戶端的連接信息排序方式
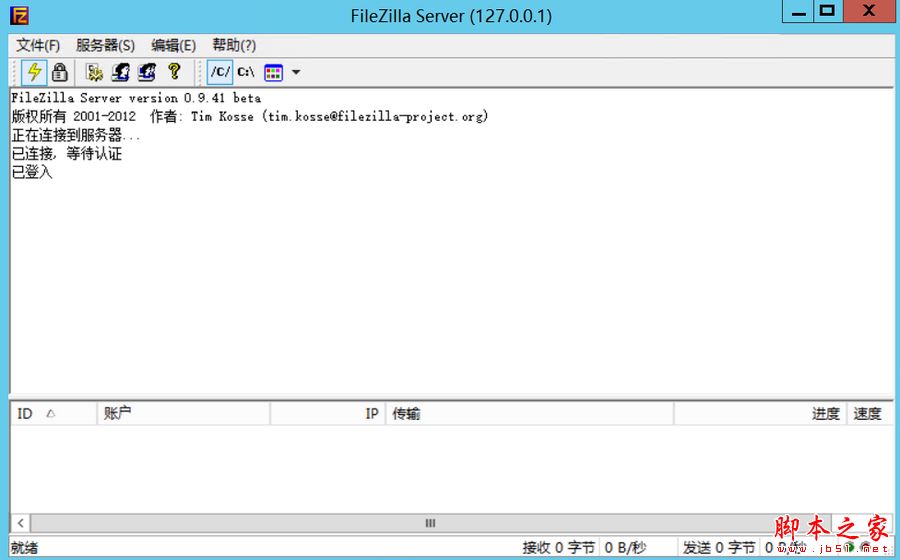
5.選擇編輯→ 設置,進行基本設置,可以對IP過濾,安全和傳輸速度等進行設置。
現只對我們服務中需要用的進行一些設置,常規中的監聽端口,其實就是FTP服務器的連接端口,默認為21
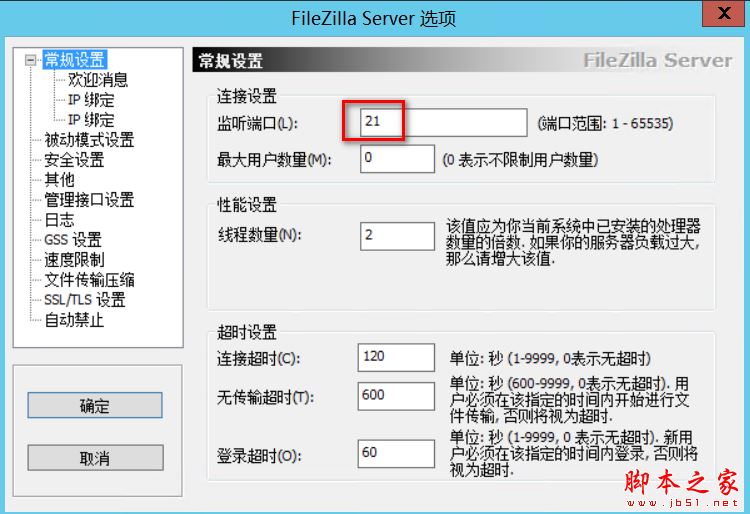
被動模式設置:勾選使用自定義端口范圍,設置端口為10000-10050。然后將特定IPV4從“默認”改為“使用下面IP”,填寫固定的公網IP
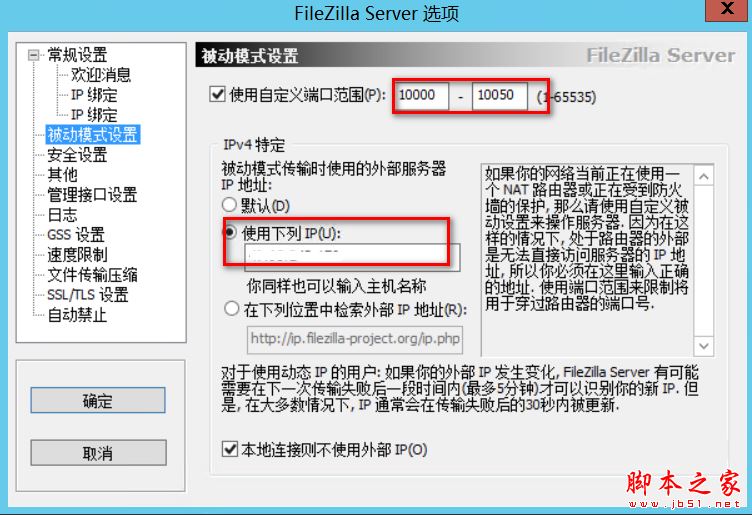
這樣進行被動模式設置,會在后期文件訪問時避免出現如下錯誤
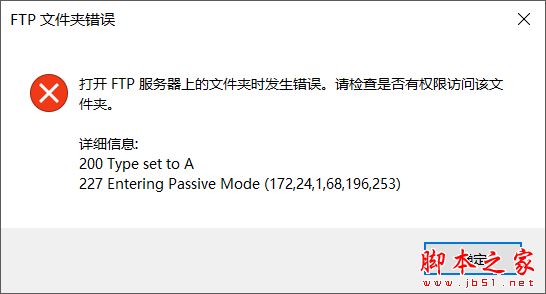
監聽端口,IP設置完成時,同時在云服務控制臺中的安全組中按如下添加規則
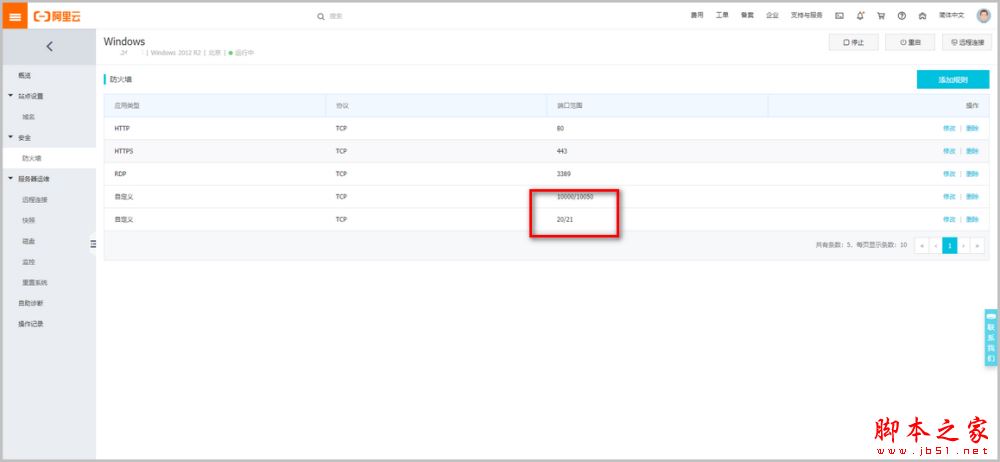
20/21端口不添加,10000/10050端口不添加,在后期文件訪問時分別出現如下錯誤,這樣,所有的基礎設置完成
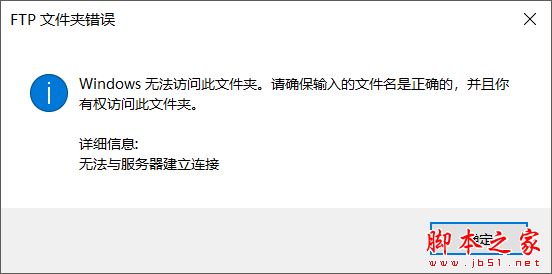
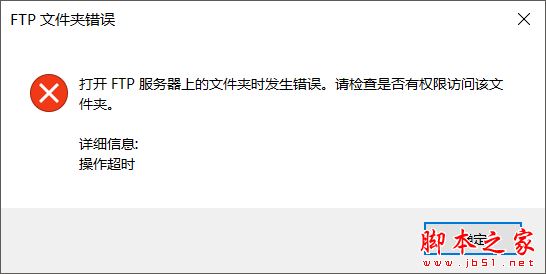
6.選擇編輯→ 組,進入組配置界面;點擊添加按鈕新增組;在彈出的對話框中輸入組名
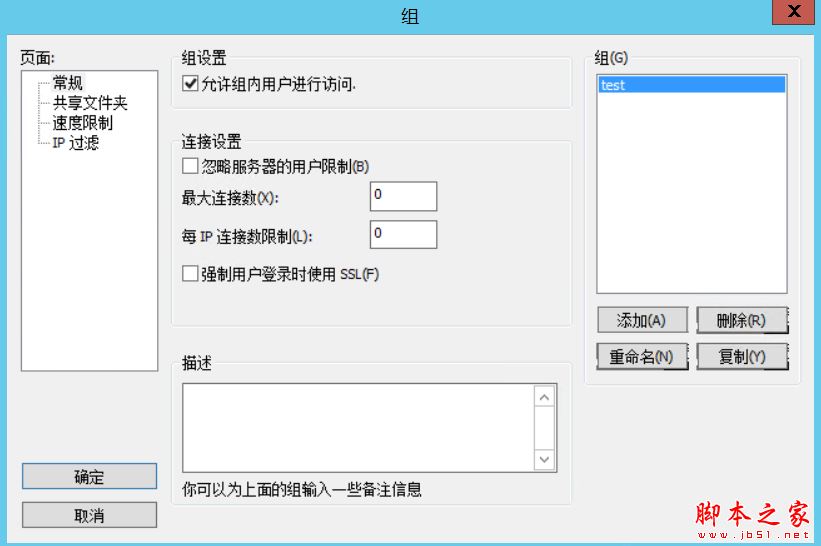
點擊共享文件夾,可以設置組的共享文件目錄,還可對文件的權限進行設置
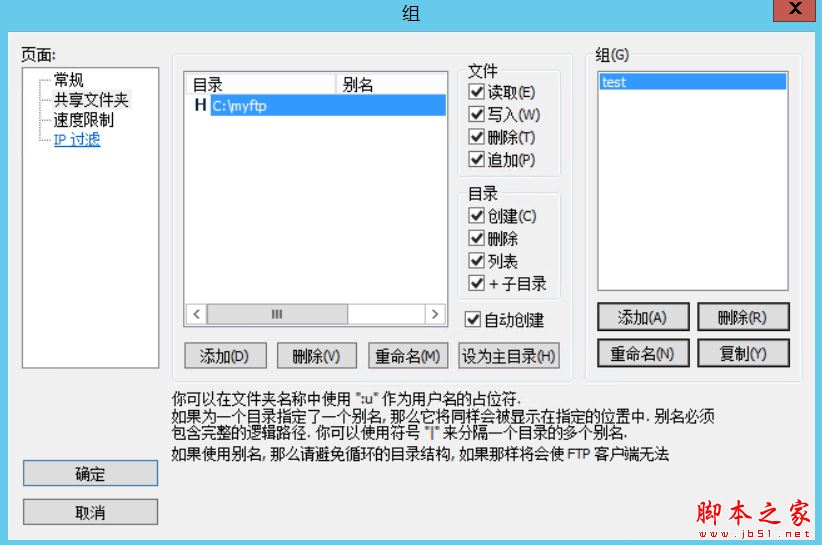
同樣選擇編輯→ 用戶,進入用戶配置界面;點擊添加按鈕新增用戶;在彈出的對話框中輸入用戶名和所屬組,勾選密碼,設置登錄密碼
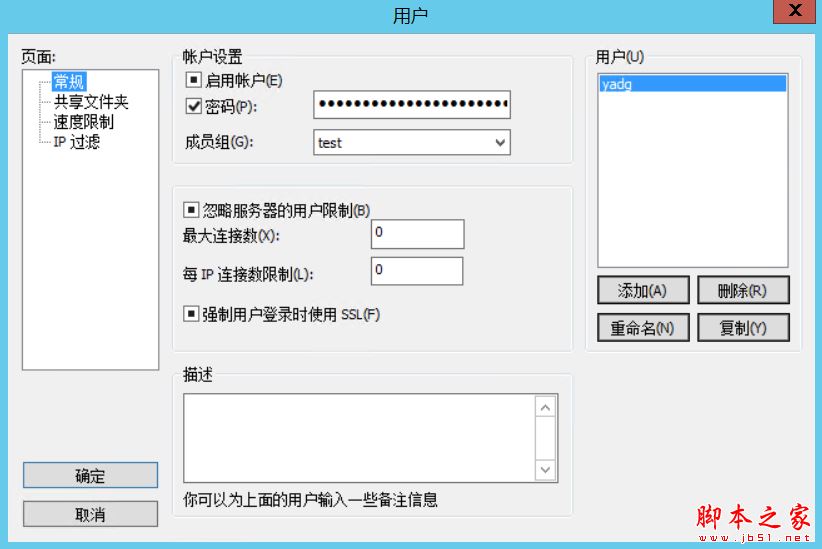
點擊共享文件夾,可以設置用戶的共享文件目錄,還可對文件的權限進行設置
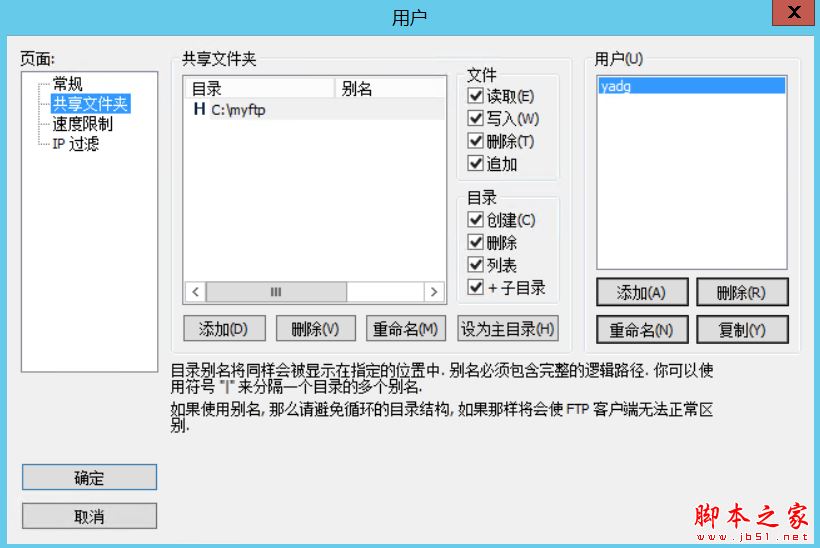
7.進行服務測試,在瀏覽器或者本地文件輸入ftp://....,輸入設置的用戶名和密碼,點擊登錄便可查看上傳的文件,
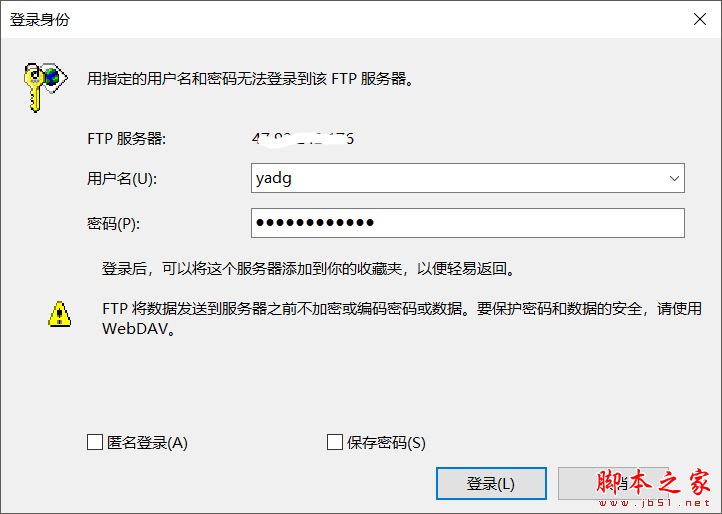
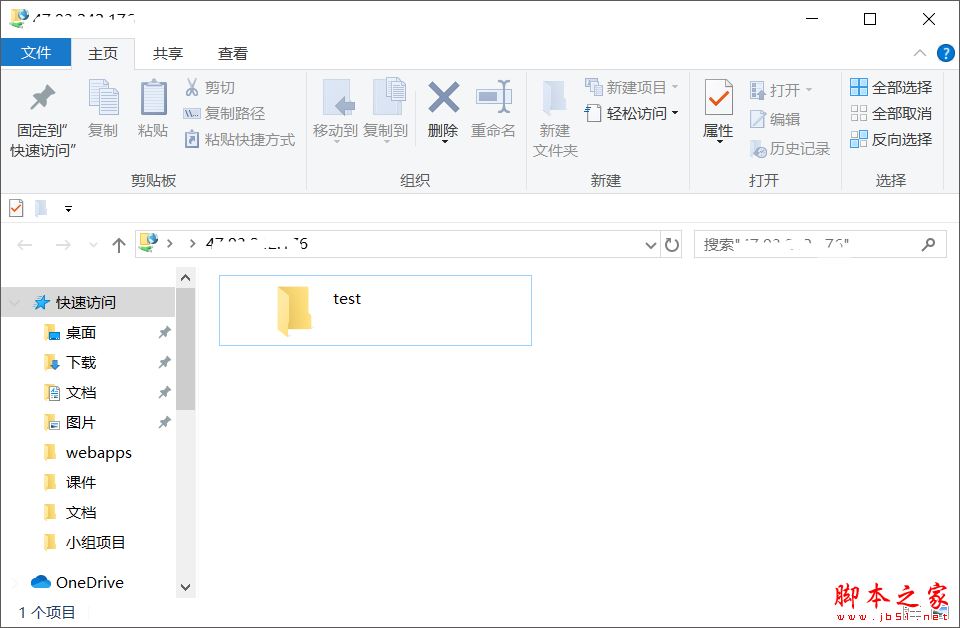
總結
以上所述是小編給大家介紹的使用FileZilla快速搭建FTP文件服務的圖文教程,希望對大家有所幫助,如果大家有任何疑問請給我留言,小編會及時回復大家的。在此也非常感謝大家對網站的支持!
如果你覺得本文對你有幫助,歡迎轉載,煩請注明出處,謝謝!
相關文章:
1. Xftp的下載和安裝教程(圖文教程)2. windows2003下ftp服務器配置教程3. Windows下ftp服務器實現匿名訪問的配置方法4. WIN10家庭版搭建FTP文件服務器詳細教程5. ftp服務器PDF文件在線查看的實現方法6. centos7下如何安裝ftp服務7. Win11安裝VMware Workstation Pro,Centos,Xshell,Xftp圖文教程(Linux學習必備)8. Windows Server 2012搭建FTP站點詳細教程(阿里云)9. vsftpd的530 Login incorrect錯誤解決方法 vsftpd登錄錯誤10. Windows Server2012 R2 FTP服務器配置圖文教程

 網公網安備
網公網安備