win7下FTP服務(wù)器配置訪問教程
也可以參考百度的教程win7下FTP服務(wù)器安裝
一、FTP服務(wù)器功能打開
1、打開【控制面板】→【程序】→【打開或關(guān)閉Windows功能】→出現(xiàn)以下界面:
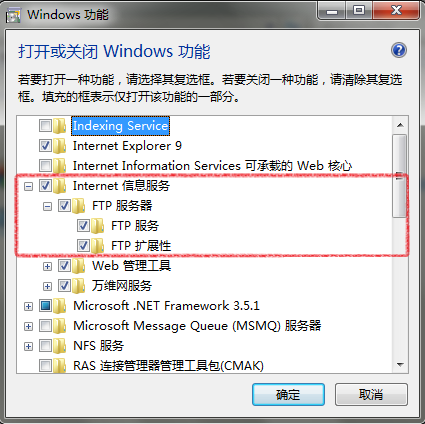
2、一定要將樹形目錄【Internet信息腐乳】展開,然后將【FTP服務(wù)】目錄展開(注意的是所有其他配置在這里都要一層層展開才可以勾選住子目錄),勾選中紅色框的部分。
3、點擊確定按鈕,此時FTP服務(wù)器安裝完畢。
二、配置FTP服務(wù)器站點
1、在電腦的任何盤符下創(chuàng)建FTP站點指定的目錄(例如:E:\FTP),該目錄下有很多子目錄供訪問,上傳和下載。
2、【windows鍵+R】→運行界面輸入“inetmgr”,即可以打開IIS管理器
注:這里也可以在控制面板中以大圖標(biāo)查看方式,在管理工具中找到IIS管理器。
3、點擊【網(wǎng)站】右鍵→選擇【添加FTP站點】出現(xiàn)信息配置界面
4、信息配置界面
①、在界面中輸入FTP站點名稱(隨意取一個名稱,例如:FTP)
②、在內(nèi)容目錄的物理路徑中,點擊添加按鈕指定到在【1、】步驟中創(chuàng)建的目錄
③、點擊【下一步】出現(xiàn)綁定和SSL設(shè)置界面
5、綁定和SSL設(shè)置界面
①、綁定IP地址:輸入該電腦的IP地址,默認端口是21,如果21被占用即可以隨意輸入其它未使用的值。
②、將SSL中的【允許】勾選。(這里不是必需的,可以選擇無,只以密碼登錄)
③、其它默認設(shè)置點擊。
④、點擊【下一步】出現(xiàn)身份驗證和授權(quán)信息界面。
6、身份驗證和授權(quán)信息界面
①、身份驗證選擇【基本】
②、授權(quán)選擇【所有用戶】,勾選【寫入】即可以上傳文件到FTP服務(wù)器站點,勾選【讀取】即可以從FTP服務(wù)器站點下載文件。在這里個都勾選即可以上傳下載。
(這里的授權(quán)是對所有用戶的授權(quán),更精細的授權(quán)可以對每個文件夾進行授權(quán))
③、點擊【完成】按鈕即完成FTP服務(wù)站點的建立。
7、在FTP服務(wù)器上創(chuàng)建訪問FTP服務(wù)器的用戶名和密碼
【我的電腦或計算機】右鍵→【管理】出現(xiàn)計算機管理界面:
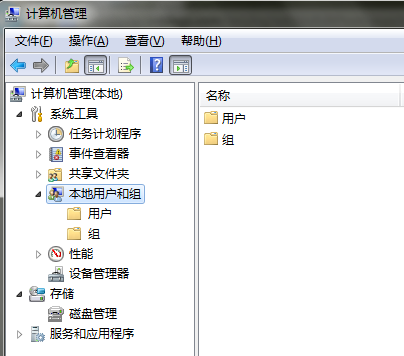
點擊【用戶】右鍵,創(chuàng)建新用戶:
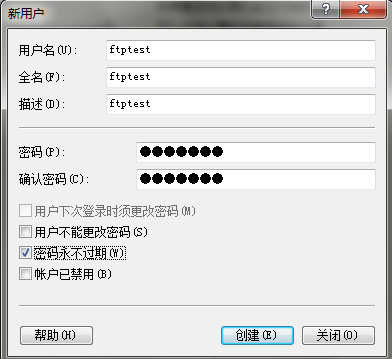
按照上面界面輸入信息,點擊【創(chuàng)建】按鈕,即可以創(chuàng)建了新用戶ftptest。
注意:由于新創(chuàng)建的用戶,它的默認分組是在【Users】里,有任何權(quán)限,為了安全起見,打開組Users將新建的該用戶刪除。
此時我們就可以用新建的用戶來登錄剛剛創(chuàng)建的FTP服務(wù)站點了。在電腦目錄地址欄輸入FTP://IP地址:端口號(FTP服務(wù)器創(chuàng)建時設(shè)定的端口號),即可以彈出用戶名密碼輸入界面,在該界面輸入此前創(chuàng)建的用戶名ftptest,密碼ftptest,即可以進入FTP服務(wù)器站點。
注意:如果出現(xiàn)不能訪問的情況,可能需要重啟電腦,使FTP服務(wù)站點生效。
為方便對這些用戶的管理,最好將他們放入一個專門的組中。例如我們可以創(chuàng)建一個“FTPUsers”組:在“計算機管理”窗口的目錄樹中單擊選中“組”選項,然后在右側(cè)窗格中單擊右鍵,執(zhí)行“新建組”命令,并將該組命名為“FTPUsers”。接著依次單擊“添加”→“高級”→“立即查找”按鈕,將剛才創(chuàng)建的用戶全部添加進來,最后依次單擊“創(chuàng)建”→“結(jié)束”按鈕。
然而事情并沒有完,因為上述創(chuàng)建的用戶默認隸屬于“Users”組,也就是說他們擁有對大部分資源的瀏覽權(quán)限。為了實現(xiàn)對特定資源的有效管理,需要將這些用戶從“Users”組中刪除。在“計算機管理”窗口的右側(cè)窗格中雙擊“Users”選項,用鼠標(biāo)拖選所有剛添加的用戶并單擊“刪除”按鈕即可。
8.設(shè)置獨立權(quán)限
這里的權(quán)限設(shè)置需要分兩部分來進行,即對FTP服務(wù)器主目錄的權(quán)限設(shè)置和對各個用戶文件夾的權(quán)限設(shè)置。假設(shè)FTP服務(wù)器的主目錄路徑為“G:/FTPServer”,我們先來取消“FTPUsers”組的用戶對“FTPServer”文件夾的“寫入 ”權(quán)限。右擊“FTPServer”文件夾,執(zhí)行“屬性”命令。在打開的“FTPServer 屬性”對話框中切換至“安全”選項卡下,然后依次單擊“添加”→“高級”→“立即查找”按鈕,單擊選中“FTPUsers”組并依次單擊“確定”按鈕回到“FTPServer 屬性”對話框。接著在“FTPUsers的權(quán)限”列表框中勾選“拒絕寫入”復(fù)選框。為了使“拒絕寫入”權(quán)限僅對“FTPServer”文件夾有效,還需要單擊“高級”按鈕,在“FTPServer的高級安全設(shè)置”對話框中雙擊“權(quán)限列表”中的“拒絕FTPUsers寫入”選項,打開“FTPServer的權(quán)限設(shè)置”對話框。在“應(yīng)用到”下拉列表中選中“只有該文件夾”選項,連續(xù)單擊“確定”按鈕完成設(shè)置(如圖1)。
接著我們?yōu)槊總€用戶創(chuàng)建獨立的文件夾(以用戶名命名),并針對每個文件夾賦予相應(yīng)用戶適當(dāng)?shù)臋?quán)限。以文件夾“hanjiang”為例,在“hanjiang 屬性”對話框的“安全”選項卡下將用戶“hanjiang”添加進來,并賦予其讀取和寫入的權(quán)限。同理,對于其他文件夾,也只賦予相應(yīng)用戶讀取和寫入的權(quán)限。
小提示:需要受到權(quán)限保護的文件夾必須在NTFS分區(qū)中創(chuàng)建,F(xiàn)AT32分區(qū)內(nèi)的資源無法設(shè)置權(quán)限。
9.直接用WIN7的資源管理器打開FTP,在傳輸中文文件的時候報錯:
451 No mapping for the unicode character exists in the target multi-byte code page
這時上傳純英文和數(shù)字的文件沒有問題,但是有中文的就出現(xiàn)上面的錯誤。
解決辦法:在FTP站點的高級設(shè)置中,將允許UTF-8的默認值true改為false。
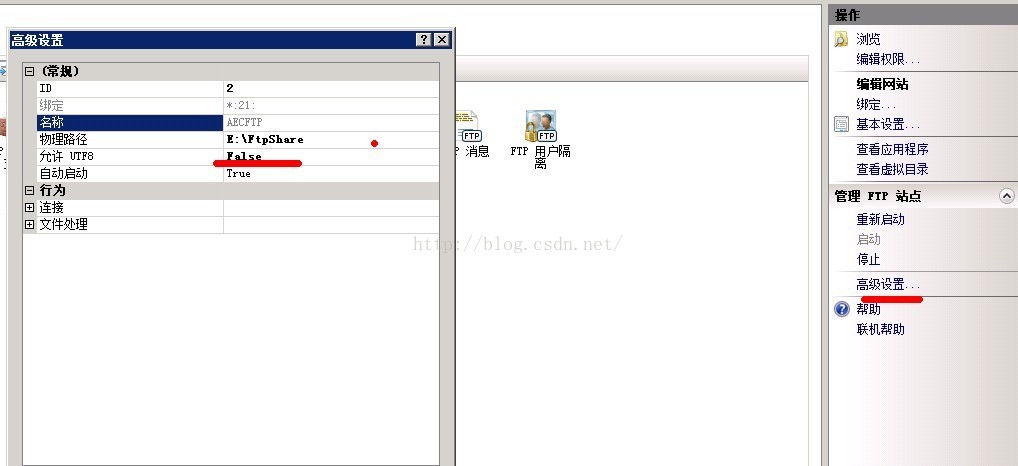
10.對上傳文件的類型進行限制
選擇站點下的文件夾,選擇FTP請求篩選,


一般默認的各種格式的文件都能上傳,這里我們設(shè)置pdf和txt格式的不能上傳,后面顯示為false。
11.對單個文件夾權(quán)限的控制
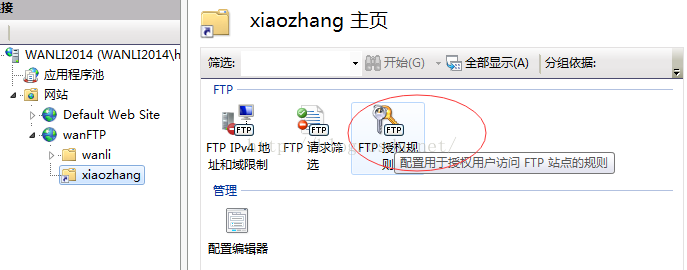

以上就是本文的全部內(nèi)容,希望對大家的學(xué)習(xí)有所幫助,也希望大家多多支持。
相關(guān)文章:
1. Xftp的下載和安裝教程(圖文教程)2. Windows下ftp服務(wù)器實現(xiàn)匿名訪問的配置方法3. 最新window server 2012搭建FTP服務(wù)的詳細步驟4. FTP服務(wù)器搭建之本地用戶篇5. ftp服務(wù)器PDF文件在線查看的實現(xiàn)方法6. windows2003下ftp服務(wù)器配置教程7. centos7下如何安裝ftp服務(wù)8. Windows Server 2008 R2 ent下FTP服務(wù)搭建教程9. Win11安裝VMware Workstation Pro,Centos,Xshell,Xftp圖文教程(Linux學(xué)習(xí)必備)10. FTP用戶無法登陸產(chǎn)生原因以及對應(yīng)解決方法

 網(wǎng)公網(wǎng)安備
網(wǎng)公網(wǎng)安備