Windows設置nginx開機自啟動的方法
目錄
- 一、winws實現nginx開機自啟動
- 二、通過windows程序計劃設定nginx開機自啟動、
使用環境:Windows 10 專業版,nginx 1.20.1
通過兩種方式實現nginx的開機自啟動:winws和window計劃程序。
一、winws實現nginx開機自啟動
1、首先下載關于winws的程序包
https://github.com/winsw/winsw/releases
2、將下載后的Winws文件放置nginx文件夾中,并將winws.exe文件修改文件名為nginx-service.exe
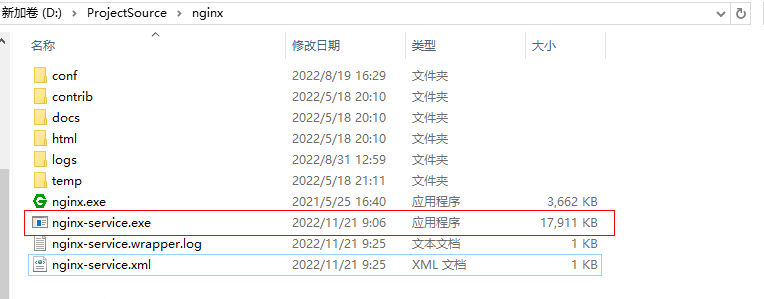
3、在nginx安裝目錄下新建一個ngingx-service.xml文件,內容為:
<service> <id>nginx</id> <name>nginx</name> <description>nginx</description> <logpath>D:\ProjectSource\nginx</logpath> <logmode>roll</logmode> <depend></depend> <executable>D:\ProjectSource\nginx\nginx.exe</executable> <stopexecutable>D:\ProjectSource\nginx\nginx.exe -s stop</stopexecutable></service>
// 注意:根據nginx安裝目錄不同,
// 修改對應的logpath、executable、stopexecutable標簽
4、cmd(管理員身份)進入nginx的安裝目錄,執行:nginx-service.exe install命令,然后進入系統服務,看是否注冊nginx服務成功并且檢查是否設置為自動啟動
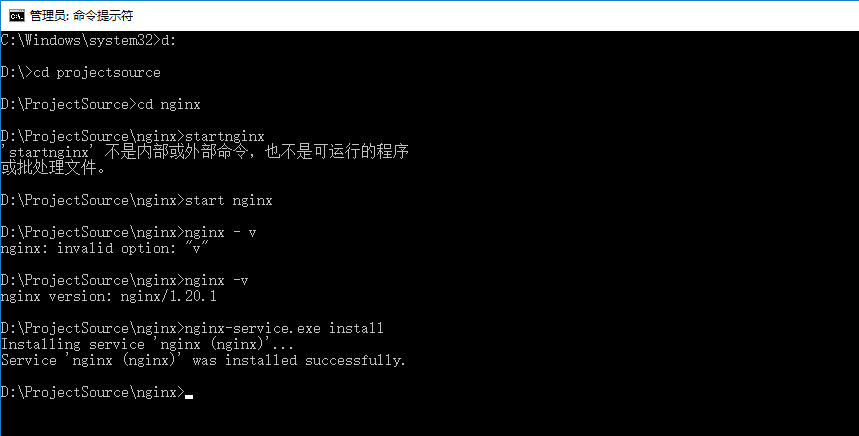
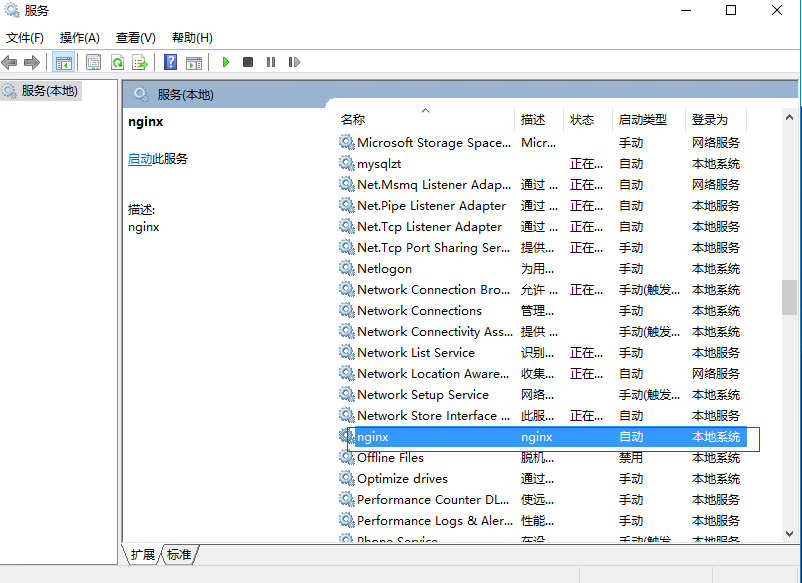
二、通過windows程序計劃設定nginx開機自啟動、
1、按下win鍵輸入計劃,回車
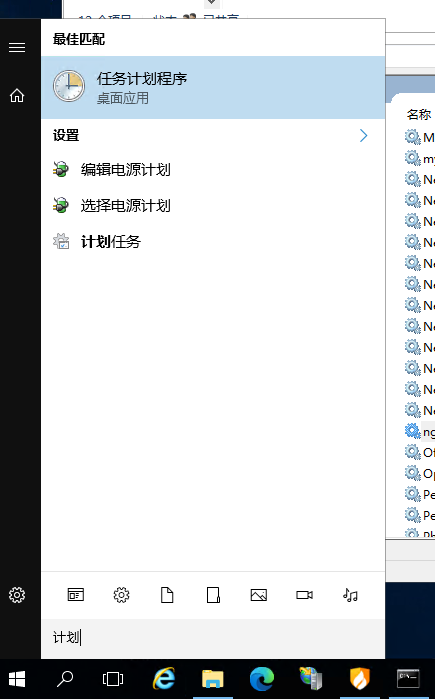
2、找到windows目錄,在當下目錄創建新任務
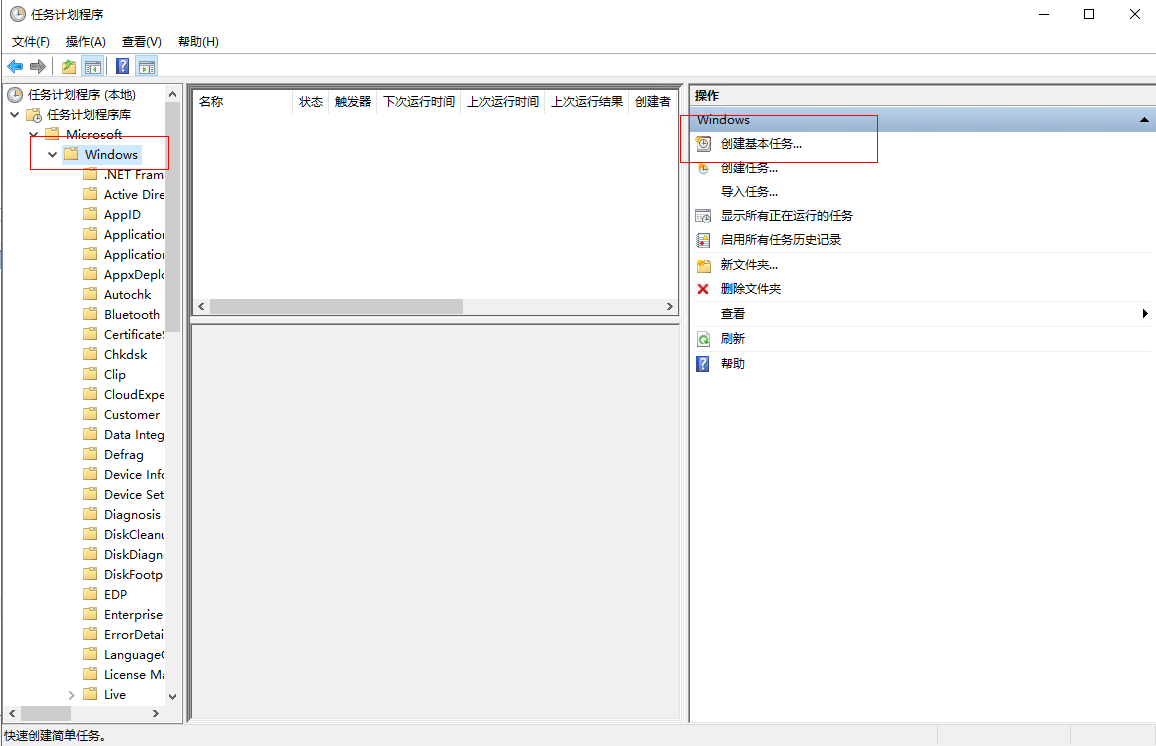
3、自定義名稱描述
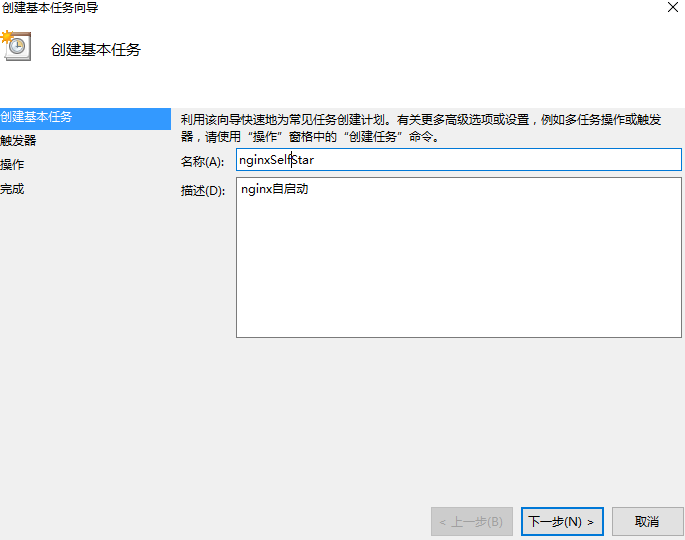
4、將觸發設定為開機自啟動
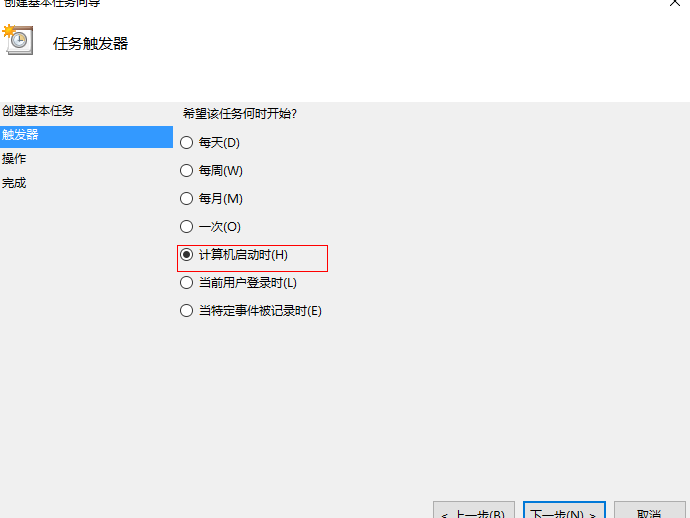
5.點擊下一步,程序或腳本選擇nginx.exe所在目錄,要把下面的起始于 處填上 nginx.exe的所在路徑 點擊下一步
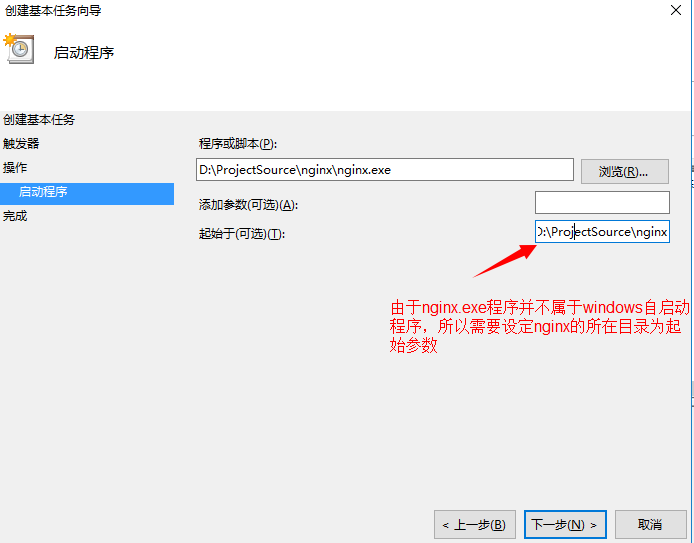
6、后續設定根據實際需求完成即可,可參考一下配置
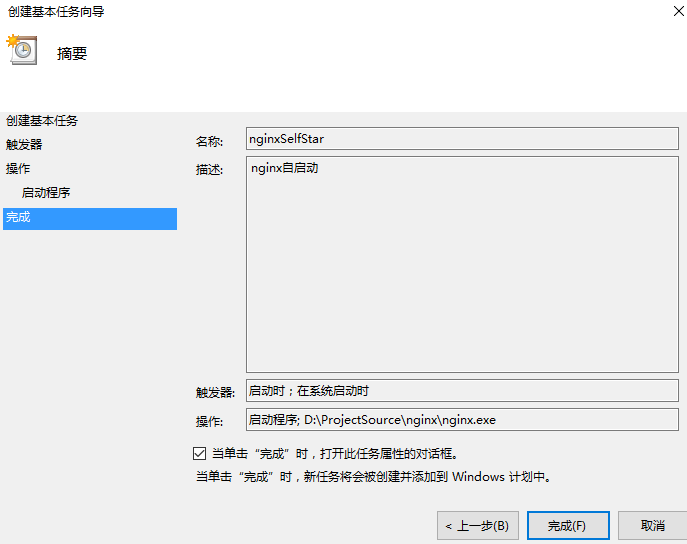
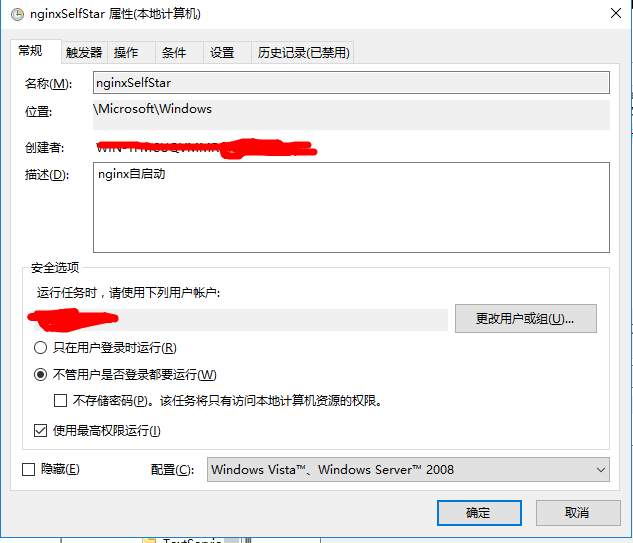
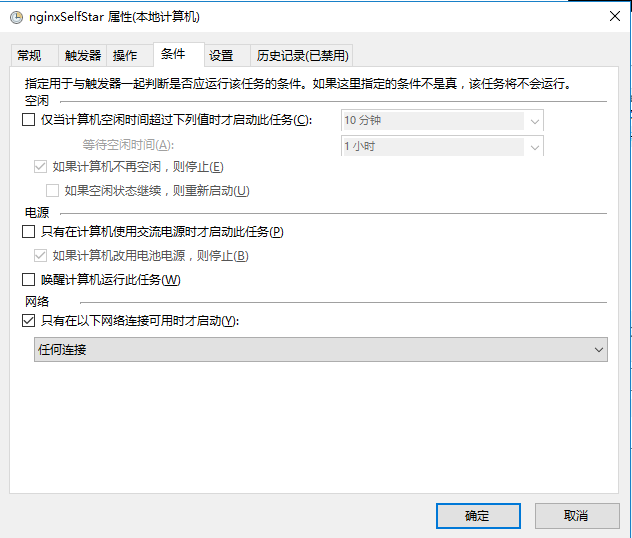

7、在完成配置后確認即可
到此這篇關于Windows設置nginx開機自啟動的方法的文章就介紹到這了,更多相關nginx設置開機自啟動內容請搜索以前的文章或繼續瀏覽下面的相關文章希望大家以后多多支持!

 網公網安備
網公網安備