MySQL 8.0.19安裝詳細教程(windows 64位)
話不多說直接開干
先去官網下載點擊的MySQL的下載
mybatis jar包(包括mysql驅動包) v3.4.6官方版免費下載

下載完成后解壓
解壓完是這個樣子

配置初始化的my.ini文件的文件
解壓后的目錄并沒有的my.ini文件,沒關系可以自行創建在安裝根目錄下添加的my.ini(新建文本文件,將文件類型改為的.ini),寫入基本配置:
[mysqld]# 設置3306端口port=3306# 設置mysql的安裝目錄basedir=C:Program FilesMySQL# 設置mysql數據庫的數據的存放目錄datadir=C:Program FilesMySQLData# 允許最大連接數max_connections=200# 允許連接失敗的次數。max_connect_errors=10# 服務端使用的字符集默認為utf8mb4character-set-server=utf8mb4# 創建新表時將使用的默認存儲引擎default-storage-engine=INNODB# 默認使用“mysql_native_password”插件認證#mysql_native_passworddefault_authentication_plugin=mysql_native_password[mysql]# 設置mysql客戶端默認字符集default-character-set=utf8mb4[client]# 設置mysql客戶端連接服務端時默認使用的端口port=3306default-character-set=utf8mb4
配置文件中的路徑要和實際存放的路徑一致(8.0.18不要手動創建Data文件夾)

在安裝時,避免權限問題出錯我們盡量使用管理員身份運行CMD,否則在安裝時會報錯,會導致安裝失敗的情況
C:WindowsSystem32

右鍵以管理員身份運行
打開后進入mysql的bin目錄

在MySQL目錄下的bin目錄下執行命令:
mysqld --initialize --console

注意![注意] [MY-010454] [服務器]為root @ localhost生成臨時密碼:9P0gYk-?0,kT其中root @ localhost:后面的9P0gYk-?0,kT就是初始密碼(不含首位空格)。在沒有更改密碼前,需要記住這個密碼,后續登錄需要用到。復制密碼先保存起來!!!
如果出現系統錯誤問題

列:這個是因為缺少微軟的一些運行所需的庫。這個百度一下都可以找到下載源安裝一下(可能需要重啟 )
安裝MySQL服務 + 啟動MySQL 服務安裝mysql服務
執行下面的命令:
mysqld --install [服務名] ###(服務名可以不加默認為mysql)

成功了!
如果出現這個

說明mysql的服務還在把它刪掉
用這個命令
SC刪除的MySQL

在執行上面安裝服務

服務安裝成功之后通過命令
net start mysql
啟動MySQL的服務

總體三步走
1初始化MySQL
2創建服務
3啟動服務

到這你的MySQL已經是安裝好了!
連接MySQL + 修改密碼相信大家都有的Navicat,小海豚等數據庫圖形化工具
沒有我們去Navicat官網下一個(可以免費使用14天的!)
MySQL的服務已經開啟了就直接打開的Navicat去連接

新建的MySQL的連接

還記得剛剛讓你復制的root @ localhost:后面的初始密碼了嗎?現在要用到它了復制粘貼上去!(稍微注意一下空格啊)
測試一下!

MySQL的是成功安裝了也可以登錄
現在就是改密碼的時候了
也可以在mysql的bin目錄下 進行數據庫連接 mysql -u root -p
再輸入密碼 回車

有了mysql> 這個的時候 你就可以去改密碼了!
ALTER USER ’root’@’localhost’ IDENTIFIED BY ’新密碼’;
密碼修改成功后
exit;(退出mysql)
寫SQL改密碼嗎?
太麻煩了太low了
來我有個簡單的方法
用Navicat的雙擊剛剛保存的連接
就會提示我們輸入新密碼


OK了
教程到此為止
是不是和別人的教程不一樣 (一次就OK)
那就點贊關注一下吧!
我也會在我的個人公眾號上分享一些技術型的文章 感興趣就關注一下吧!

到此這篇關于MySQL 8.0.19安裝詳細教程(windows 64位)的文章就介紹到這了,更多相關MySQL 8.0.19安裝內容請搜索好吧啦網以前的文章或繼續瀏覽下面的相關文章希望大家以后多多支持好吧啦網!
相關文章:
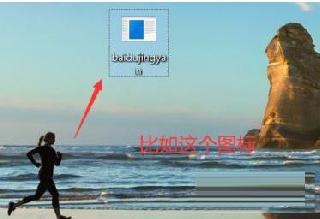
 網公網安備
網公網安備