SQL Server 2019完整安裝教程(最新最詳細(xì)!)
引言:
今天又雙叒搞新電腦的環(huán)境,對于我這個(gè).Net程序員,那就肯定離不開安裝 SQL Server 了,網(wǎng)上沒有找到很詳細(xì)的教程,所以決定自己再寫一份。下面直接進(jìn)入主題。
下載SQL Server引擎,下載地址:https://www.microsoft.com/en-us/sql-server/sql-server-downloads,點(diǎn)擊下載 或者直接點(diǎn)擊這里下載
下載Developer版本即可。
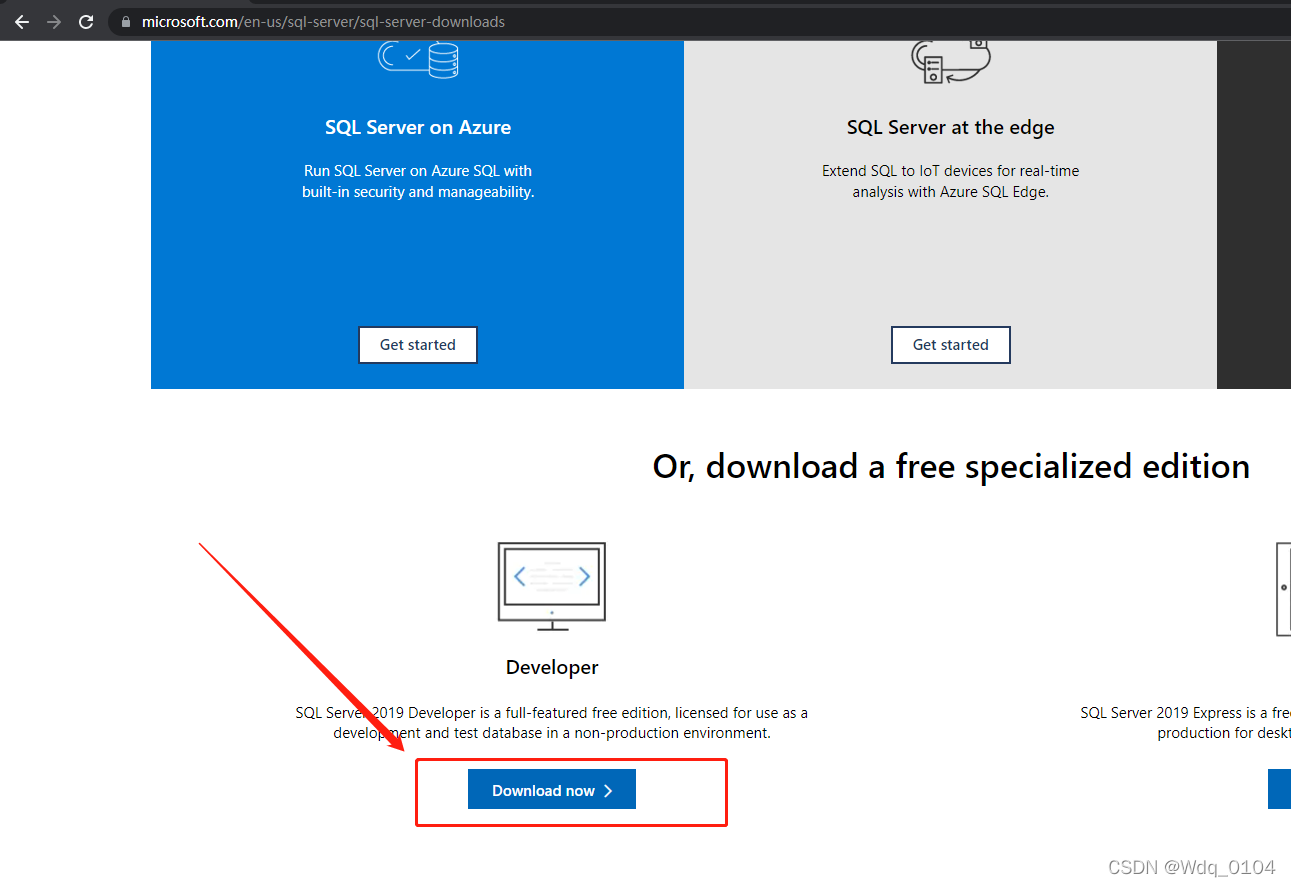
下載完成后,雙擊打開。
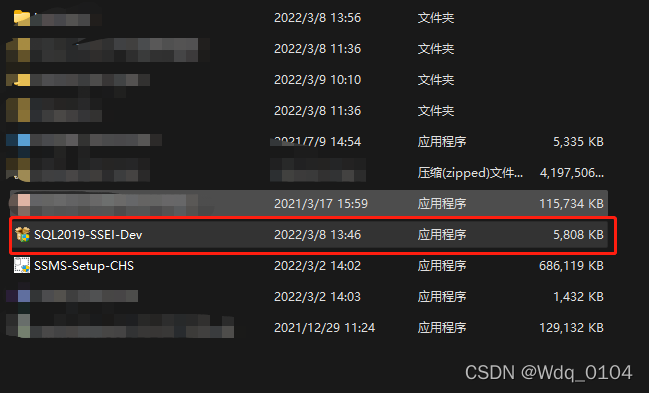
選擇“基本”進(jìn)行安裝。

點(diǎn)擊“接受”。
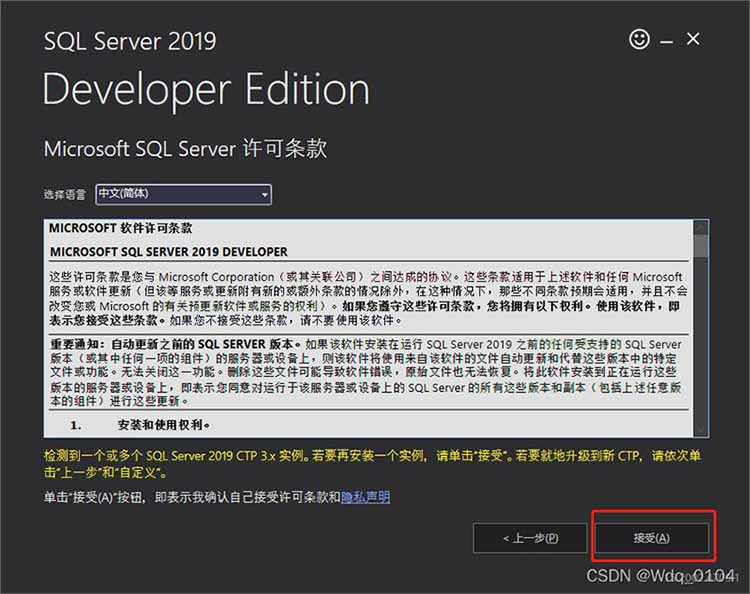
可以重新選擇“安裝位置”,點(diǎn)擊“安裝”。(我這里以 C:\Program Files\Microsoft SQL Server 安裝地址為例)
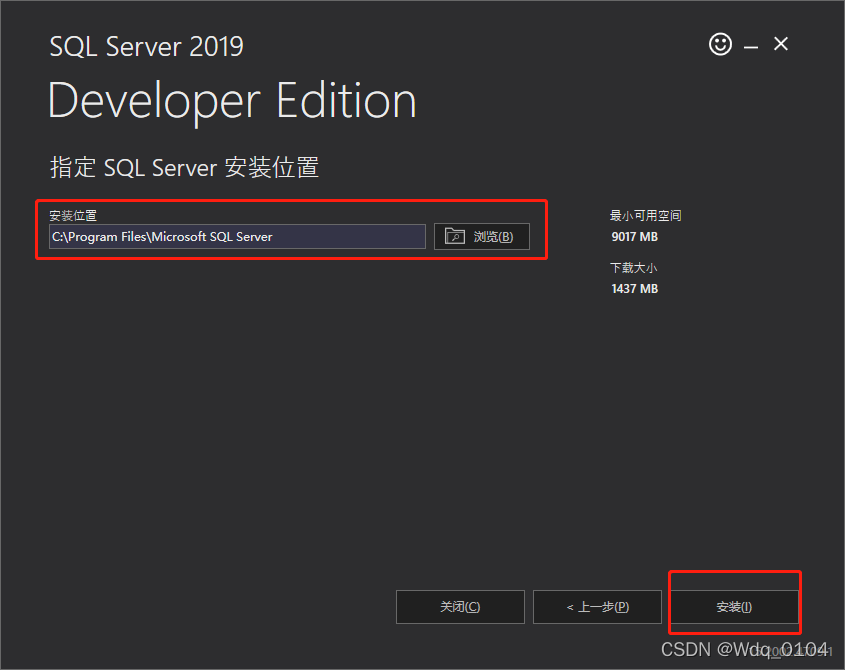
SSEI安裝完成后,點(diǎn)擊“安裝SSMS”,先下載好 SQLServer 2019管理工具,安裝完SSEI后就需要安裝SSMS。
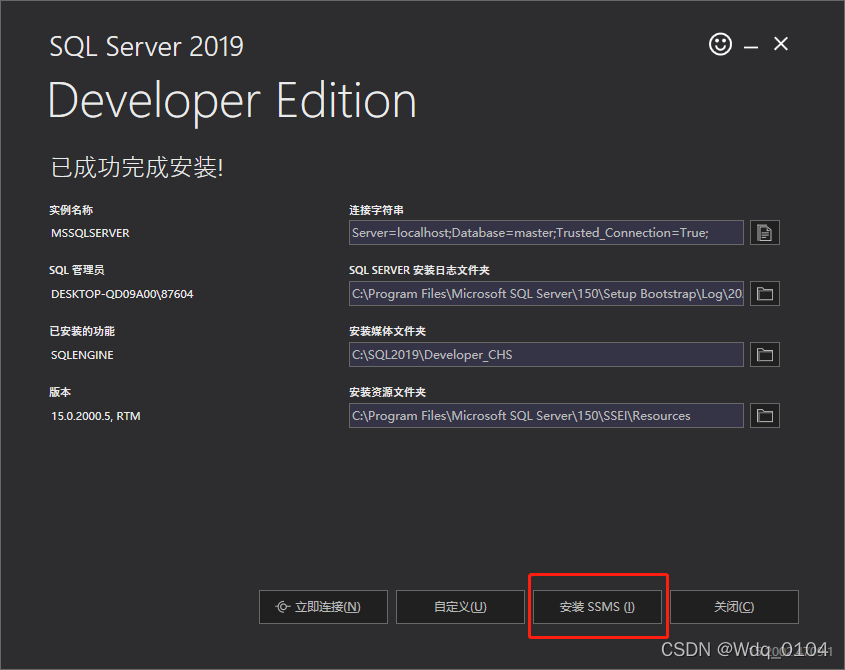
下載SSMS。
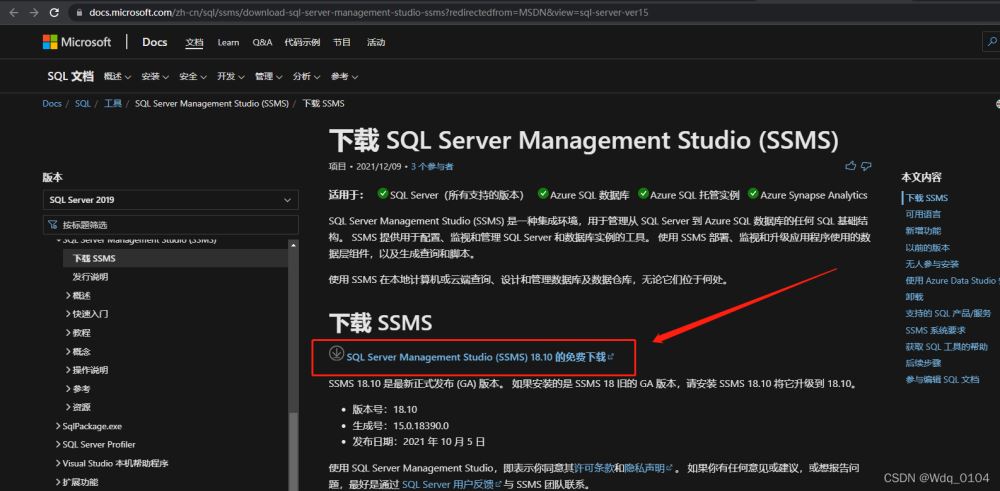
找到 C:\SQL2019\Developer_CHS 目錄下的 SETUP.exe ,雙擊運(yùn)行。
(這個(gè)路徑是SSEI的安裝目錄,如果有換安裝地址的需要根據(jù)安裝地址打開)

打開后選擇“安裝”,點(diǎn)擊“全新SQL Server 獨(dú)立安裝或向現(xiàn)有安裝添加功能”。
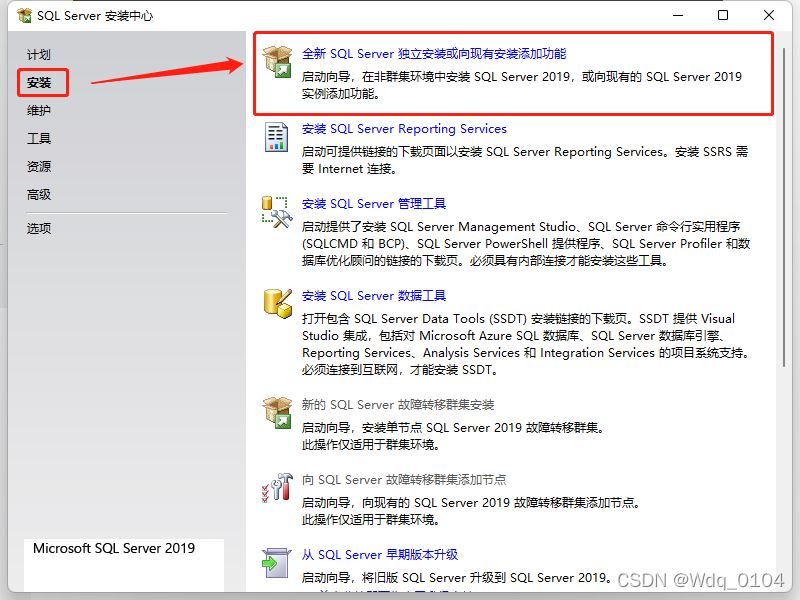
點(diǎn)擊“下一步”。
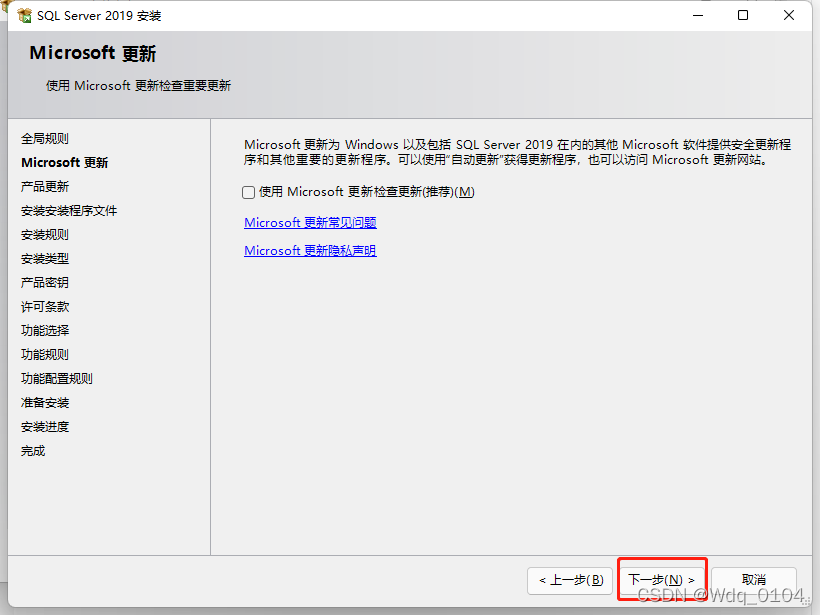
點(diǎn)擊“下一步”,(這里的 Windows防火墻 警告 是沒有影響的)。

選擇“執(zhí)行SQL Server 2019 的全新安裝”,點(diǎn)擊“下一步”。

點(diǎn)擊“下一步”。
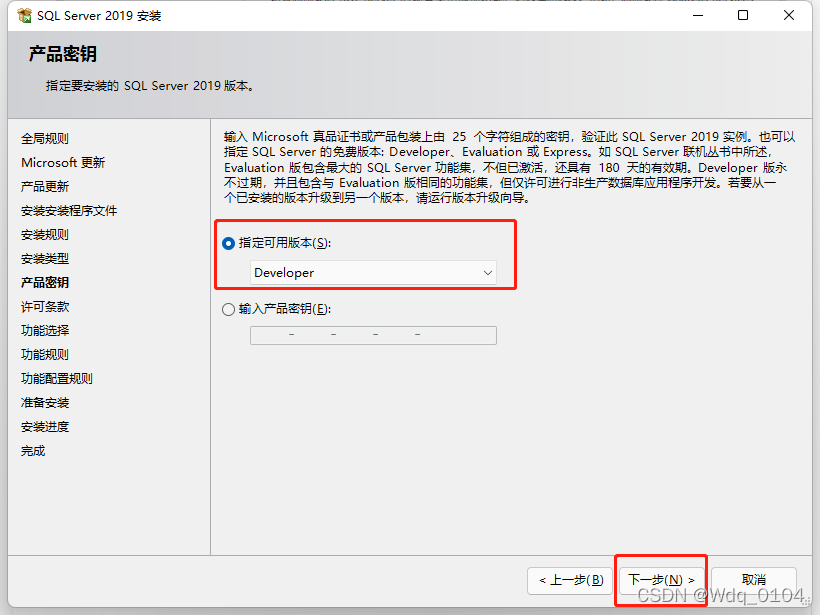
勾選“我接受許可條款和(A)”,繼續(xù)點(diǎn)擊“下一步”。
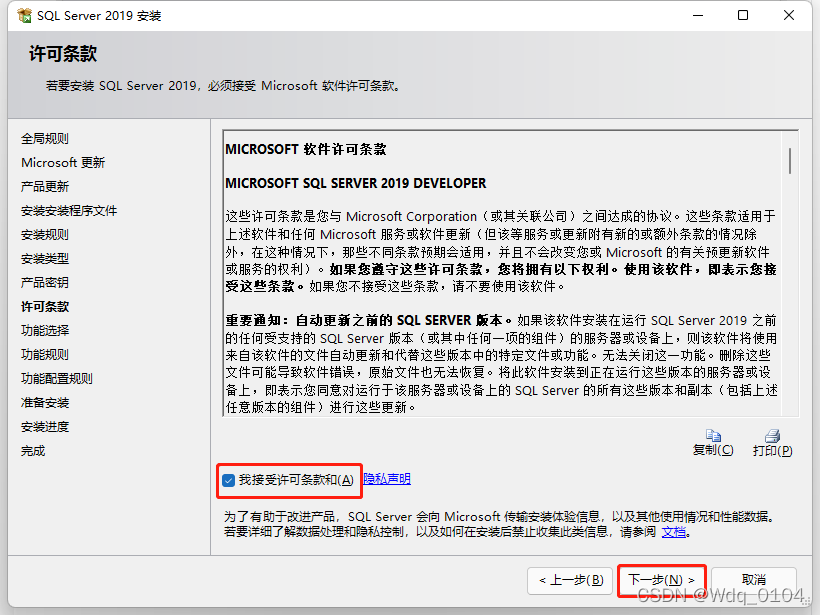
勾選以下選項(xiàng),點(diǎn)擊”下一步“。
【數(shù)據(jù)庫引擎服務(wù)】
【SQL Server 復(fù)制】
【客戶端連接工具】
【Integration Services】
【客戶端工具 SDK】
【SQL 客戶端連接 SDK】
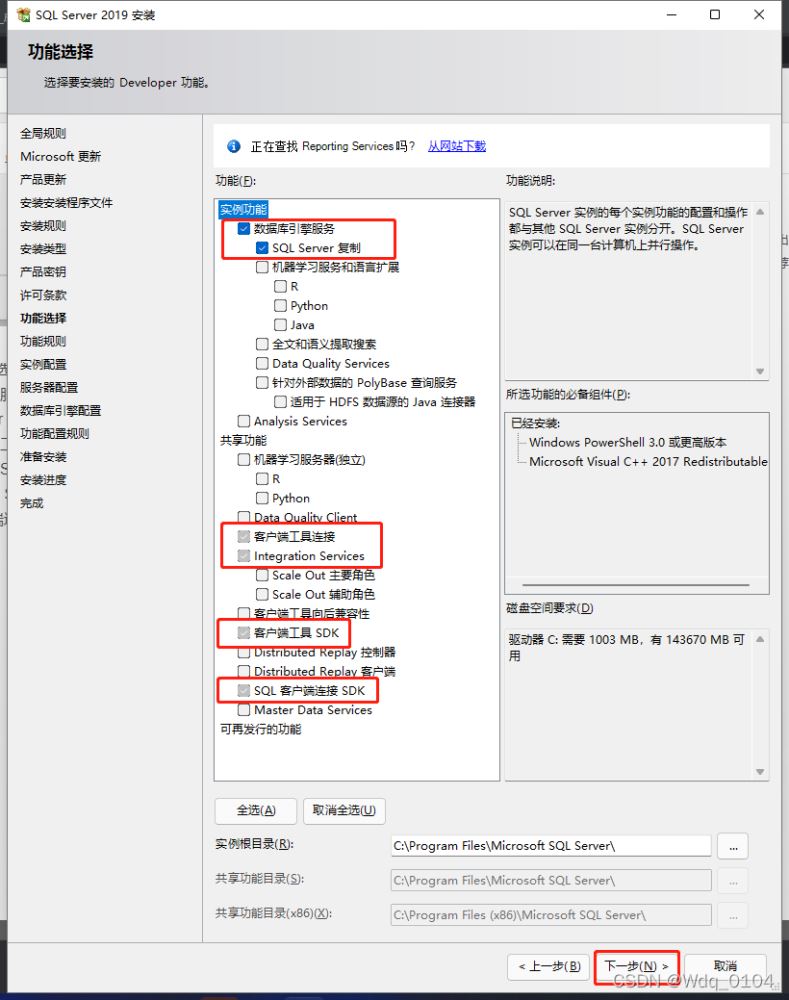
可以使用默認(rèn)實(shí)例,也可以自己命名實(shí)例,點(diǎn)擊“下一步”。

直接點(diǎn)擊“下一步”。

按照圖片的步驟執(zhí)行 1 2 3 后,點(diǎn)擊“下一步”。
1 使用混合模式。
2 輸入密碼,密碼是用戶 sa 的密碼。
3 添加當(dāng)前用戶。
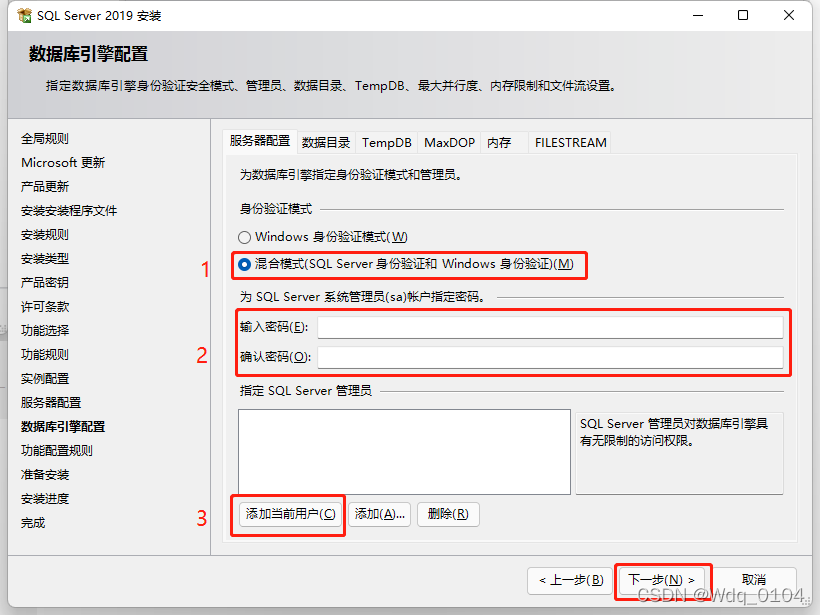
最后一步,點(diǎn)擊“安裝”。
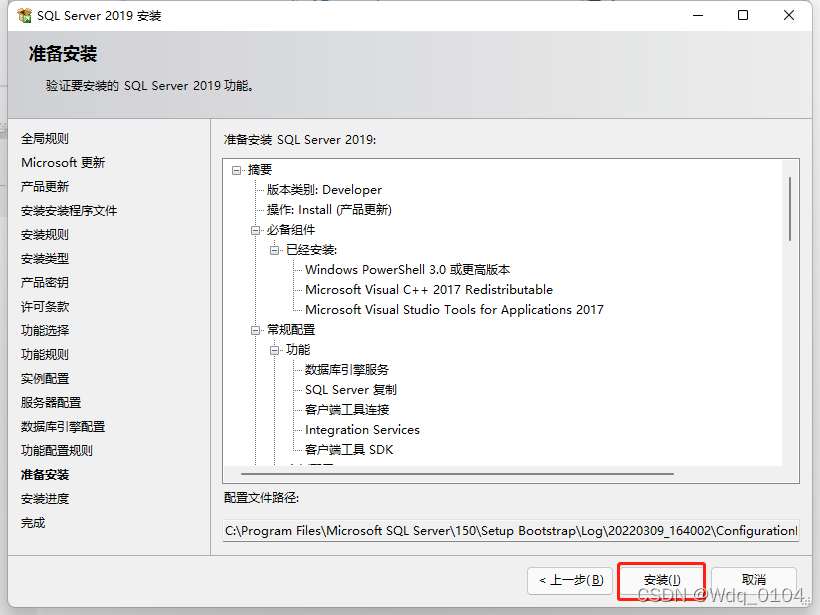
顯示這些信息的時(shí)候,就意味著安裝完成了,點(diǎn)擊“關(guān)閉”。接下來安裝SSMS 管理工具。

打開事先在第 7 步驟下載好的安裝包,雙擊運(yùn)行。
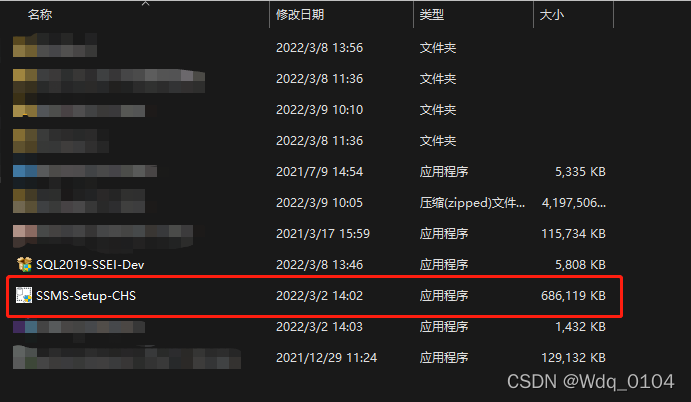
點(diǎn)擊“安裝”。(可以更換安裝位置,也可以使用默認(rèn)安裝位置)

等待安裝完成。
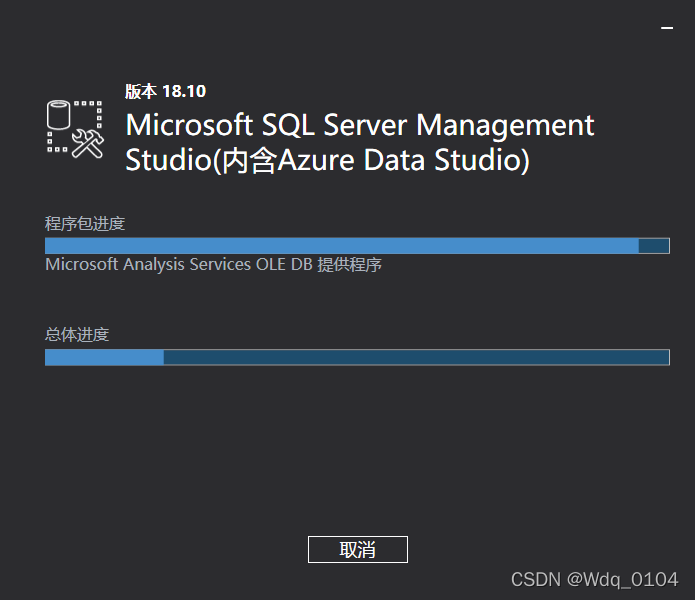
安裝完成,點(diǎn)擊“關(guān)閉”即可。
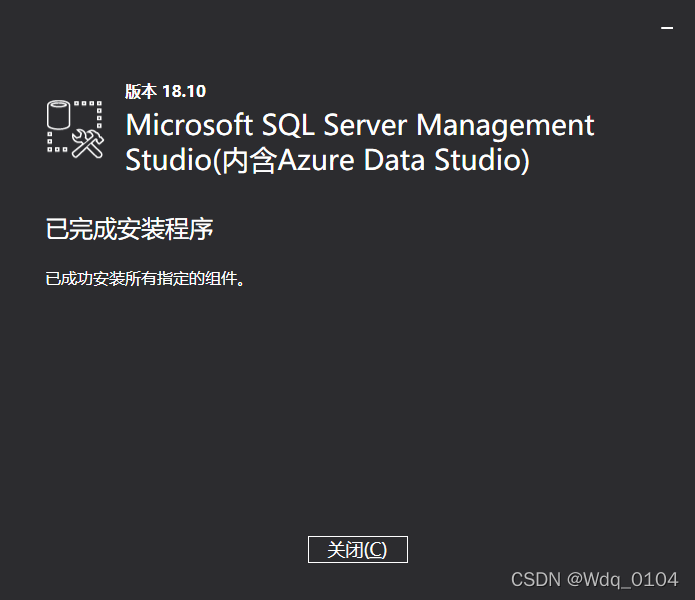
雙擊打開SQL Server管理工具(快捷方式文件位置:C:\ProgramData\Microsoft\Windows\Start Menu\Programs\Microsoft SQL Server Tools 18)。
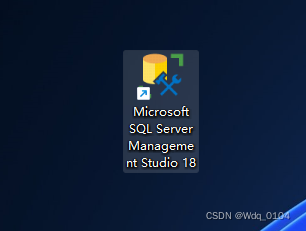
先使用“Windows 身份驗(yàn)證”登錄。(登錄后可以修改用戶 sa 的登錄密碼)
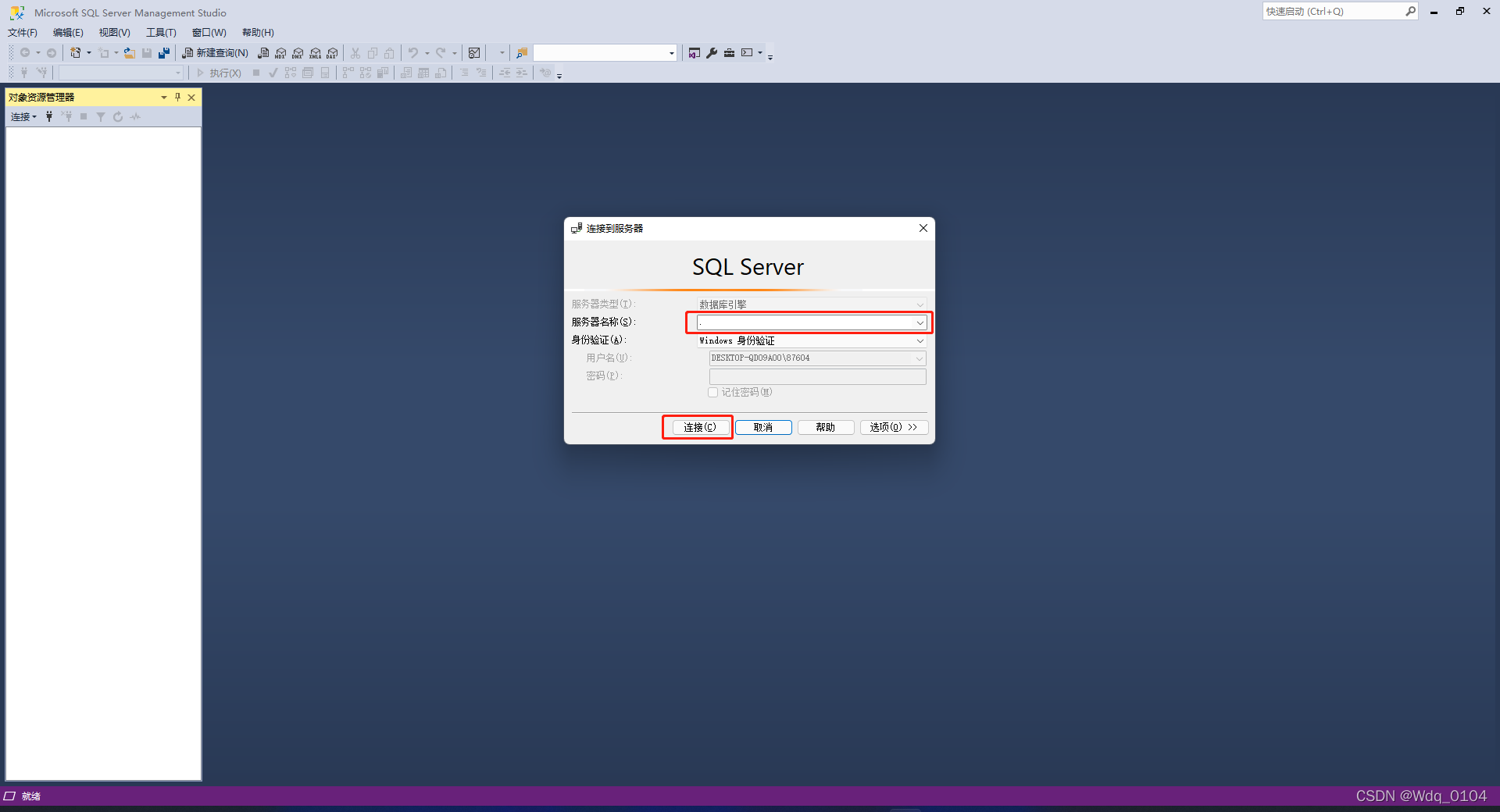
擴(kuò)展問題:登錄失敗,提示“系統(tǒng)找不到指定文件”。
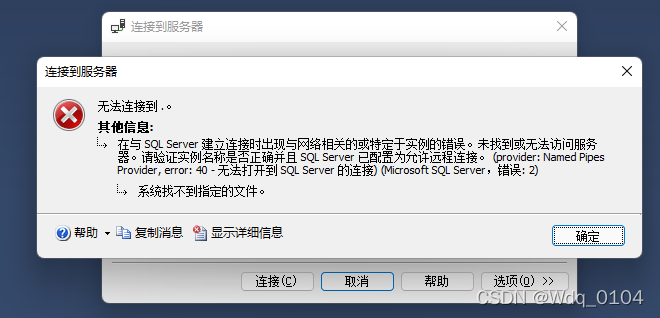
打開服務(wù)列表,打開 WIN+R ,輸入 services.msc 進(jìn)入服務(wù)列表。
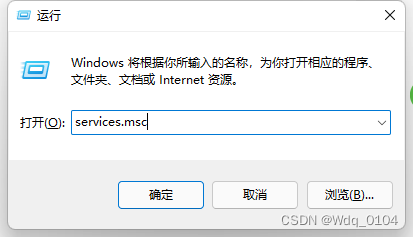
找到SQL Server(MSSQLSERVER)。
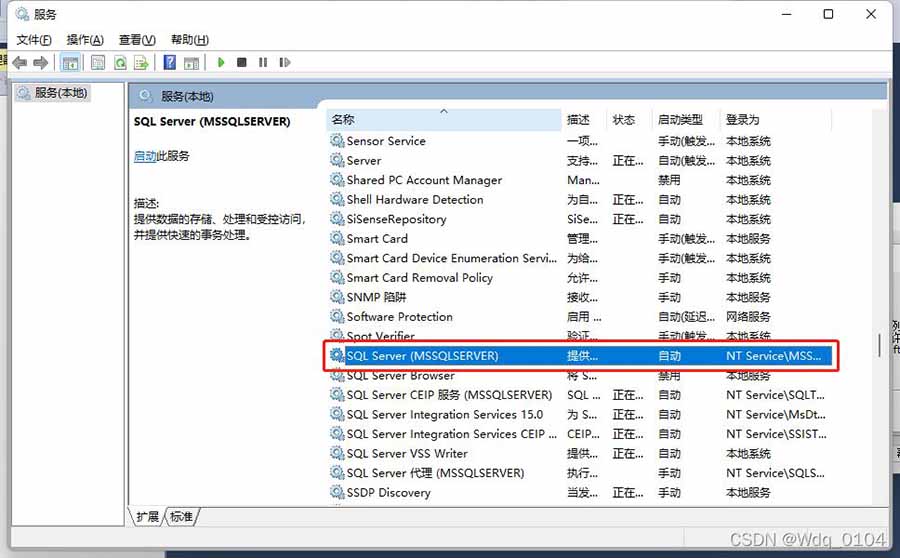
右鍵點(diǎn)擊“啟動(dòng)”,等待啟動(dòng)完成后,回到SQL Server 管理工具進(jìn)行登錄。
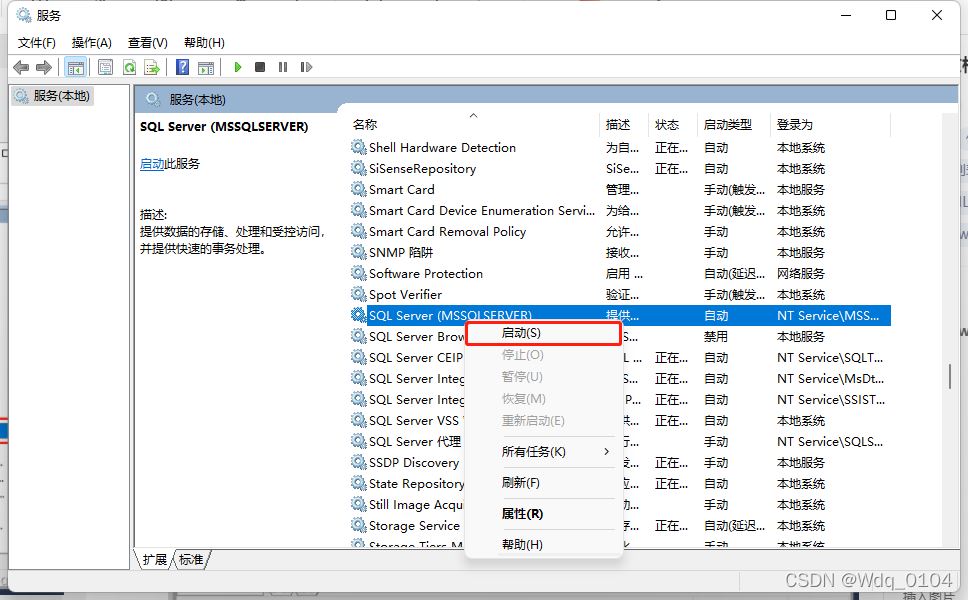
完成登錄,大功告成。

總結(jié)
到此這篇關(guān)于SQL Server 2019完整安裝教程的文章就介紹到這了,更多相關(guān)SQL Server2019安裝教程內(nèi)容請搜索以前的文章或繼續(xù)瀏覽下面的相關(guān)文章希望大家以后多多支持!
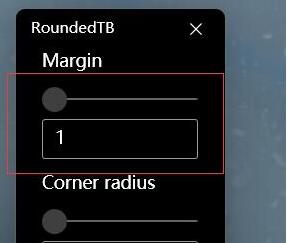
 網(wǎng)公網(wǎng)安備
網(wǎng)公網(wǎng)安備