利用VS2019創(chuàng)建Web項目并發(fā)送到IIS及IIS與ASP.NET配置教程
目錄
- 一、打開VS2019選擇創(chuàng)建新項目
- 二、選擇語言為C#,然后選擇“ASP.NET Web應(yīng)用程序(.NET Framework)”
- 三、填寫項目名字與存放位置后點擊創(chuàng)建項目
- 四、右鍵添加新項——Web窗體
- 五、添加完Web窗體后界面如下,則可以利用html或者css的標(biāo)簽來設(shè)計自己所要展示的網(wǎng)頁
- 六、發(fā)布Web,同樣右鍵點擊發(fā)布,選擇文件夾,然后點擊下一步
- 七、IIS與ASP.NET的安裝與配置
- 八、添加網(wǎng)站
- 九、重新啟動并點擊瀏覽,瀏覽器自動打開界面設(shè)計
一、打開VS2019選擇創(chuàng)建新項目
【最好以管理員身份運行VS2019,后面發(fā)布網(wǎng)站時需要以管理員身份,避免后面還要重啟,可以一開始就以管理員身份運行】
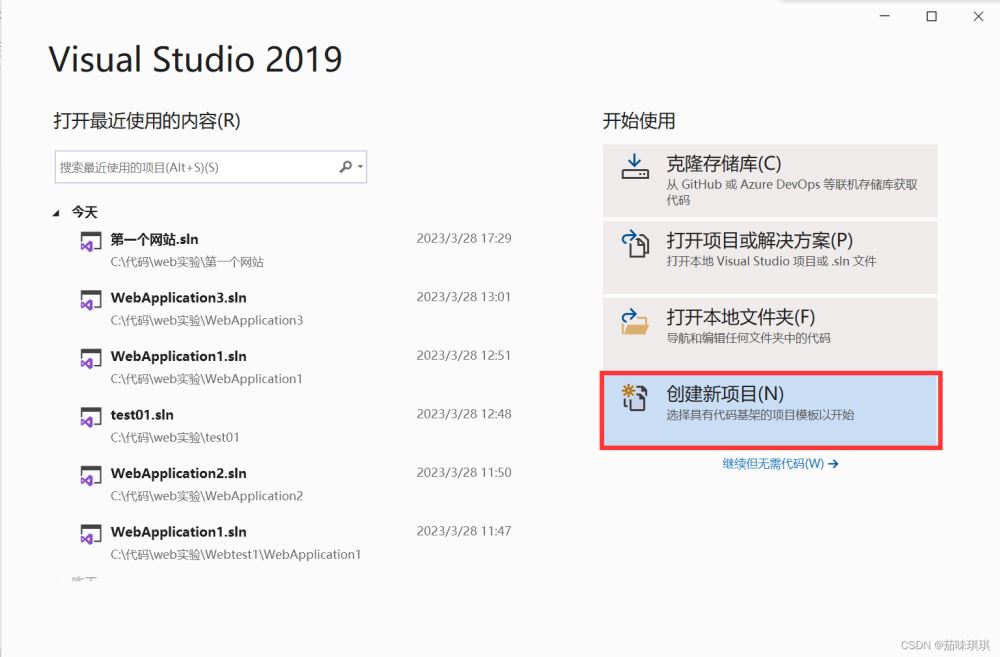
二、選擇語言為C#,然后選擇“ASP.NET Web應(yīng)用程序(.NET Framework)”
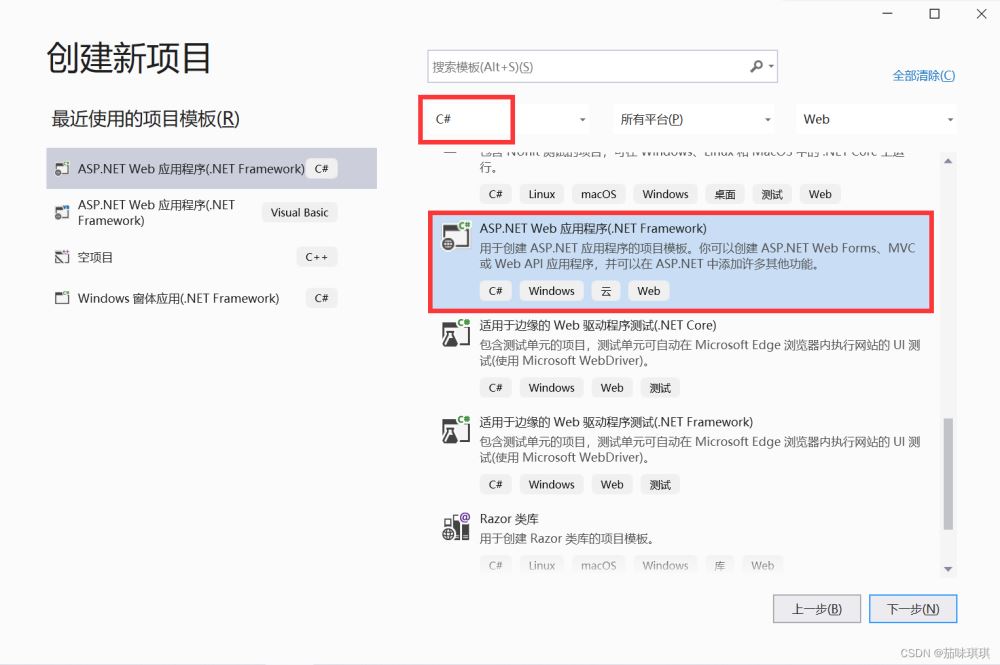
如果選擇創(chuàng)建新項目后打開沒有以上選項,則需要對VS2019的安裝進行修改
1、電腦左下角——開始——找到Visual Studio Installer打開——修改
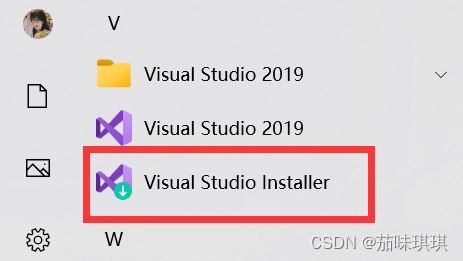

2、選中圖中框出的部分,點擊安裝即可,安裝成功后重啟VS就會有了
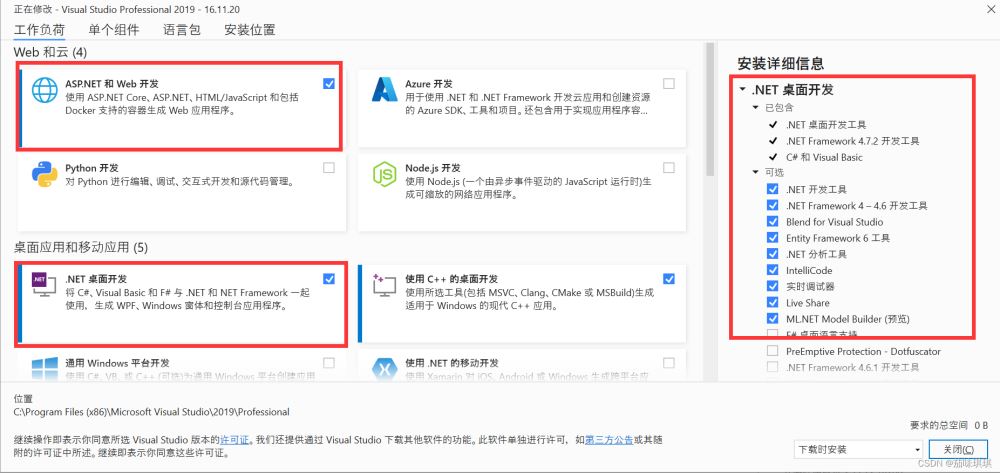
三、填寫項目名字與存放位置后點擊創(chuàng)建項目
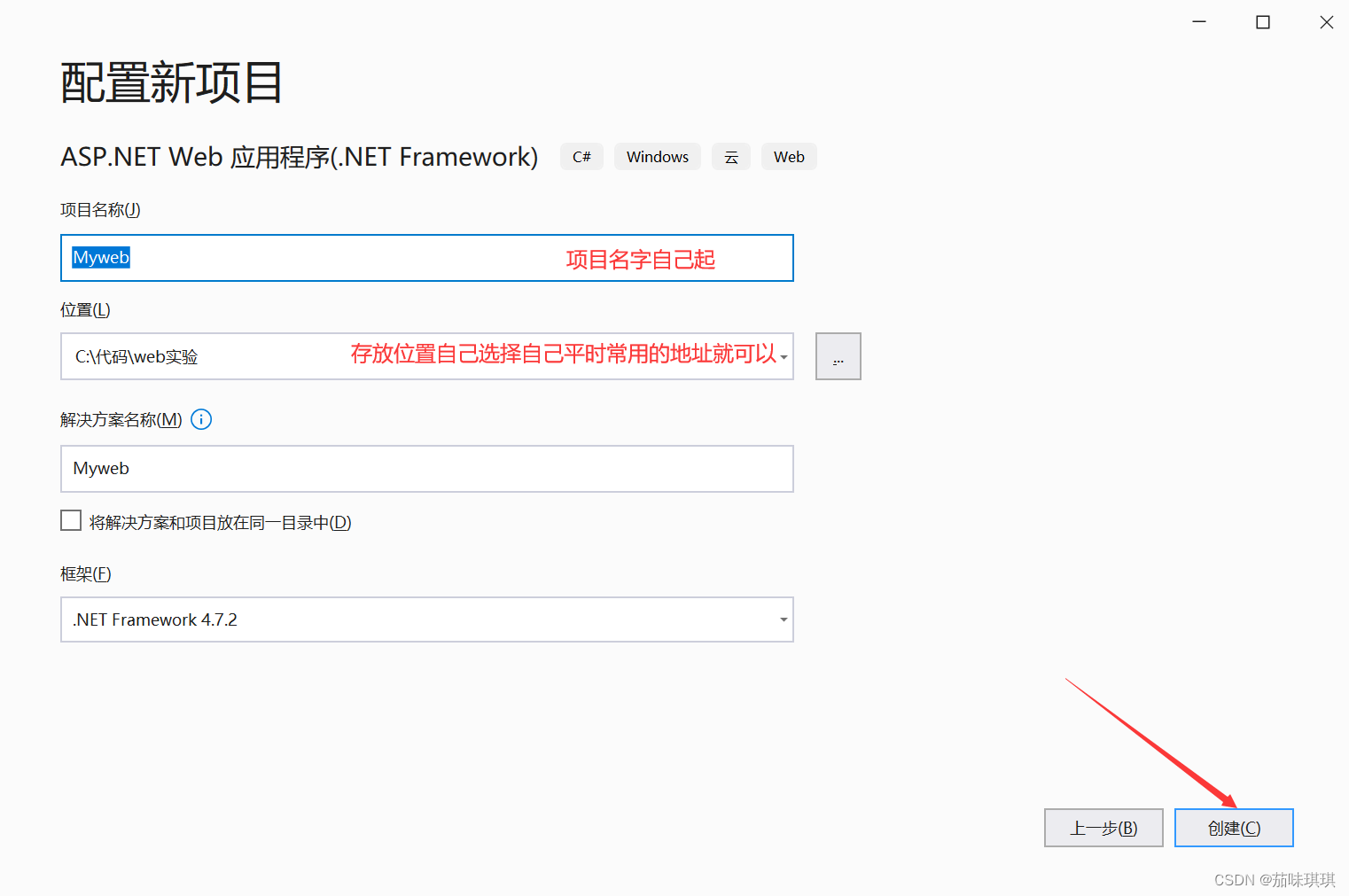
選擇空項目,點擊創(chuàng)建,等待項目創(chuàng)建成功
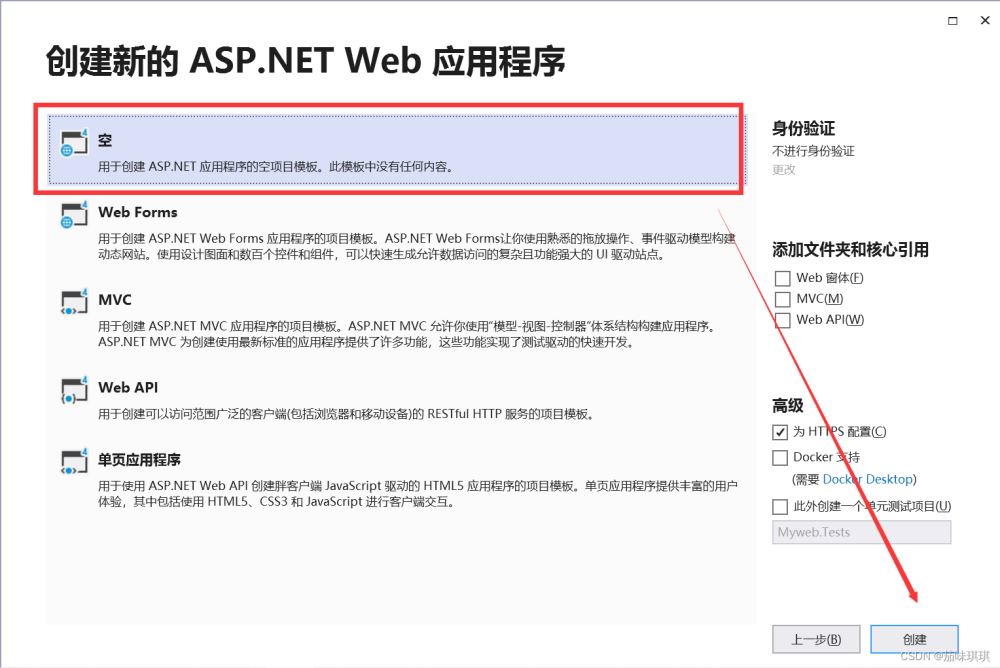
四、右鍵添加新項——Web窗體
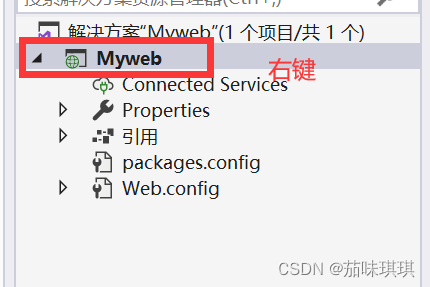
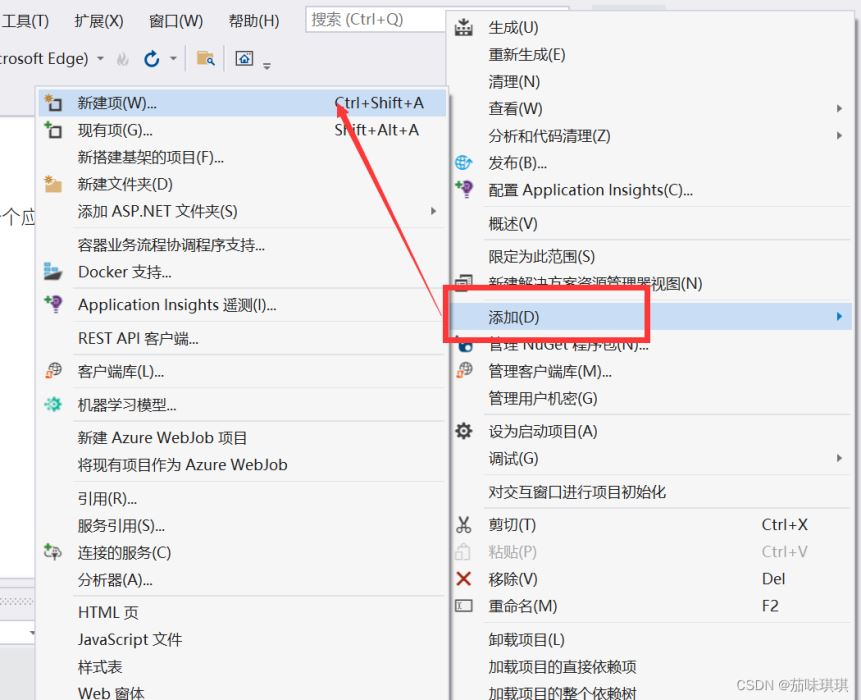
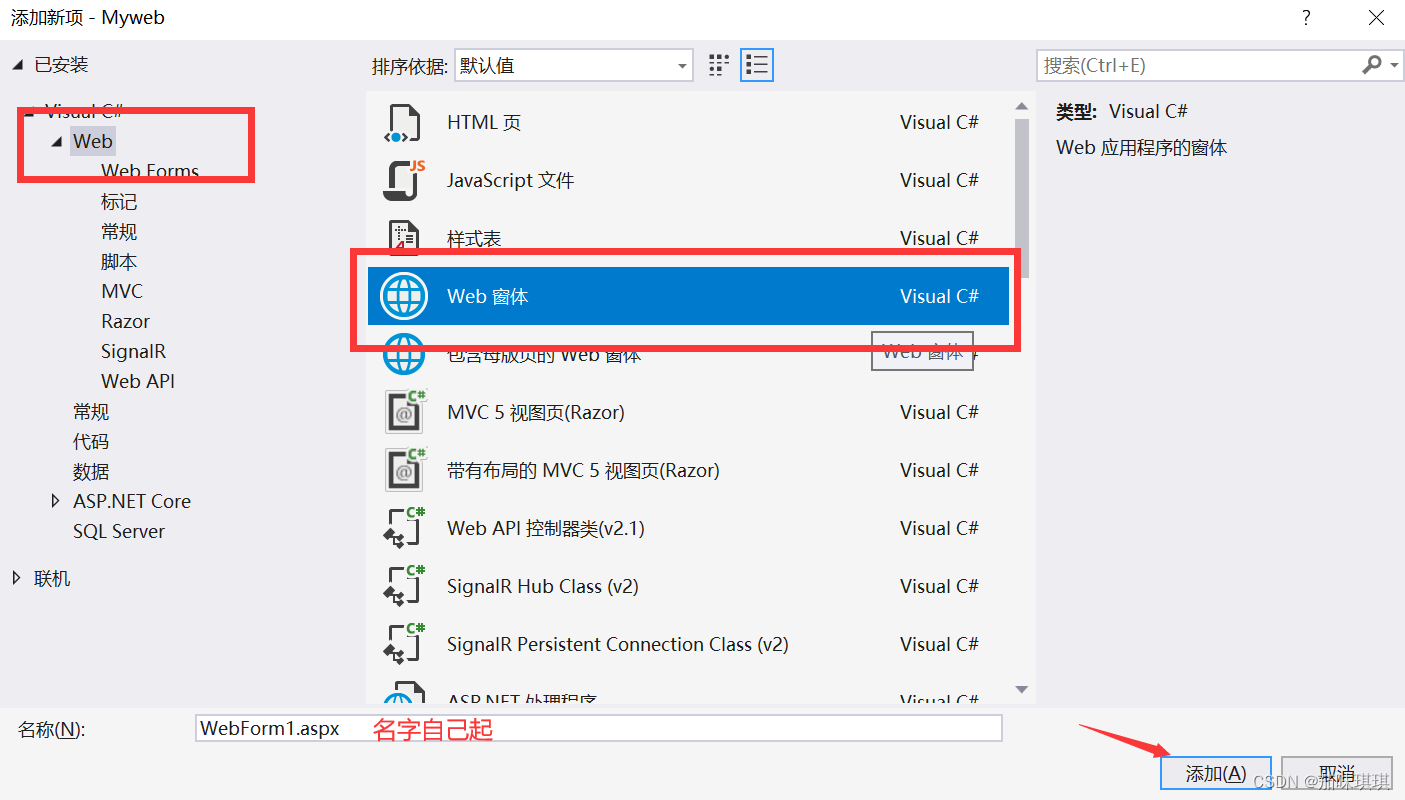
五、添加完Web窗體后界面如下,則可以利用html或者css的標(biāo)簽來設(shè)計自己所要展示的網(wǎng)頁
【注:.aspx是動態(tài)網(wǎng)頁文件的后綴 具體可以百度】
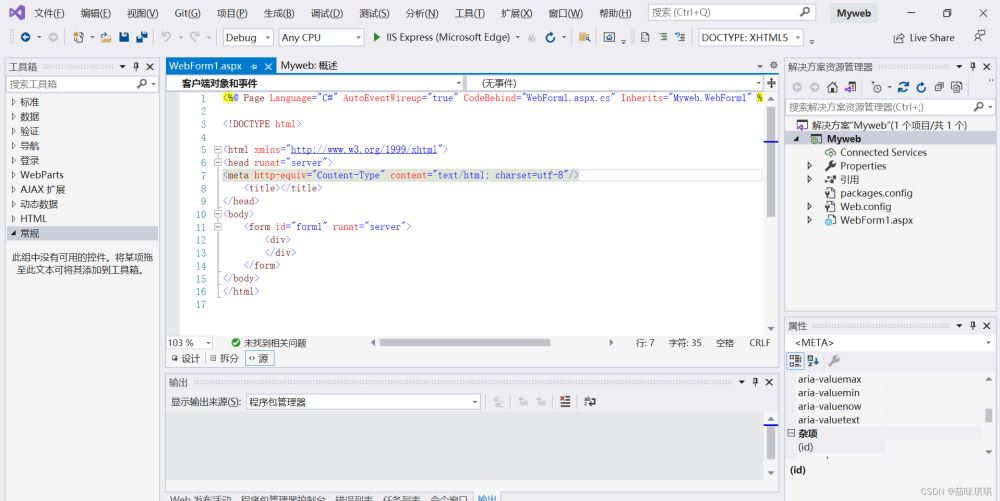
除了通過自己手寫代碼以外,還可以通過工具箱添加控件來設(shè)計網(wǎng)頁【主要可以利用button或者table等】
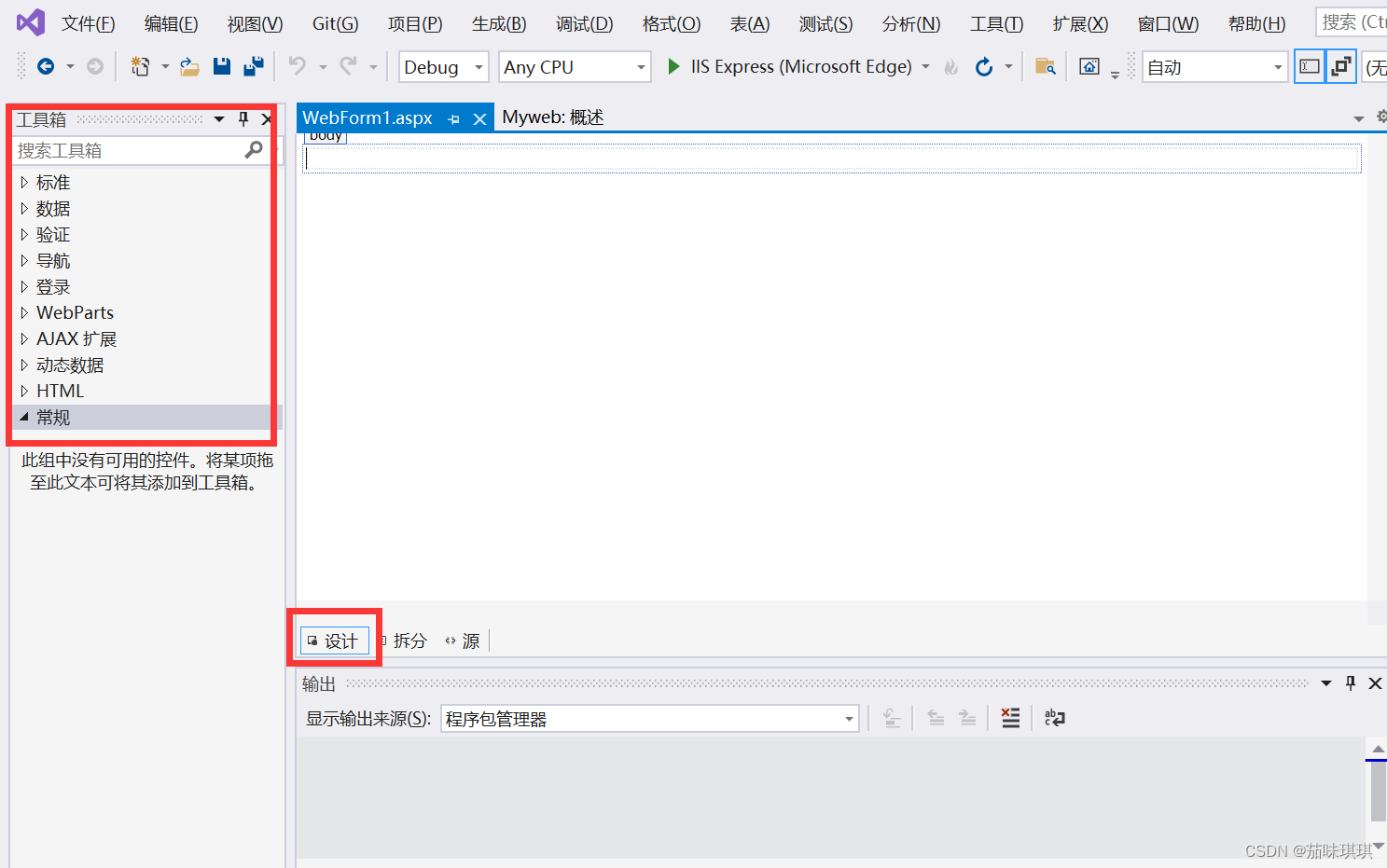
如在頁面添加Table控件(在HTML那一欄)還有超鏈接控件(標(biāo)準)與圖片控件,并且設(shè)置對應(yīng)的文字與鏈接
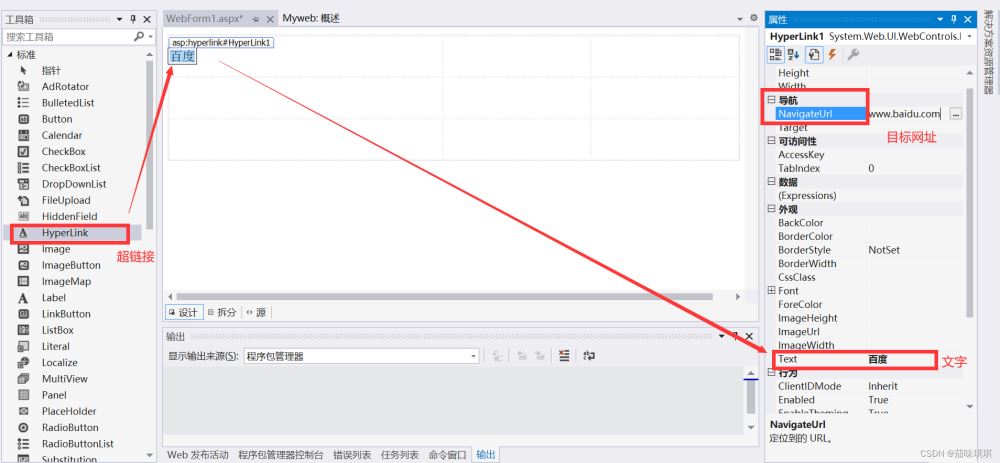
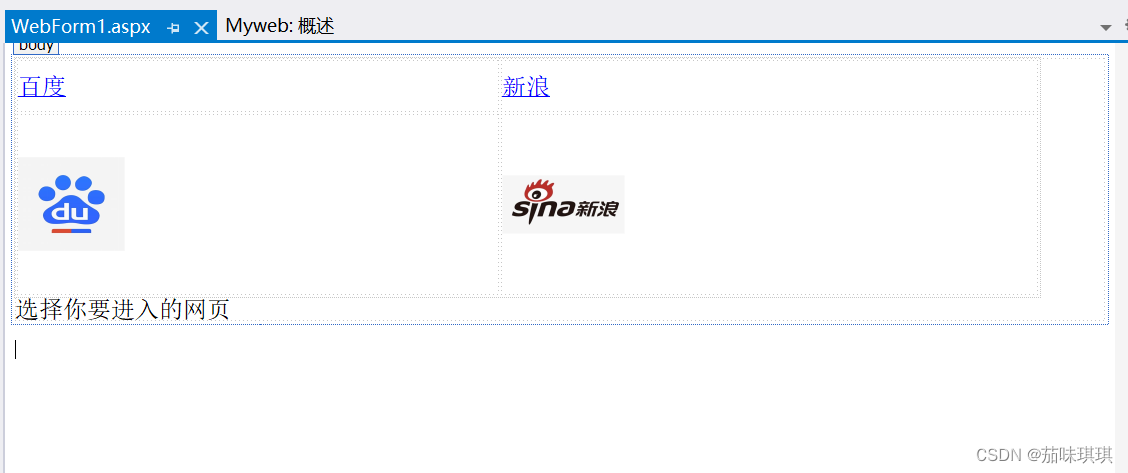
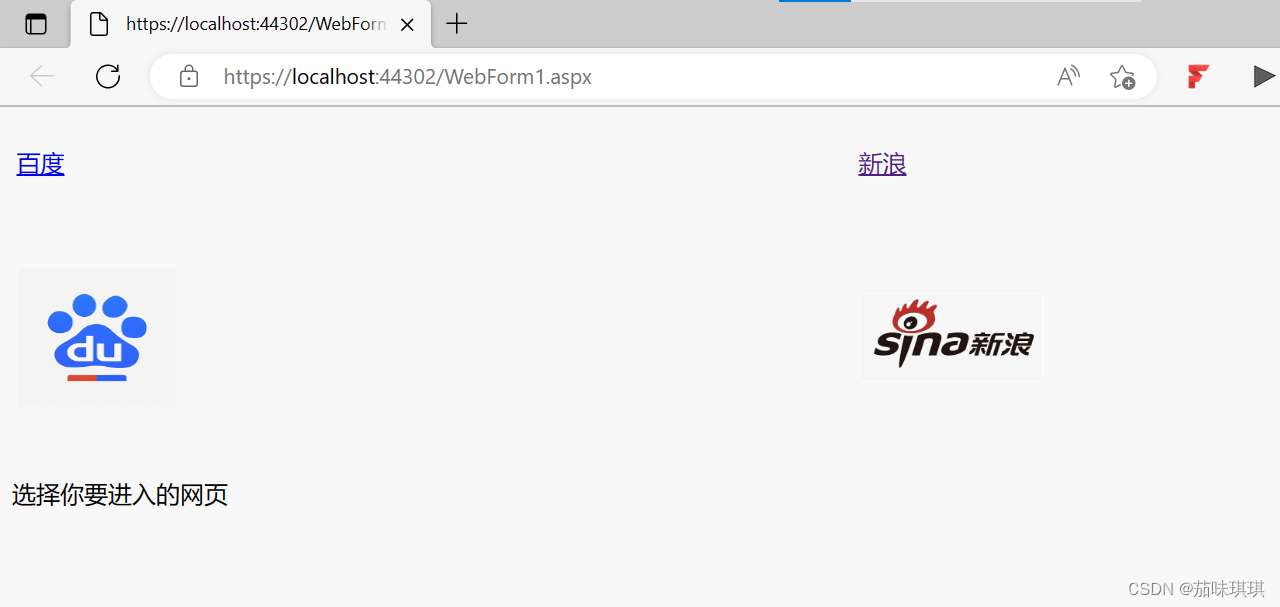
網(wǎng)頁可自行設(shè)計,選擇自己習(xí)慣的方式,在設(shè)計完網(wǎng)站之后便可以發(fā)布Web了
六、發(fā)布Web,同樣右鍵點擊發(fā)布,選擇文件夾,然后點擊下一步
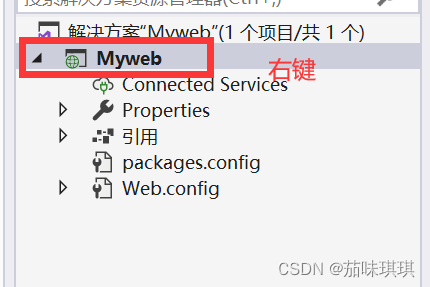
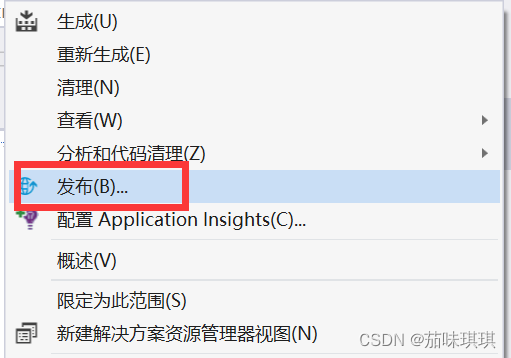
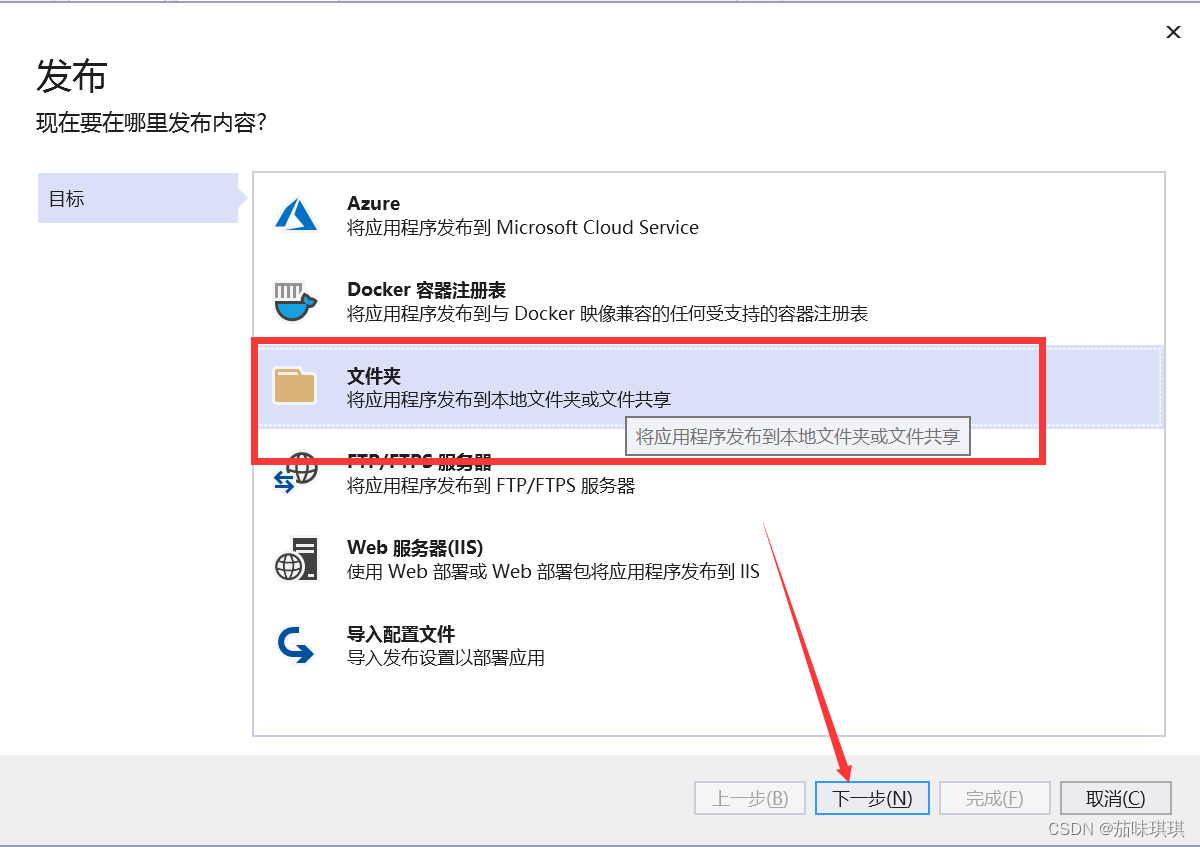
設(shè)置存放位置,點擊完成,點擊發(fā)布
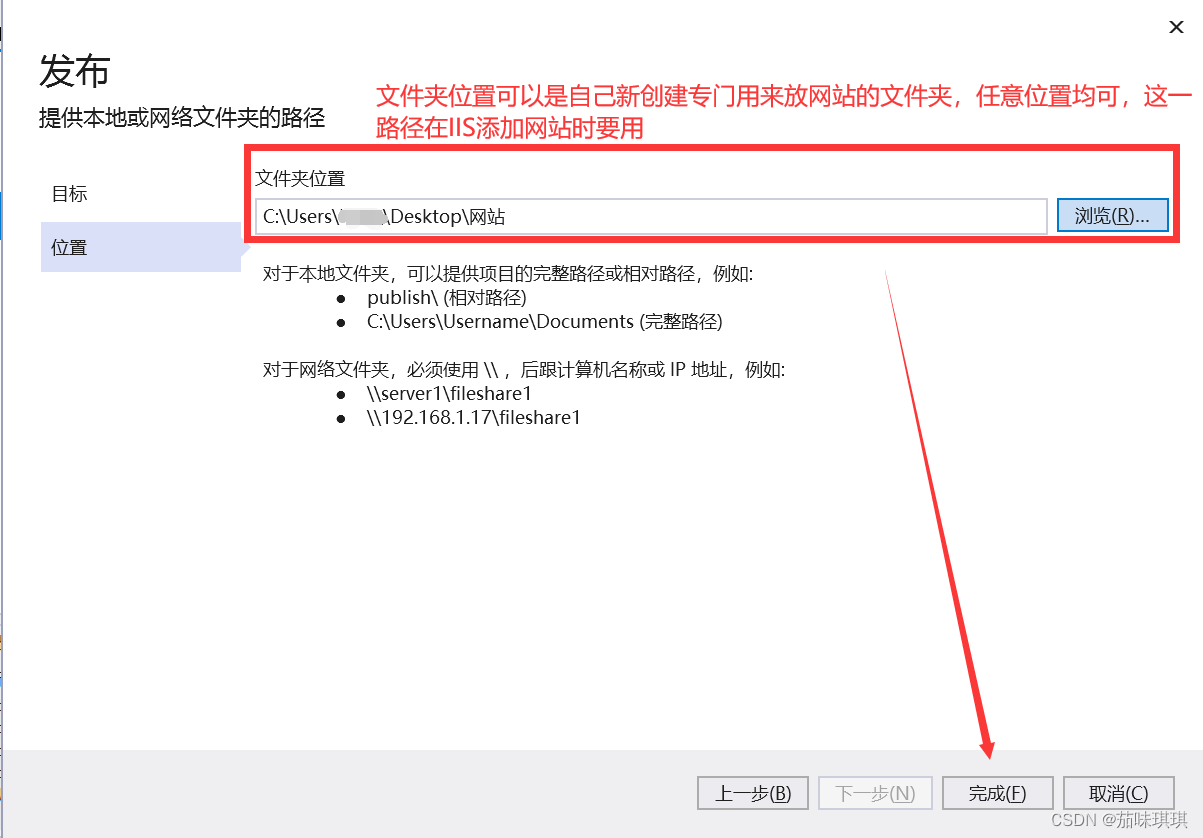

文件夾內(nèi)所存儲的發(fā)布網(wǎng)站內(nèi)容如下:
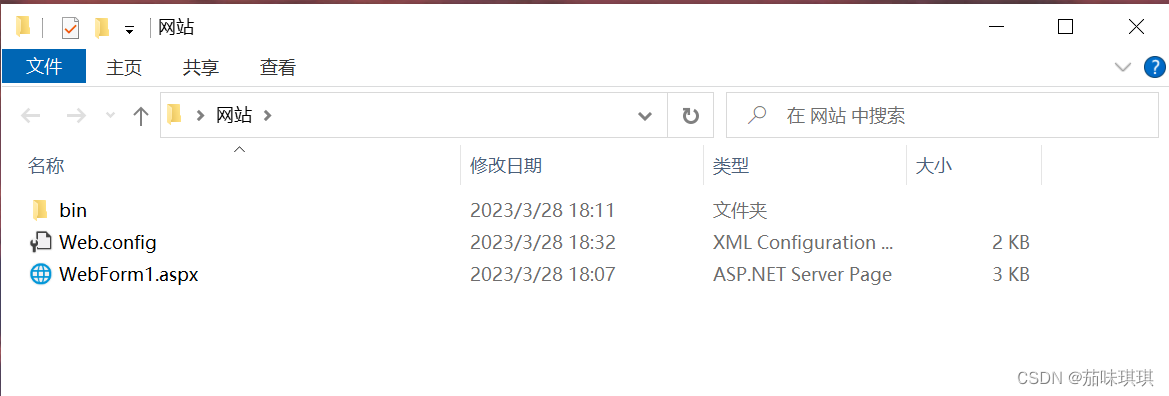
到這一步Web已經(jīng)發(fā)布成功,接下來就是如何將其配置到IIS上
七、IIS與ASP.NET的安裝與配置
找到控制面板——程序——啟用或關(guān)閉Windows功能,把對應(yīng)的都勾上
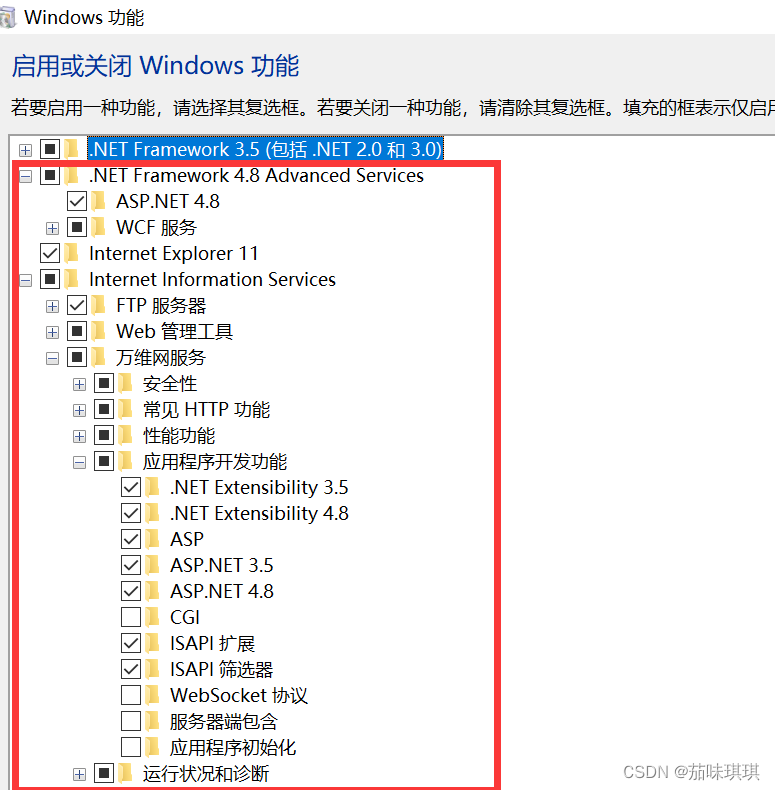
然后打開文件夾找到C:\Windows\Microsoft.NET\Framework\v4.0.30319這一路徑,然后打開cmd
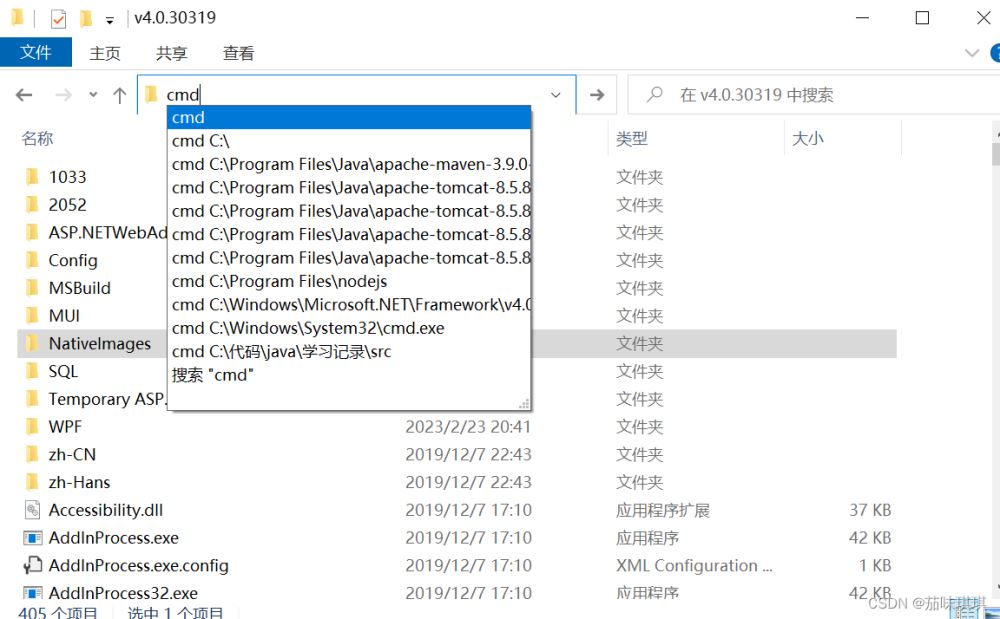
輸入aspnet_regiis -i,顯示安裝成功【安裝與配置ASP.NET】
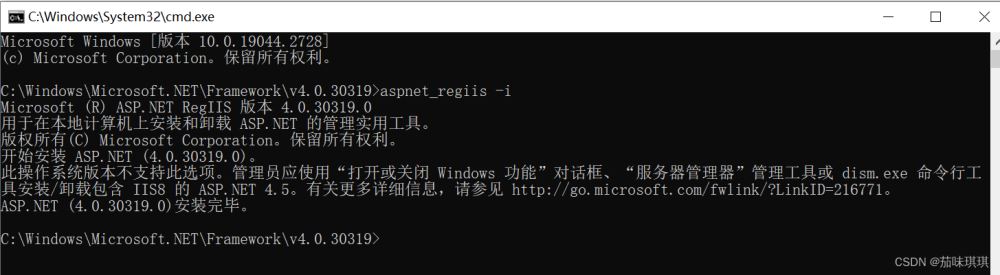
然后打開瀏覽器輸入:localhost 顯示網(wǎng)頁則代表IIS服務(wù)安裝成功【不同瀏覽器/不同操作系統(tǒng)頁面可能不同】
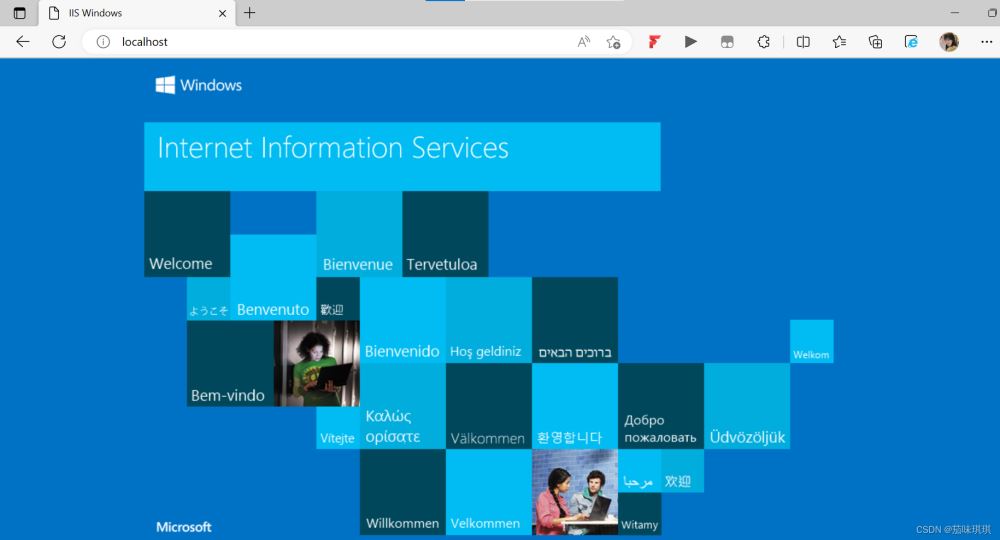
然后打開控制面板——系統(tǒng)與安全——管理工具——IIS
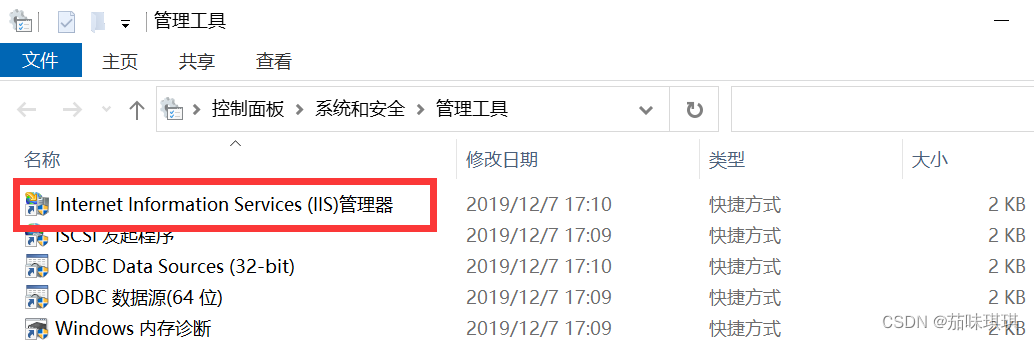
前面ASP.NET配置安裝成功則IIS會顯示如下
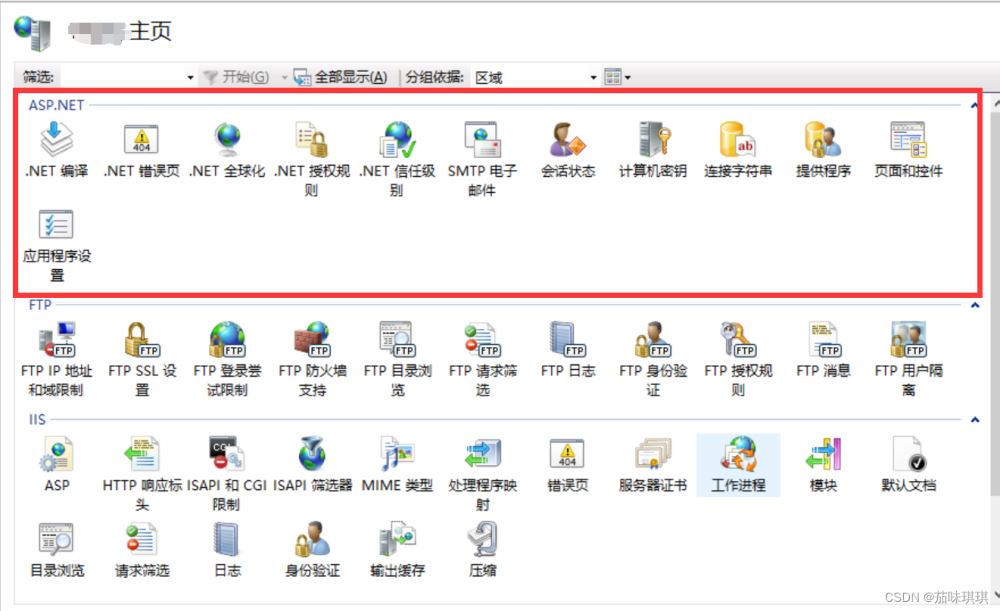
八、添加網(wǎng)站
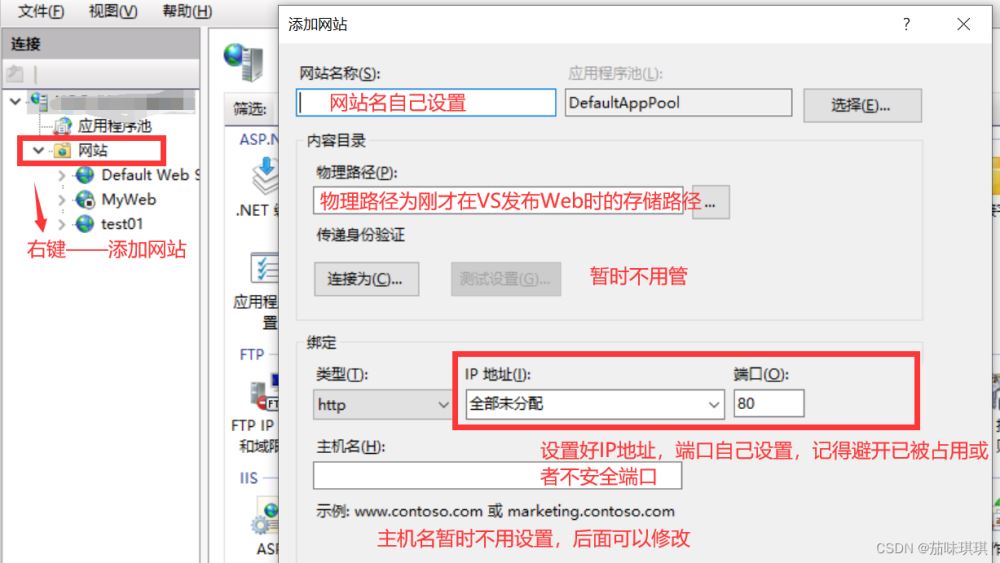
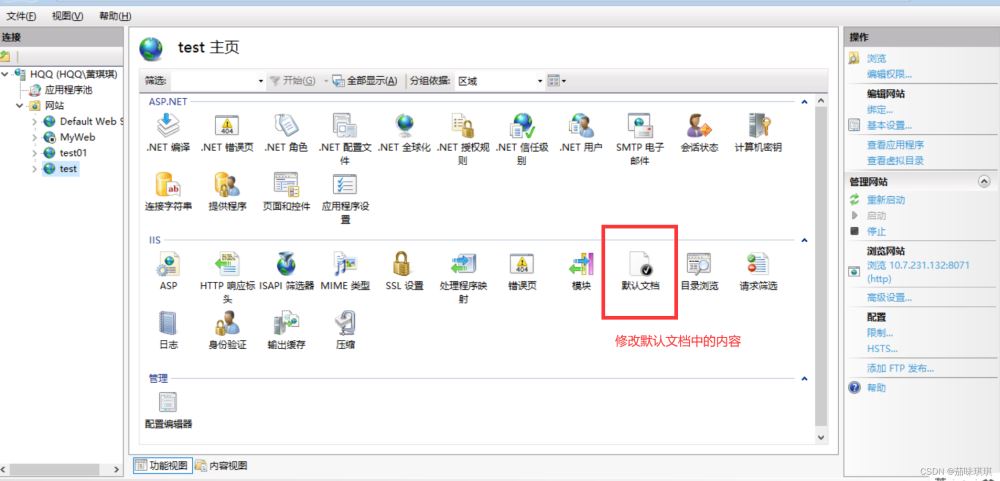

在瀏覽網(wǎng)站之前,先將存放發(fā)布的網(wǎng)站所在文件夾修改權(quán)限,添加一個“Everyone”用戶,權(quán)限為完全控制。防止報錯顯示無權(quán)限訪問

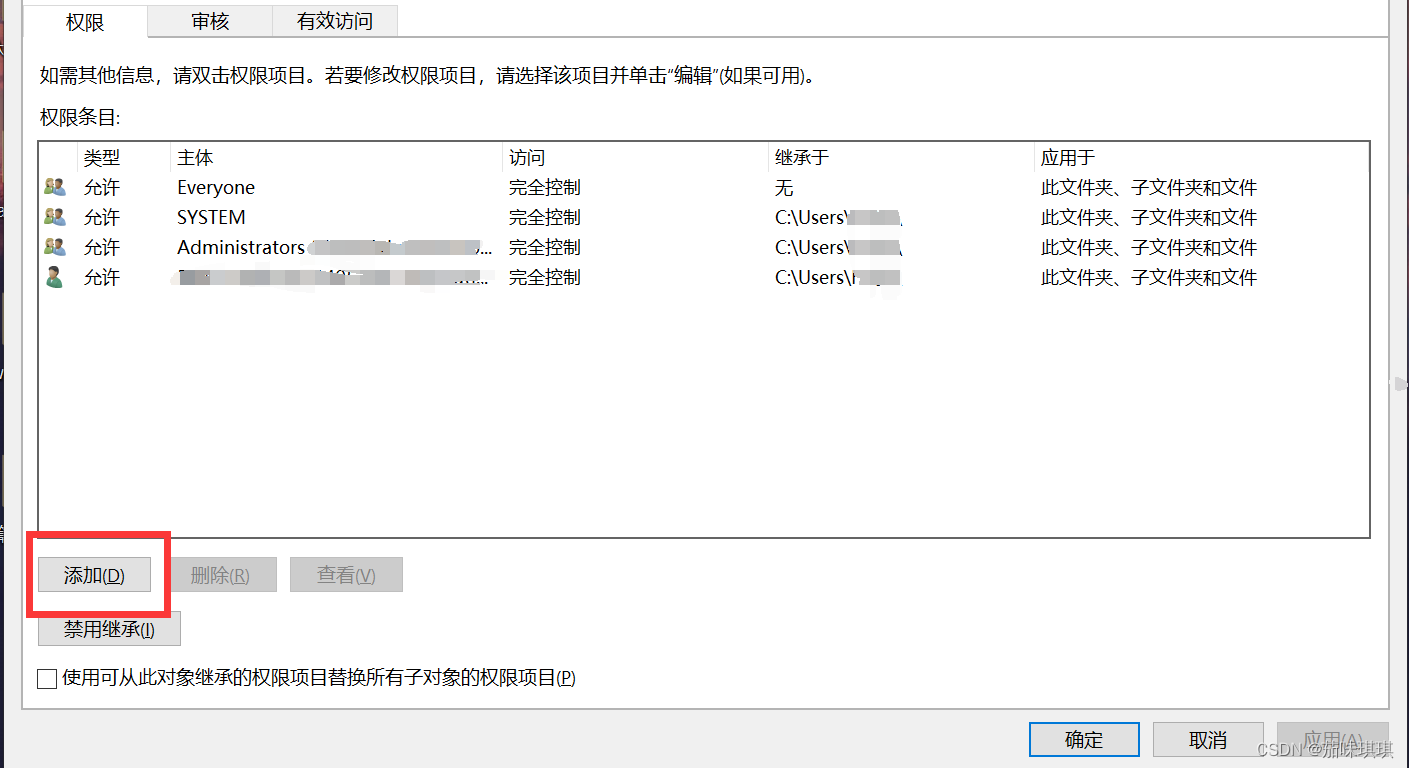
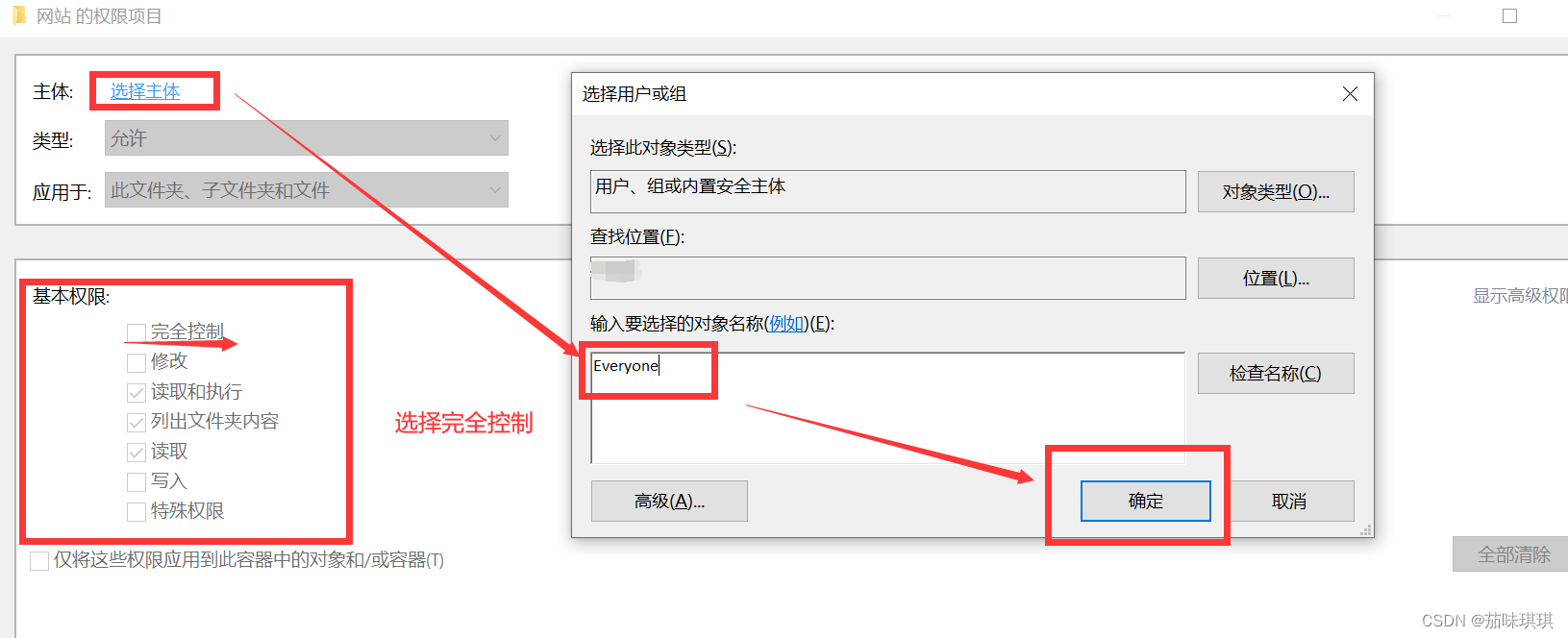
九、重新啟動并點擊瀏覽,瀏覽器自動打開界面設(shè)計
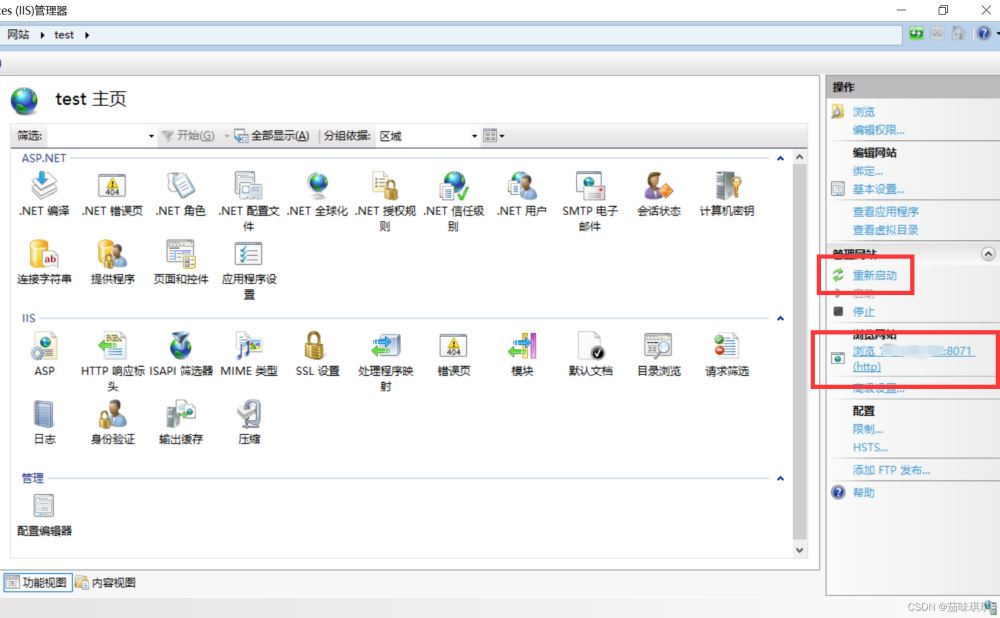
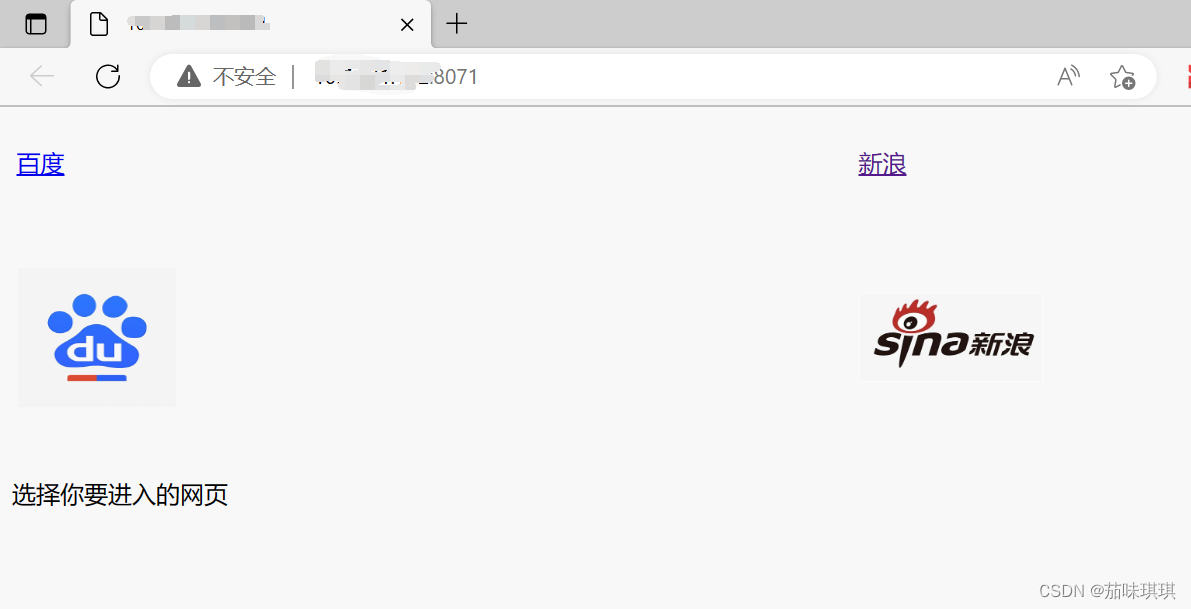
到此這篇關(guān)于利用VS2019創(chuàng)建Web項目,并發(fā)送到IIS,以及IIS與ASP.NET配置的文章就介紹到這了,更多相關(guān)VS2019創(chuàng)建Web項目發(fā)送到IIS內(nèi)容請搜索以前的文章或繼續(xù)瀏覽下面的相關(guān)文章希望大家以后多多支持!

 網(wǎng)公網(wǎng)安備
網(wǎng)公網(wǎng)安備