Python視頻編輯庫MoviePy的使用
moviepy官網:
https://pypi.org/project/moviepy/
是一個用于視頻編輯的Python庫:切割、連接、標題插入、視頻合成、非線性編輯,視頻處理和定制效果的創建。
Github:
https://github.com/Zulko/moviepy
MoviePy
MoviePy是一個關于視頻編輯的python庫,主要包括:剪輯,嵌入拼接,標題插入,視頻合成(又名非線性編輯),視頻處理,和自定制效果。可以看gallery中的一些實例來了解用法。MoviePy可以讀寫所有的音頻和視頻格式,包括GIF,通過python2.7+和python3可以跨平臺運行于window/Mac/Linux,下面是一個在IPython notebook的運行實例。
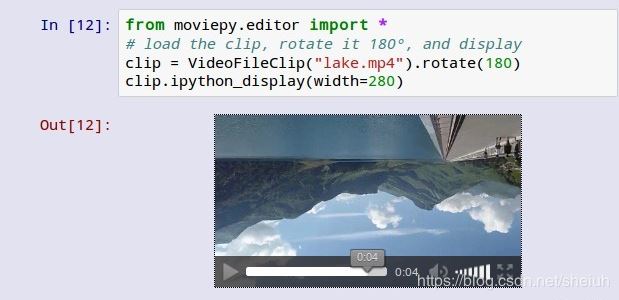
實例
在這個例子中,我們打開一個視頻文件,在t = 50s的時刻和t = 60s的時刻之間選擇子剪輯,在屏幕中心添加一個標題,并將結果寫入一個新文件:
from moviepy.editor import *video = VideoFileClip('myHolidays.mp4').subclip(50,60)# Make the text. Many more options are available.txt_clip = ( TextClip('My Holidays 2013',fontsize=70,color=’white’) .set_position(’center’) .set_duration(10) )result = CompositeVideoClip([video, txt_clip]) # Overlay text on videoresult.write_videofile('myHolidays_edited.webm',fps=25) # Many options...
安裝
MoviePy依賴于python的模塊:numpy,imageio,Decorator和tqdm,隨著MoviePy的安裝都會自動安裝,FFMPEG軟件 應該在第一次使用MoviePy的時候被自動安裝(下載將會花幾秒鐘)。如果你想用FFMPEG的特定版本,請查看config_default.py的說明,在出現問題的時候,可以及時反饋。手動安裝:下載源代碼,既可以通過PyPI,或者如果你想要一個開發版本,可以通過github下載,解壓到一個文件夾,打開終端,然后輸入:
$ (sudo) python setup.py install
通過pip進行安裝:如果你安裝了pip,僅僅在終端中輸入:
$ (sudo) pip install moviepy
如果你setuptools和ez_setup兩個都沒安裝,上面的命令會失效,在這種情況下請先在終端下輸入:
$ (sudo) pip install ez_setup
輸入代碼
import imageioimageio.plugins.ffmpeg.download()import win_unicode_consolewin_unicode_console.enable()import sys,osfrom PyQt5.QtCore import *from PyQt5.QtWidgets import (QWidget, QPushButton, QLineEdit,QLabel, QApplication,QFileDialog)from moviepy.video.io.VideoFileClip import VideoFileClipclass login(QWidget): def __init__(self): super(login,self).__init__() self.initUI() def initUI(self): #源文件選擇按鈕和選擇編輯框 self.source_btn = QPushButton(’源文件’, self) self.source_btn.move(30, 30) self.source_btn.resize(60,30) self.source_btn.clicked.connect(self.select_source) self.source_le = QLineEdit(self) self.source_le.move(120, 30) self.source_le.resize(250,30) # 存儲文件選擇按鈕和選擇編輯框 self.target_btn = QPushButton(’目標路徑’, self) self.target_btn.move(30, 90) self.target_btn.resize(60, 30) self.target_btn.clicked.connect(self.select_target) self.target_le = QLineEdit(self) self.target_le.move(120, 90) self.target_le.resize(250, 30) #截切開始時間輸入框和提示 self.startLabel = QLabel(self) self.startLabel.move(30, 150) self.startLabel.resize(60,30) self.startLabel.setText('開始秒') self.start_le = QLineEdit(self) self.start_le.move(120,150) self.start_le.resize(50,30) # 截切結束時間輸入框和提示 self.stopLabel = QLabel(self) self.stopLabel.move(230, 150) self.stopLabel.resize(60,30) self.stopLabel.setText('結束秒') self.stop_le = QLineEdit(self) self.stop_le.move(320,150) self.stop_le.resize(50,30) #保存按鈕,調取數據增加函數等 self.save_btn = QPushButton(’開始’,self) self.save_btn.move(30, 210) self.save_btn.resize(140, 30) self.save_btn.clicked.connect(self.addNum) #執行成功返回值顯示位置設置 self.result_le = QLabel(self) self.result_le.move(30, 270) self.result_le.resize(340, 30) #整體界面設置 self.setGeometry(400, 400, 400, 400) self.setWindowTitle(’視頻剪切’)#設置界面標題名 self.show() # 打開的視頻文件名稱 def select_source(self): target,fileType = QFileDialog.getOpenFileName(self, '選擇源文件', 'C:/') self.source_le.setText(str(target)) #保存的視頻文件名稱,要寫上后綴名 def select_target(self): target,fileType = QFileDialog.getSaveFileName(self, '選擇保存路徑', 'C:/') self.target_le.setText(str(target)) def addNum(self): source = self.source_le.text().strip()#獲取需要剪切的文件 target = self.target_le.text().strip()#獲取剪切后視頻保存的文件 start_time = self.start_le.text().strip()#獲取開始剪切時間 stop_time = self.stop_le.text().strip()#獲取剪切的結束時間 video = VideoFileClip(source)#視頻文件加載 video = video.subclip(int(start_time), int(stop_time))#執行剪切操作 video.to_videofile(target, fps=20, remove_temp=True)#輸出文件 self.result_le.setText('ok!')#輸出文件后界面返回OK self.result_le.setStyleSheet('color:red;font-size:40px')#設置OK顏色為紅色,大小為四十像素 self.result_le.setAlignment(Qt.AlignCenter)#OK在指定框內居中if __name__=='__main__': app = QApplication(sys.argv) ex = login() sys.exit(app.exec_())
效果
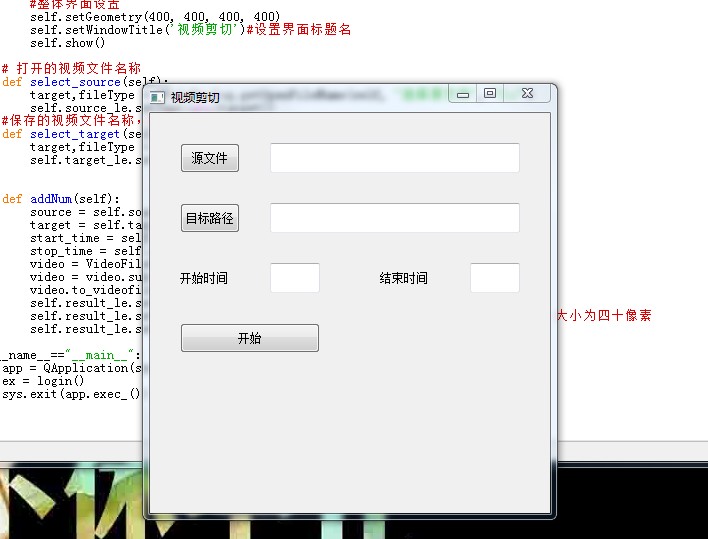
選擇要分割的視頻以及目標路徑(帶后綴),然后設置開始與結束時間,單位為秒。
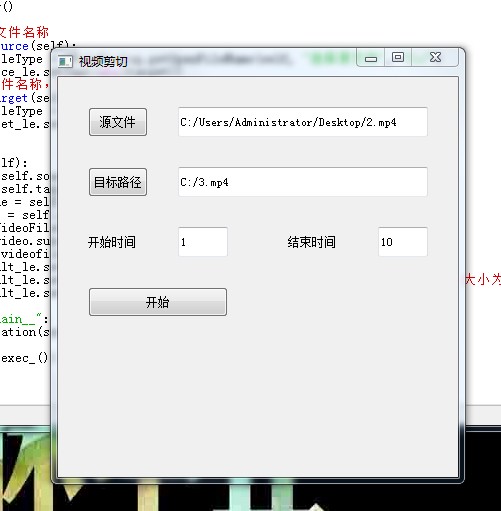
點擊開始
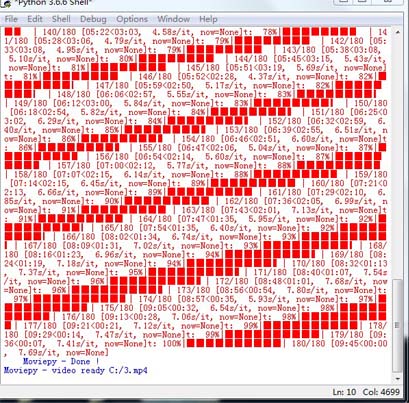
到此這篇關于Python視頻編輯庫MoviePy的使用的文章就介紹到這了,更多相關Python MoviePy內容請搜索好吧啦網以前的文章或繼續瀏覽下面的相關文章希望大家以后多多支持好吧啦網!
相關文章:

 網公網安備
網公網安備