在VSCode中配置PHP開發環境的實戰步驟
目錄
- 1 PHP
- 2 下載
- 3 安裝
- 4 配置環境變量
- 5 Xdebug 下載
- 6 在 VSCode 中配置 PHP
- 總結
1 PHP
官網地址:PHP
界面:

2 下載
官網下載地址:Download PHP 或者點擊這里下載
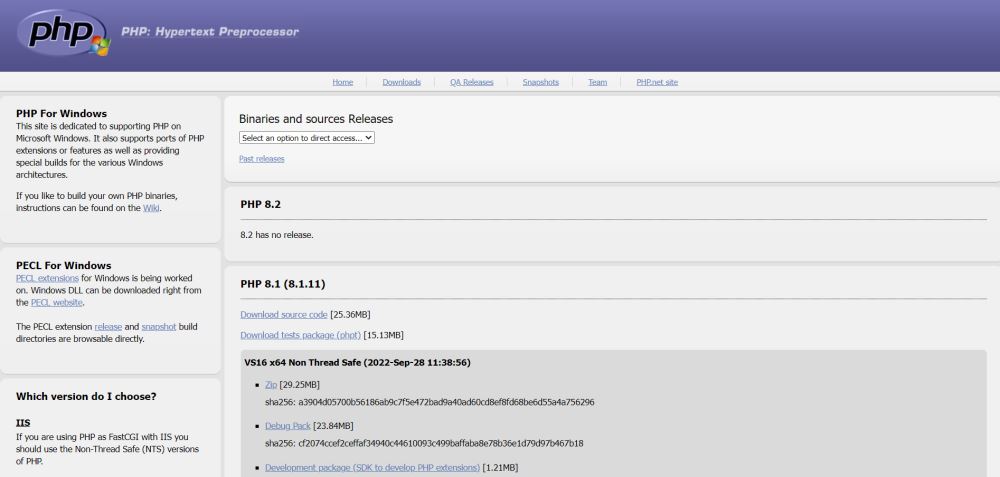
3 安裝
① 按照下圖下載 php。
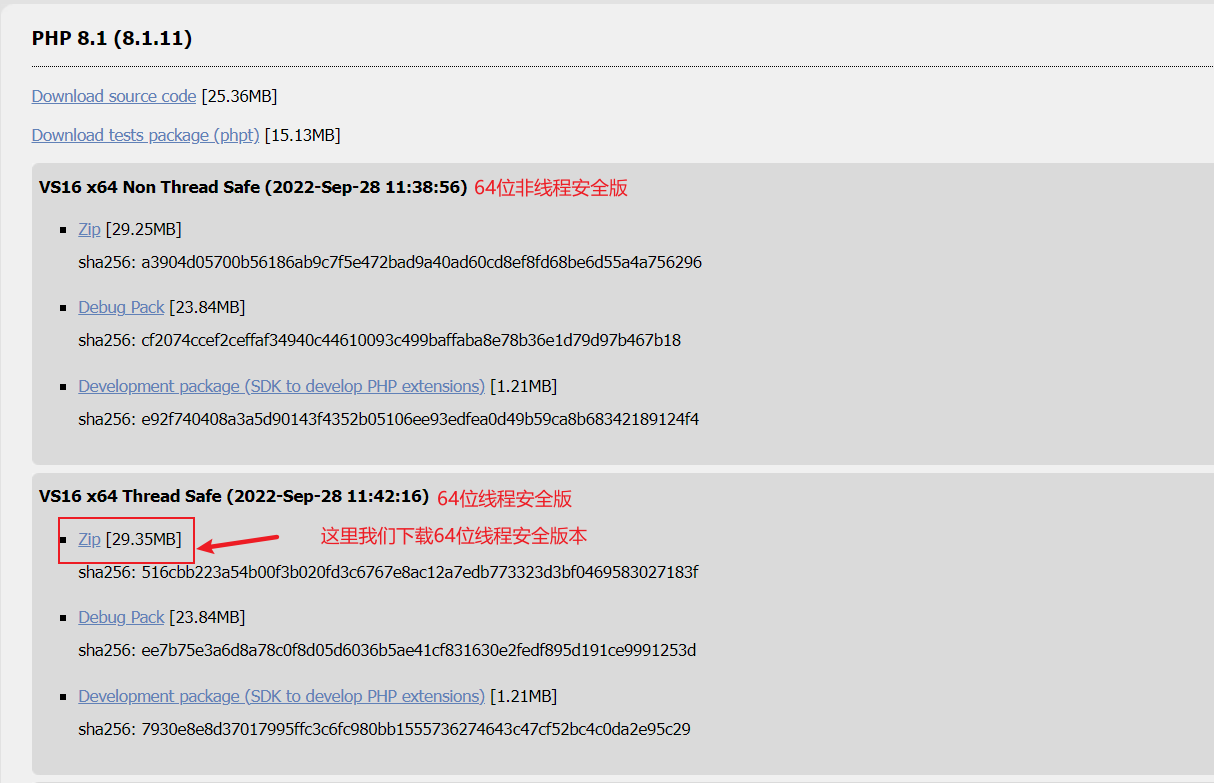
② 解壓到想要安裝 php 的位置(注意先雙擊打開壓縮包,看下有沒有根目錄)。
如下圖,打開后如果沒有根目錄,不要直接解壓,不然文件就混在一起了。
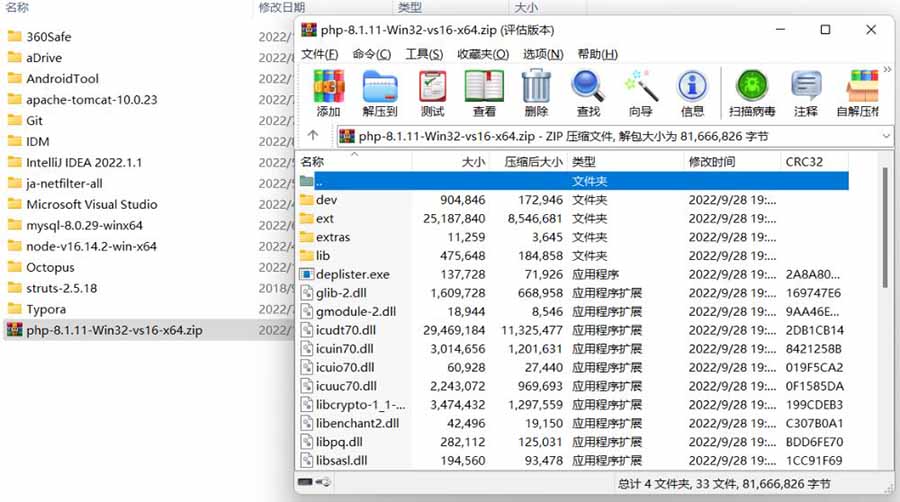
這里建議新建一個根目錄再解壓(或者直接右鍵選擇“解壓到xxx”),如下圖所示。
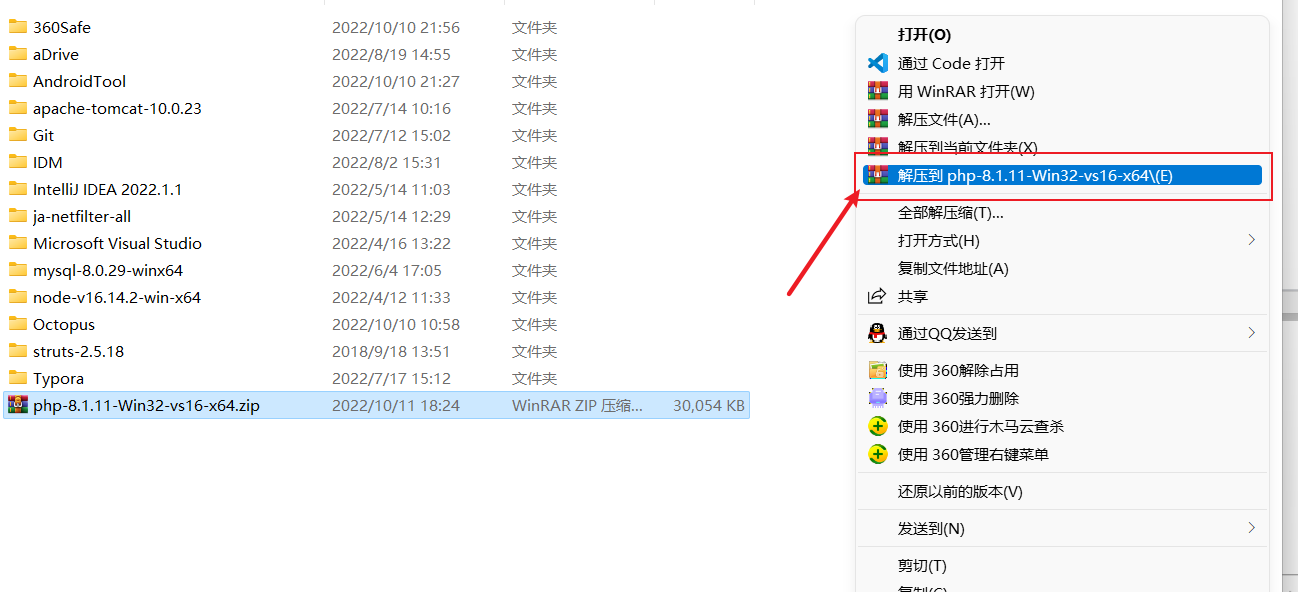
4 配置環境變量
① 右擊我的電腦 -> 屬性 -> 高級系統設置 -> 環境變量 或者 直接 win + s 搜索“系統環境變量” -> 打開“編輯系統環境變量”,如下圖所示。
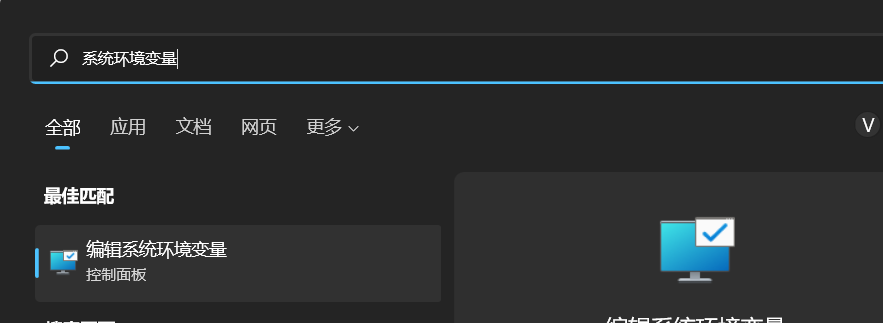
② 打開 php 安裝目錄,按下圖復制地址。
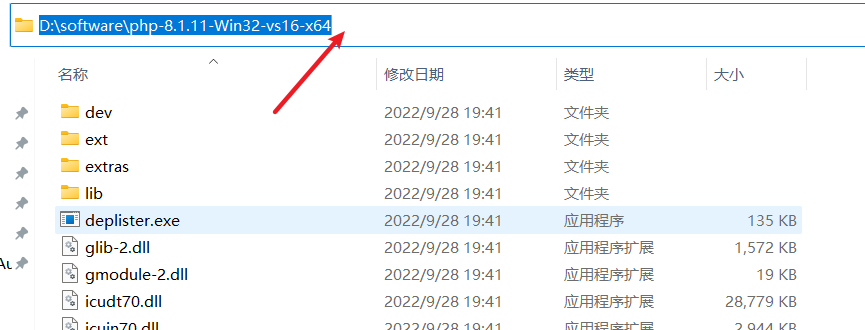
③ 修改“系統變量”中的 path,添加第 ② 步所復制的路徑。
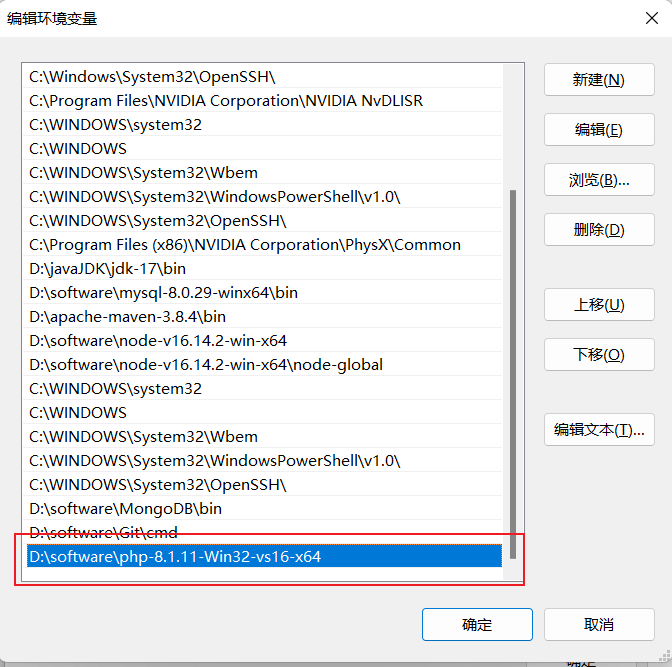
注意:系統變量配置完別忘記點擊確定。
④ 測試:在 cmd 中輸入
php -v
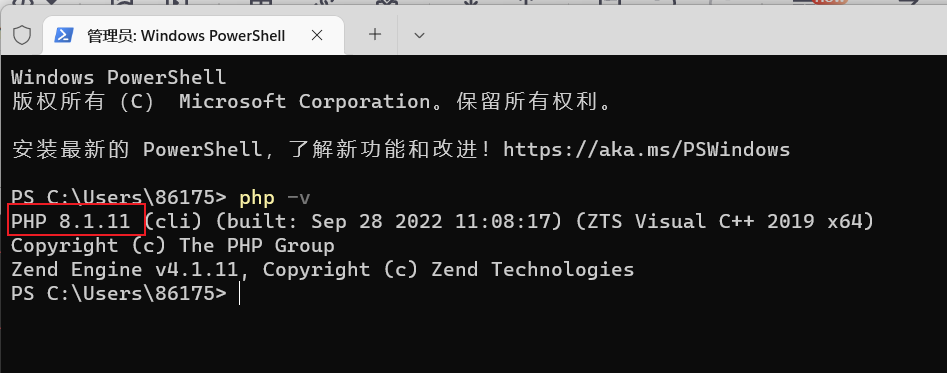
5 Xdebug 下載
Xdebug 要下載與 php 對應的版本,我們下載的 php 版本為 8.1.11,而且是 thread safe 版本,對應的是帶 TS 的版本。
下載地址:Xdebug: Downloads
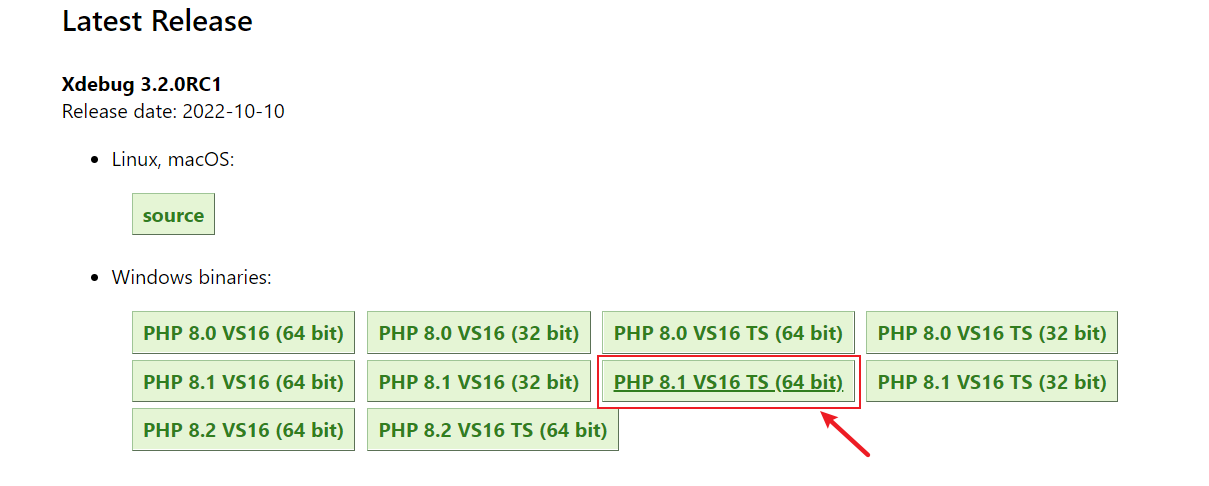
把下載的 php_xdebug-3.2.0RC1-8.1-vs16-x86_64.dll 文件,復制到 php 根目錄下的 ext 目錄中,然后在 php 根目錄下找到 php.ini 文件,有如下兩種情況。
① (有 php.ini 文件)直接在 php 目錄的 php.ini 的文件末尾添加如下配置即可(記得修改路徑)。
[xdebug]zend_extension="D:\software\php-8.1.11-Win32-vs16-x64\ext\php_xdebug-3.2.0RC1-8.1-vs16-x86_64.dll"xdebug.remote_enable = 1xdebug.remote_autostart = 1
② (沒有 php.ini 文件)這里我們可以在 php 根目錄下找到 php.ini-development (開發環境用)與 php.ini-production(生產環境用)兩個文件。這里雖然沒有 php.ini 文件,而 php 還是會去加載 php.ini 作為配置文件的。我們只要選擇其中一個,把它備份,然后重命名為php.ini,最后加入自己個性化的配置即可。這里建議將 php.ini-development 文件備份重命名為 php.ini 就行,如下圖所示:
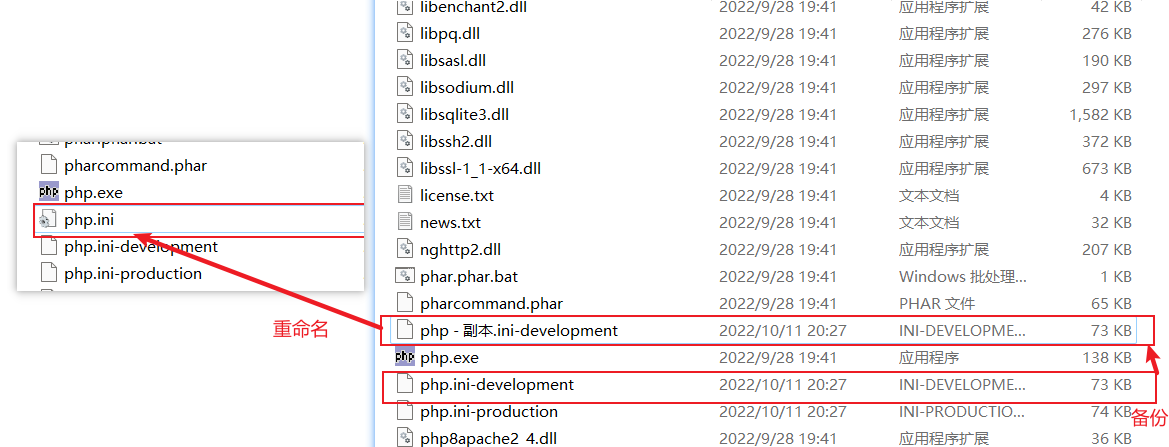
最后將如下配置添加到 php.ini 文件末尾即可。
[xdebug]zend_extension="D:\software\php-8.1.11-Win32-vs16-x64\ext\php_xdebug-3.2.0RC1-8.1-vs16-x86_64.dll"xdebug.remote_enable = 1xdebug.remote_autostart = 1
6 在 VSCode 中配置 PHP
① 首先安裝 PHP Debug 插件,如下圖所示:
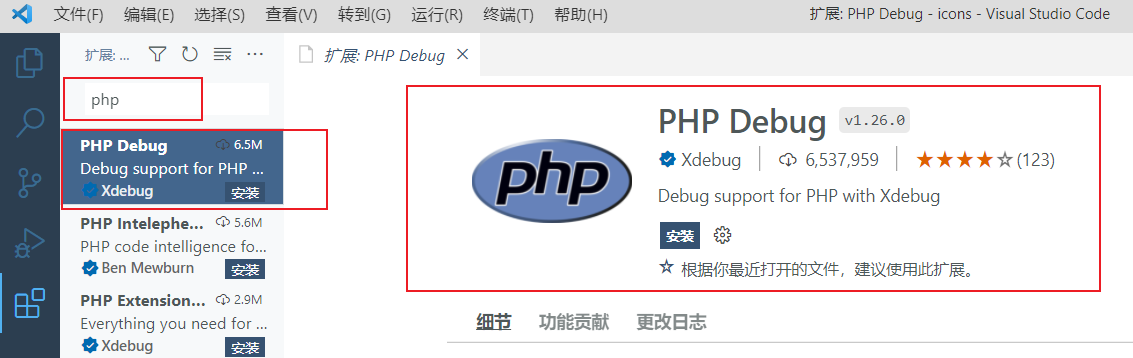
② 接著點擊 文件 -> 首選項 -> 設置,輸入 php,并點擊“在 settings.json 中編輯”,如下圖所示:
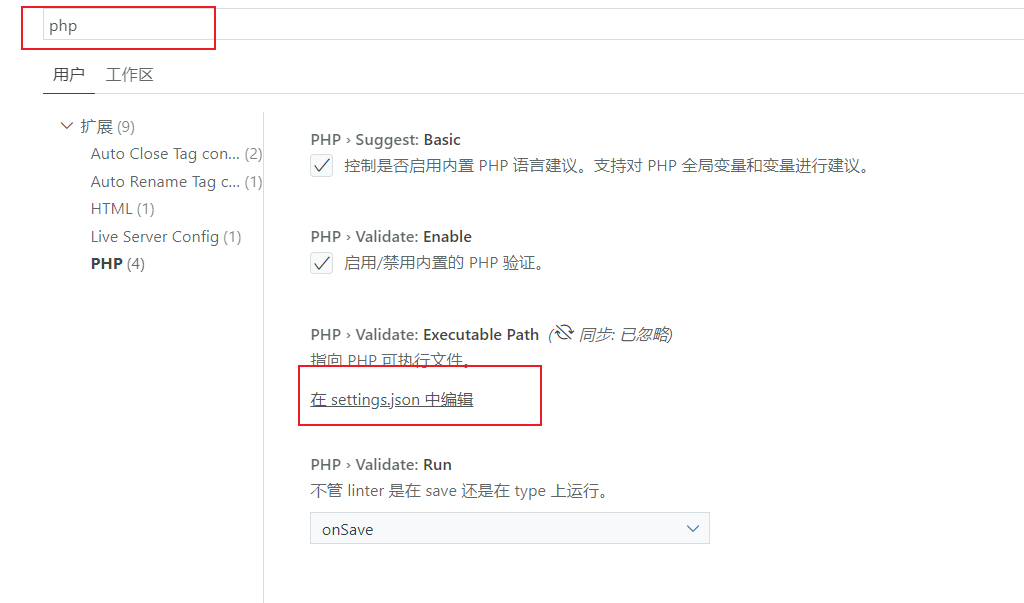
③ 然后添加如下配置(記得修改路徑):
"php.validate.executablePath": "D:/software/php-8.1.11-Win32-vs16-x64/php.exe"
④ 隨便創建個測試文件夾,用 vscode 打開,新建個 php 文件,如下圖所示:
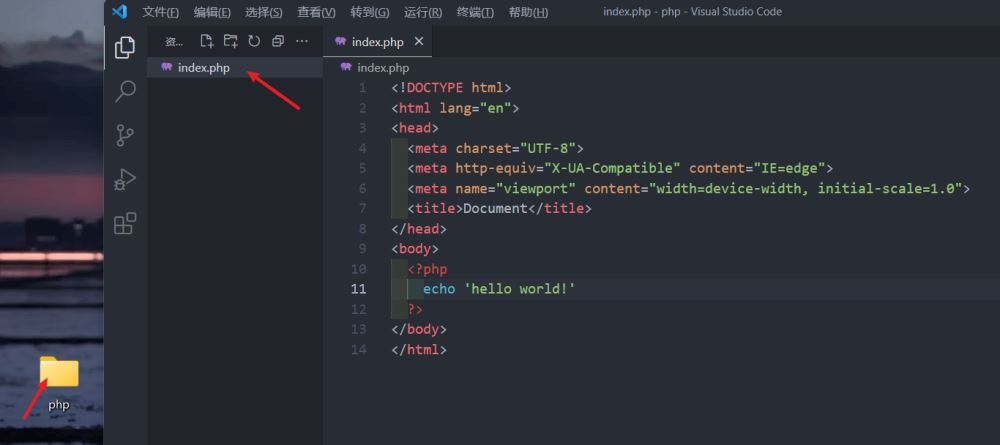
⑤ 設置斷點調試,如下圖所示:
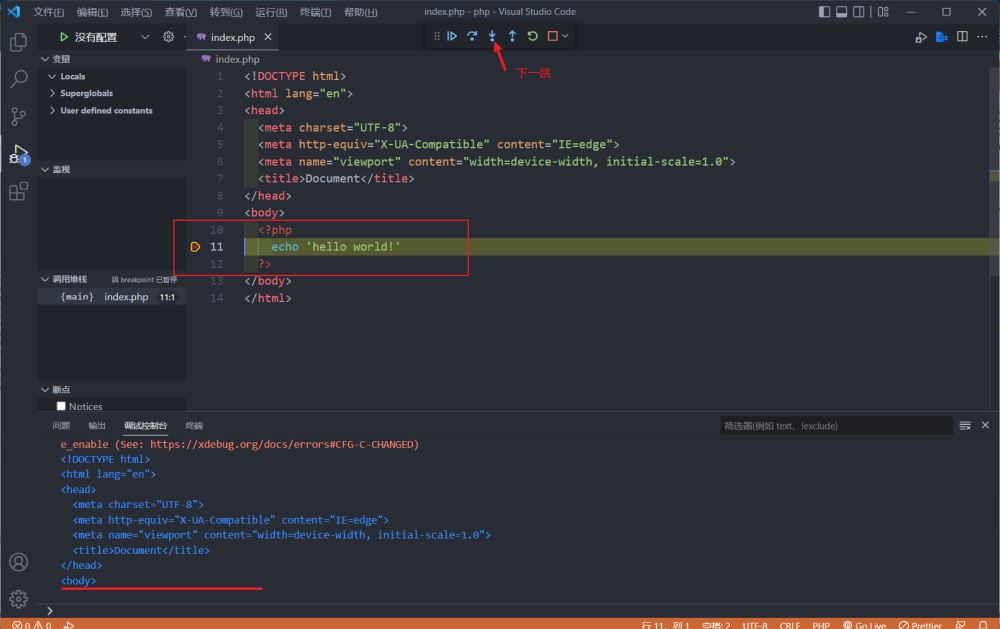
⑥ 安裝插件 PHP Server
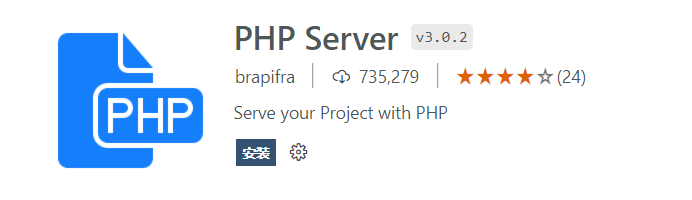
這個插件可以讓 .php 文件直接右擊運行于瀏覽器中,不需要借助于 xampp 的 Apache。
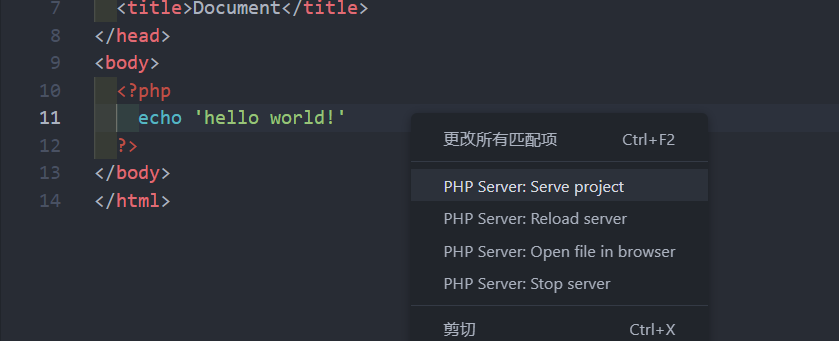
注意:該插件用于個人測試及小網站的開發是沒有任何問題的,不過大型應用還是要配合 Nginx 或 Apache 以達到最高效率。
注意:這里我們在瀏覽器中輸入的是 http://localhost:80/index.php,然而在瀏覽器地址中為什么顯示的卻是 localhost/index.php 呢?這是因為瀏覽網頁服務默認的端口號都是 80,因此只需輸入網址即可,不用輸入": 80"了。另外如果 .php 頁面為 index 命名,則只需要在瀏覽器輸入 localhost 即可,因為服務器會自動為我們找到 index.php 這個頁面。
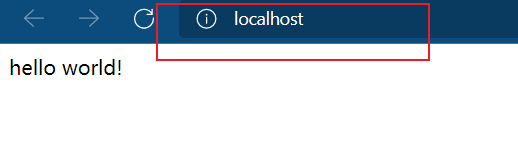
最后推薦一些 PHP 的插件,以及其他常用VSCode 必備插件推薦。
總結
到此這篇關于在VSCode中配置PHP開發環境的文章就介紹到這了,更多相關VSCode配置PHP開發環境內容請搜索以前的文章或繼續瀏覽下面的相關文章希望大家以后多多支持!
相關文章:
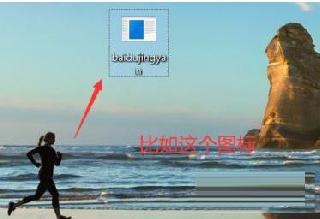
 網公網安備
網公網安備